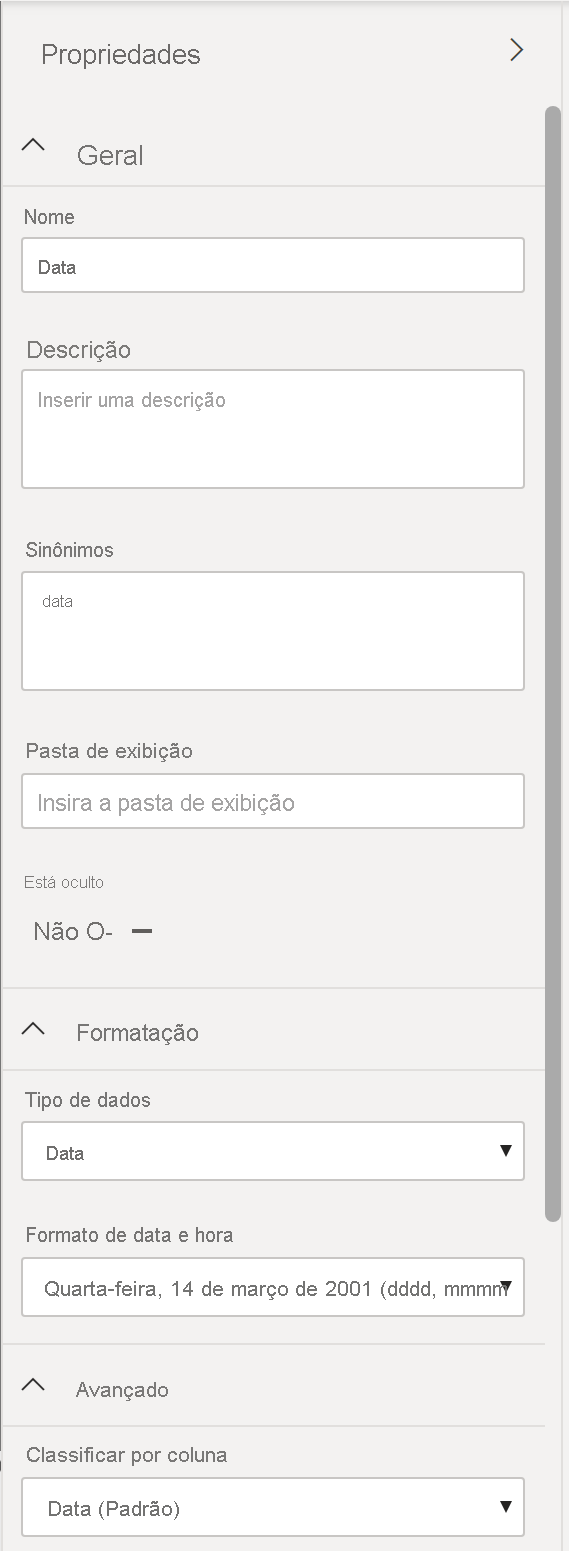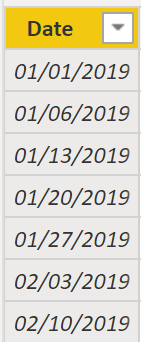Trabalhar com tabelas
Quando seus usuários veem menos tabelas, a experiência de utilizar seu modelo semântico fica bem mais agradável. Por exemplo, suponha que você importou dezenas de tabelas de várias fontes de dados e agora o visual é exibido de modo desordenado. Nesse caso, você precisa garantir que, antes de começar a trabalhar na criação de relatórios, seu modelo semântico e sua estrutura de tabela sejam simplificados.
Uma estrutura de tabela simples vai:
Ser simples de navegar devido a propriedades de coluna e de tabela específicas e amigáveis para o usuário.
Ter tabelas mescladas ou acrescentadas para simplificar as tabelas em sua estrutura de dados.
Ter relações de boa qualidade entre tabelas que fazem sentido.
As seções a seguir explicam em ainda mais detalhes como é possível trabalhar as tabelas para garantir uma estrutura de tabela simples e legível.
Configurar o modelo semântico e criar relações entre tabelas
Supondo que já recuperou seus dados e os limpou no Power Query, agora você já pode prosseguir para a guia Modelo, na qual o modelo semântico está localizado. A imagem a seguir mostra como a relação entre as tabelas Order e Sales pode ser vista por meio da coluna OrderDate.
Para gerenciar essas relações, acesse Gerenciar Relações na faixa de opções, em que a janela a seguir será exibida.
Nessa exibição, é possível criar, editar e excluir relações entre tabelas e também as relações de detecção automática já existentes. Quando você carrega seus dados no Power BI, o recurso de Detecção automática ajudará a estabelecer relações entre colunas com nomes semelhantes. As relações podem ser inativas ou ativas. Somente uma relação ativa pode existir entre as tabelas, o que é discutido em um módulo futuro.
Enquanto o recurso Gerenciar Relações permite configurar relações entre tabelas, também é possível configurar propriedades de tabela e de coluna para garantir a organização em sua estrutura de tabela.
Configurar propriedades de tabela e de coluna
A exibição de Modelo no Power BI Desktop fornece muitas opções dentro das propriedades de coluna que você pode exibir ou atualizar. Um método simples para fazer com que esse menu atualize as tabelas e os campos é por Ctrl + clique ou Shift + clique em itens nesta página.
Na guia Geral, é possível:
Editar o nome e a descrição da coluna.
Adicionar sinônimos que podem ser usados para identificar a coluna quando você está usando o recurso de P e R.
Adicionar uma coluna a uma pasta para organizar ainda mais a estrutura da tabela.
Ocultar ou mostrar a coluna.
Na guia Formatação, é possível:
Alterar o tipo de dados.
Formatar a data.
Por exemplo, suponha que as datas em sua coluna sejam formatadas, como visto na captura de tela anterior, no formato "Quarta-feira, 14 de março de 2001". Se você quiser alterar o formato da data para "dd/mm/aaaa", selecione o menu suspenso em Todos os formatos de data e hora e escolha o formato de data apropriado, conforme mostrado na figura a seguir.
Depois de selecionar o formato de data apropriado, retorne para a coluna Data, em que você verá que o formato realmente mudou, conforme mostrado na figura a seguir.
Na guia Avançado, é possível:
Classificar por uma coluna específica.
Atribuir uma categoria específica aos dados.
Resumir os dados.
Determine se a coluna ou tabela contém valores nulos.
Além disso, o Power BI tem uma nova funcionalidade para atualizar essas propriedades em muitas tabelas e campos, com Ctrl + clique ou Shift + clique em itens.
Esses exemplos são apenas alguns dos muitos tipos de transformações que é possível fazer para simplificar a estrutura da tabela. Essa etapa é importante antes de começar a criar seus visuais para que você não precise realizar processos repetitivos ao fazer alterações de formatação. Esse processo de formatação e configuração de tabelas também pode ser feito no Power Query.