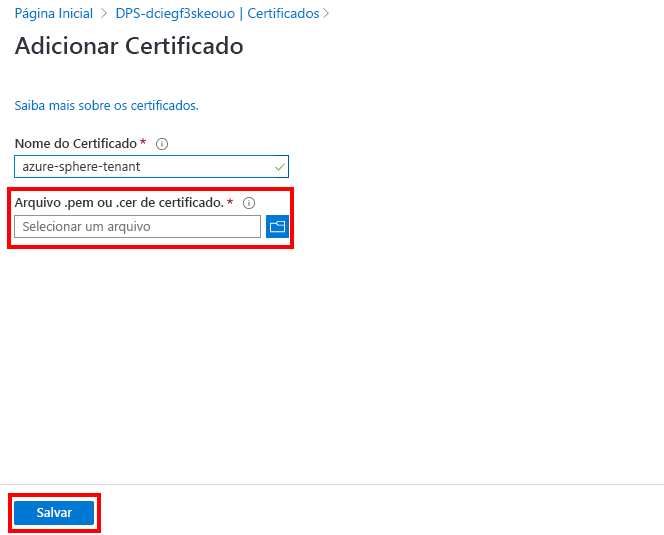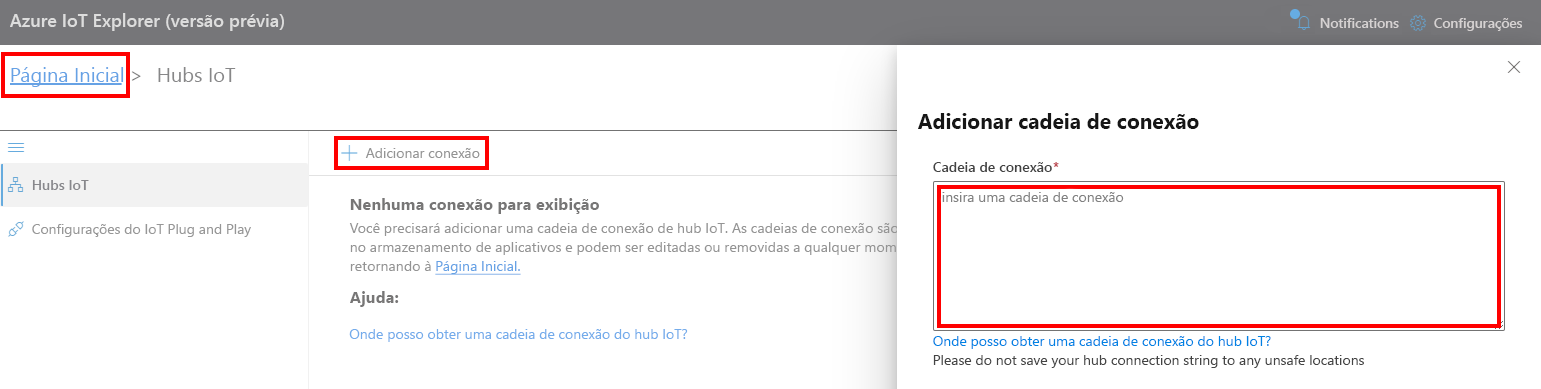Exercício – Conectar um monitor de condições ambientais do recinto ao Hub IoT do Azure
Neste exercício, nós criaremos um aplicativo de alto nível do Azure Sphere que conecta e envia a telemetria do ambiente para o Hub IoT do Azure.
Etapa 1: Entrar no portal da Web do Azure
Você precisa de uma conta do Azure para este módulo de aprendizado. Caso não tenha uma conta do Azure, crie uma gratuita. Se você é um estudante, inscreva-se em uma conta gratuita do Azure for Students (sem necessidade de cartão de crédito). Ou, então, inscreva-se em uma conta gratuita do Azure.
Em seu navegador, acesse https://portal.azure.com e entre.
Etapa 2: Preparar recursos do Azure
Você pode preparar os recursos de nuvem do Azure com a CLI do Azure, o portal do Azure (uma interface da Web) ou os modelos de implantação. Neste módulo, você usará um modelo de implantação do Azure. Selecione Implantar no Azure para implantar um DPS (Serviço de Provisionamento de Dispositivos) e um Hub IoT do Azure vinculado.
Selecione ou crie um grupo de recursos.
Escolha o site localizado mais próximo de você.
Selecione a camada para o Hub IoT do Azure. A camada padrão é F1, que é gratuita. Você só pode ter um Hub IoT gratuito por assinatura. Se você já tiver um Hub IoT gratuito, selecione S1 (preço) ou exclua seu Hub IoT gratuito existente antes de continuar.
Selecione Avançar>Implantar. A implantação levará de três a quatro minutos para ser concluída.
Quando a implantação for concluída, selecione Ir para grupo de recursos. Você verá dois serviços listados no portal do Azure: o DPS (Serviço de Provisionamento de Dispositivos) e o Hub IoT. Uma cadeia de caracteres aleatória é anexada aos nomes dos recursos para garantir que eles sejam globalmente exclusivos.
Dica
Se você não vir os dois serviços listados, clique no botão atualizar.
Não feche o portal da Web do Azure. Você precisará acessá-lo novamente.
Etapa 3: Estabelecer confiança entre seu locatário do Azure Sphere e o DPS
É necessário estabelecer uma relação de confiança entre o locatário do Azure Sphere e o Serviço de Provisionamento de Dispositivos.
Os dispositivos reivindicados pelo seu locatário do Azure Sphere são automaticamente registrados com o Hub IoT vinculado pelo Serviço de Provisionamento de Dispositivos quando o dispositivo se conecta pela primeira vez.
Baixar o Certificado de Autoridade de Certificação de autenticação de locatário do Azure Sphere
Se você estiver usando o Windows, abra uma linha de comando do PowerShell do Windows. Se estiver usando o Linux, abra o Terminal.
Faça logon em seu locatário do Azure Sphere caso ainda não tenha feito isso.
azsphere loginTome nota do diretório atual ou altere para o diretório Azure-Sphere. Você precisará do nome desse diretório na próxima etapa.
Baixe o certificado da AC (autoridade de certificação) para seu locatário Azure Sphere:
azsphere ca-certificate download --destination CAcertificate.cerO arquivo de saída precisa ter a extensão .cer.
Carregar o certificado de locatário Azure Sphere para o DPS
Alterne novamente para o portal do Azure.
Selecione DPS>Certificados>+ Adicionar.
Nomeie seu certificado e, em seguida, selecione o arquivo CAcertificate.cer que você baixou na etapa anterior para carregar no Serviço de Provisionamento de Dispositivos.
Depois, selecione Salvar.
Verificar o certificado carregado
Selecione o certificado que você acabou de carregar para exibir seus detalhes.
No painel de detalhes do certificado, role para baixo e selecione Gerar Código de Verificação.
Copie o código de verificação para a área de transferência.
Verificar o certificado de autoridade de certificação do locatário
Volte para a Linha de Comando do PowerShell ou para o Terminal do Linux.
Baixe um certificado de validação que prova que você é proprietário do certificado de autoridade de certificação do locatário. Substitua <código> no comando pelo código de verificação da etapa anterior.
azsphere ca-certificate download-proof --destination ValidationCertification.cer --verification-code <code>O Serviço de Segurança do Azure Sphere assina o certificado de validação com o código de verificação para provar que você é proprietário da CA (autoridade de certificação).
Carregar o certificado de verificação
Retorne ao portal do Azure.
Selecione o ícone do seletor de arquivo do Certificado de Verificação.
No gerenciador de arquivos, selecione o certificado ValidationCertification.cer gerado na etapa anterior.
Selecione Verificar.
Etapa 4: Criar um grupo de registro do DPS
No Portal do Azure:
No menu lateral do serviço de provisionamento de dispositivos, selecione Gerenciar Registros.
Selecione + Adicionar grupo de registroe nomeie o grupo de registros.
Selecione o certificado primário que você acabou de carregar.
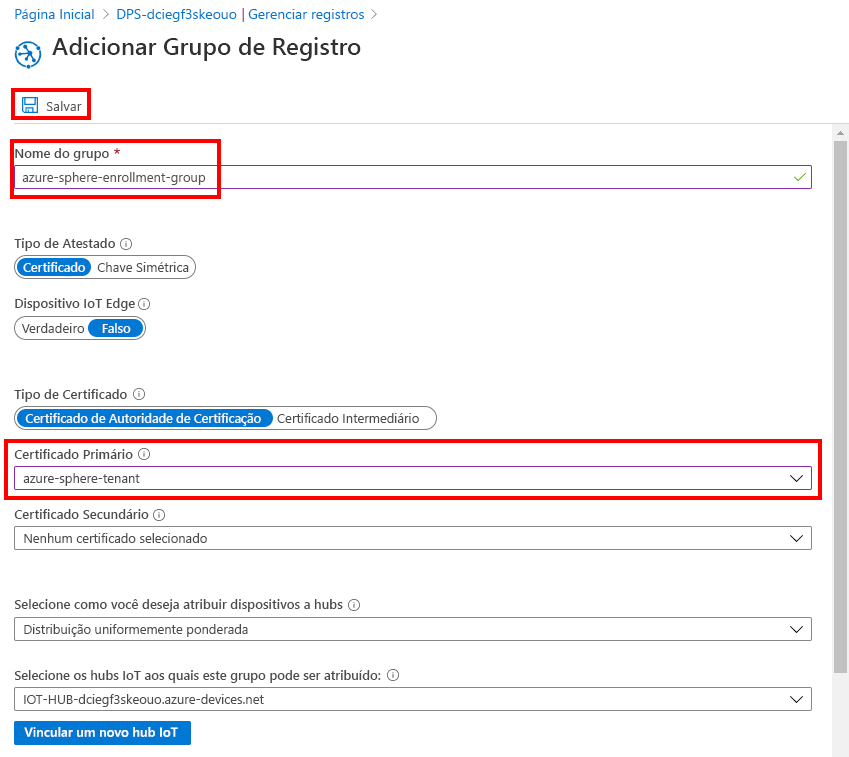
Depois, selecione Salvar.
Etapa 5: Configurar o Azure IoT Explorer
Este módulo de aprendizagem usa o Azure IoT Explorer para trabalhar com dispositivos do Hub IoT do Azure. Você já deve ter instalado o Azure IoT Explorer no exercício anterior.
Você precisa ter a cadeia de conexão para o Hub IoT.
Do portal da Web do Azure.
Selecione o Hub IoT criado no início desta unidade.
Selecione Políticas de acesso compartilhado e iothubowner.
Copie a Cadeia de conexão – chave primária para a área de transferência.
Inicie o Azure IoT Explorer.
Selecione + Adicionar Conexão.
Cole a cadeia de conexão do Hub IoT na caixa de diálogo da cadeia de conexão.
Selecione Salvar
Selecione Página inicial.
Selecione Configurações de Plug and Play IoT.
Selecione + Adicionar.
Selecione Repositório público.
Depois, selecione Salvar.