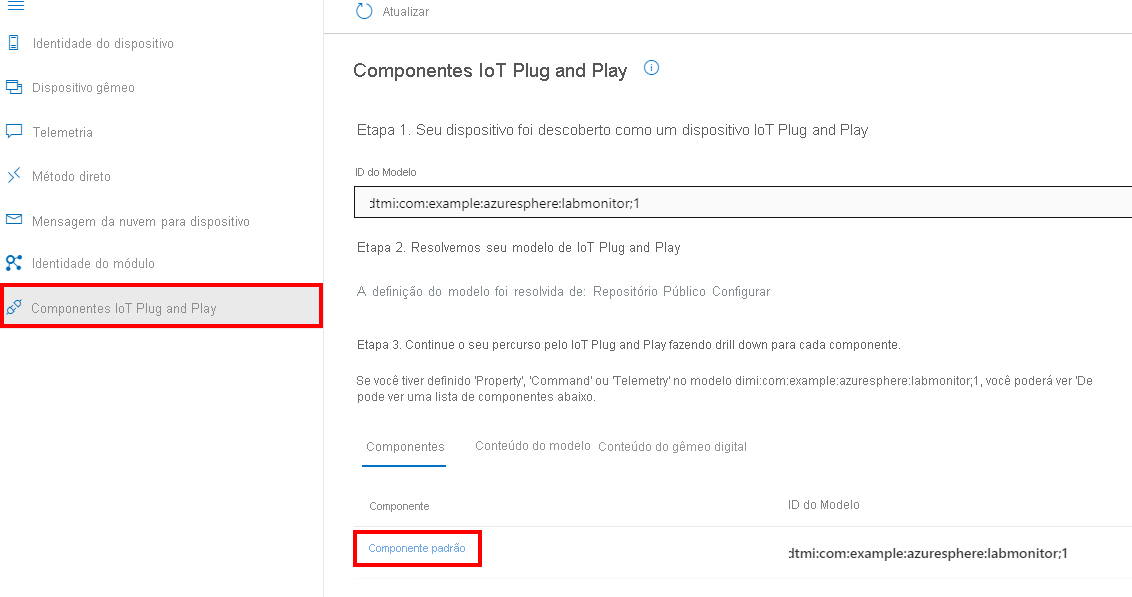Exercício – Implantar um aplicativo de alto nível no Azure Sphere
Neste exercício, implantaremos um aplicativo de alto nível no Azure Sphere.
Etapa 1: Abrir o projeto de laboratório
Iniciar o Visual Studio Code.
No menu, clique em Arquivo e Abrir Pasta.
Abra a pasta laboratório do Azure-Sphere.
Abra a pasta Lab_2_Send_Telemetry_to_Azure_IoT.
Clique em Selecionar Pasta ou no botão OK para abrir o projeto.
Etapa 2: Configurar o aplicativo do Azure Sphere
No Visual Studio Code, abra o arquivo app_manifest.json. Os recursos que este aplicativo requer devem ser declarados na seção Capabilities.
Atualize as propriedades de conexão do aplicativo do Hub IoT do Azure.
- Atualize CmdArgs com o escopo da ID do DPS em IoT do Azure.
- Atualize DeviceAuthentication com a ID do Locatário do Azure Sphere. Lembre-se de que esse é o valor numérico retornado pela execução do comando azsphere tenant show-selected.
Atualize o AllowedConnections com o ponto de extremidade do serviço de provisionamento de dispositivo global, seu ponto de extremidade de DPS e seu ponto de extremidade do Hub IoT do Azure. Confira o exemplo abaixo para entender o formato correto desses pontos de extremidade.
Você pode formatar o documento app_manifest.json clicando com o botão direito do mouse nele e selecionando Formatar Documento no menu de contexto.
Examine seu arquivo manifest_app.json atualizado. Ele deve ser semelhante ao mostrado a seguir.
{ "SchemaVersion": 1, "Name": "AzureSphereIoTCentral", "ComponentId": "25025d2c-66da-4448-bae1-ac26fcdd3627", "EntryPoint": "/bin/app", "CmdArgs": [ "--ConnectionType", "DPS", "--ScopeID", "0ne0099999D" ], "Capabilities": { "Gpio": [ "$NETWORK_CONNECTED_LED", "$LED_RED", "$LED_GREEN", "$LED_BLUE" ], "I2cMaster": [ "$I2cMaster2" ], "PowerControls": [ "ForceReboot" ], "AllowedConnections": [ "global.azure-devices-provisioning.net", "<Your device provisioning service endpoint>", "<Your Azure IoT hub endpoint>" ], "DeviceAuthentication": "9d7e79eb-9999-43ce-9999-fa8888888894" }, "ApplicationType": "Default" }Salve o arquivo app_manifest.json atualizado.
IMPORTANTE. Copie o conteúdo do arquivo app_manifest.json para o Bloco de notas ou o editor de texto de sua escolha, pois você precisará dessas informações de configuração para os próximos laboratórios.
Etapa 3: Selecionar a configuração da placa de desenvolvedor
Esses laboratórios dão suporte a placas de desenvolvedor da Avnet e da Seeed Studio. Você precisa definir a configuração que corresponde à sua placa de desenvolvimento. A configuração padrão da placa de desenvolvedor é destinada ao Kit de Início do Azure Sphere da Avnet Revisão 1. Se você tiver essa placa, não precisará realizar nenhuma configuração adicional.
Abra CMakeLists.txt.
Adicione # ao início da linha set AVNET para desabilitá-la.
Remova a marca de comentário do comando set que corresponde à sua placa de desenvolvimento do Azure Sphere.
set(AVNET TRUE "AVNET Azure Sphere Starter Kit Revision 1 ") # set(AVNET_REV_2 TRUE "AVNET Azure Sphere Starter Kit Revision 2 ") # set(SEEED_STUDIO_RDB TRUE "Seeed Studio Azure Sphere MT3620 Development Kit (aka Reference Design Board or rdb)") # set(SEEED_STUDIO_MINI TRUE "Seeed Studio Azure Sphere MT3620 Mini Dev Board")Salve o arquivo. Isso vai gerar automaticamente o cache do CMake.
Etapa 4: Implantar o aplicativo no Azure Sphere
Iniciar o processo de build e implantação do aplicativo
Abra main.c.
Selecione CMake: [Depurar]: Pronto na barra de status do Visual Studio Code.
No Visual Studio Code, pressione F5 para compilar, implantar, iniciar e anexar o depurador remoto ao aplicativo que está agora executando o dispositivo do Azure Sphere.
Tente definir um ponto de interrupção na função MeasureSensorHandler. A função será chamada a cada 5 segundos.
Observação
Saiba como definir pontos de interrupção com esse artigo sobre Depuração no Visual Studio Code.
Exibir saída do depurador
Selecione a guia Saída do Visual Studio Code para exibir a saída das instruções Log_Debug no código.
Dica
Você pode abrir a guia de saída usando o atalho Ctrl + Shift + U do Visual Studio Code ou clicando na guia Saída.
Você verá o dispositivo negociando a segurança e, em seguida, ele começará a enviar telemetria para o Hub IoT do Azure.
Observação
Talvez algumas mensagens de ERRO: falha ao criar o identificador IoTHub sejam exibidas. Essas mensagens ocorrem enquanto a conexão com o Hub IoT do Azure está sendo negociada.
Etapa 5: Comportamento esperado do dispositivo
Kit de início MT3620 do Azure Sphere Revisões 1 e 2

- O LED da WLAN piscará a cada 5 segundos quando conectado ao Azure.
Kit de desenvolvimento MT3620 do Azure Sphere da Seeed Studio

- O LED da WLAN piscará a cada 5 segundos quando conectado ao Azure.
Mini Placa de Desenvolvimento MT3620 da Seeed Studio

- O LED do usuário piscará a cada 5 segundos quando conectado ao Azure.
Etapa 6: Exibir a telemetria do dispositivo usando o Azure IoT Explorer
Inicie o Azure IoT Explorer.
Clique em Exibir dispositivos neste hub.
Clique em seu dispositivo.
O nome do dispositivo é sua ID de Dispositivo do Azure Sphere. Você pode exibir sua ID de dispositivo executando o comando a seguir na linha de comando do PowerShell do Windows ou no Terminal do Linux.
azsphere device show-attachedClique em Componentes de IoT Plug and Play no menu lateral.
Clique em Componente padrão.
Selecione Telemetria no menu.
Clique no botão Iniciar.
Clique em Mostrar eventos modelados para mapear o modelo de Plug and Play de IoT para a telemetria.
Fechar o Visual Studio Code
Agora, feche o Visual Studio Code.