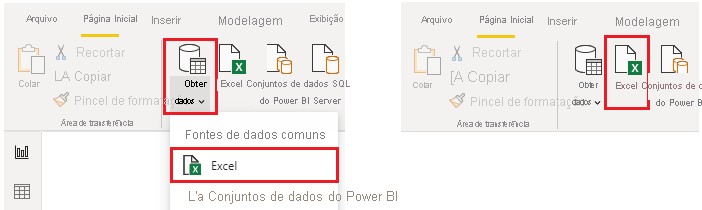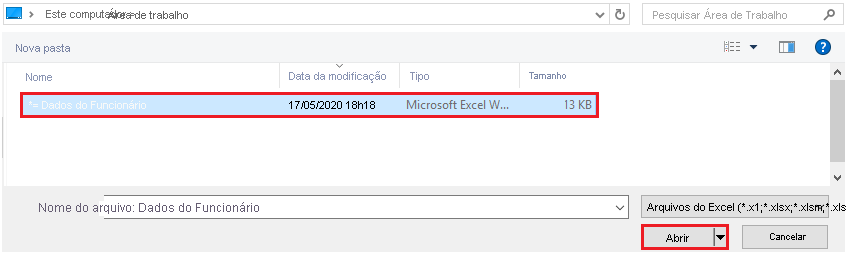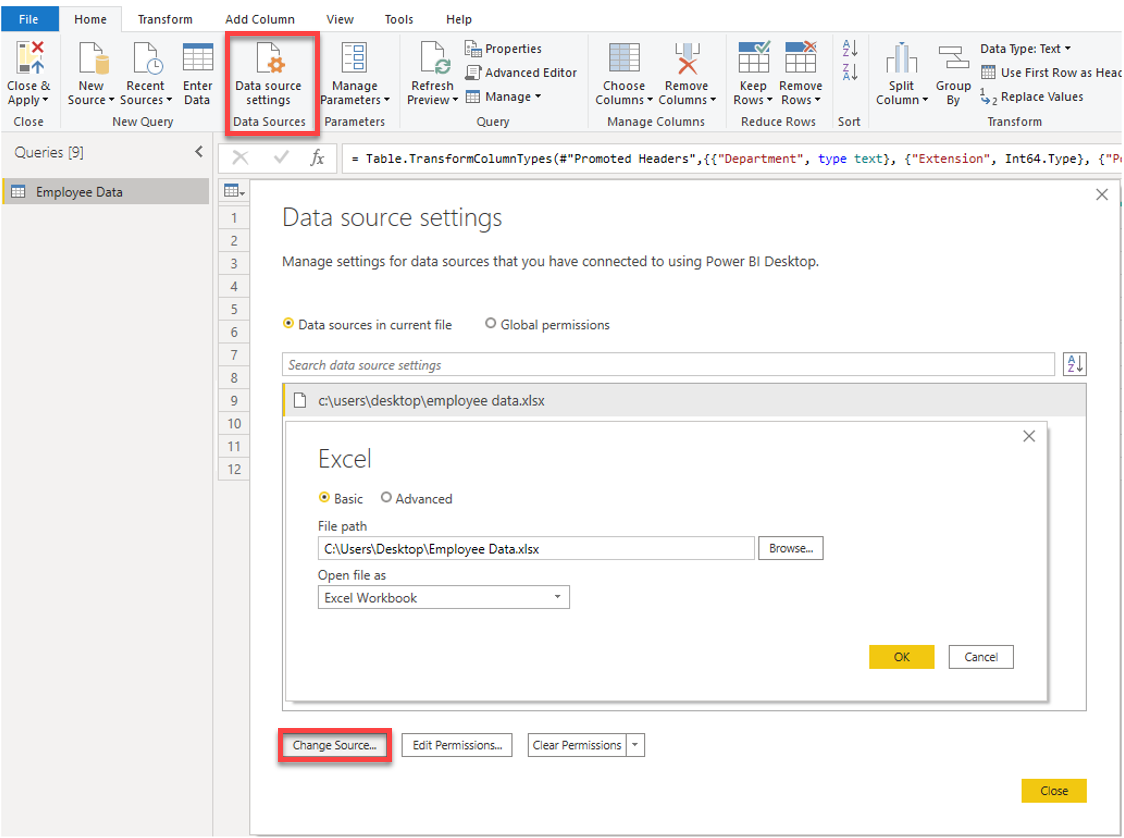Obter dados de arquivos
As organizações geralmente exportam e armazenam dados em arquivos. Um formato de arquivo possível é o arquivo simples. O arquivo simples é um tipo de arquivo que tem apenas uma tabela de dados e cada linha de dados fica na mesma estrutura. O arquivo não contém hierarquias. É provável que você esteja familiarizado com os tipos mais comuns de arquivos simples, que são arquivos de valores separados por vírgulas (.csv), arquivos de texto delimitado (.txt) e arquivos de largura fixa. Outro tipo de arquivo seria arquivos de saída de diversos aplicativos, como pastas de trabalho do Microsoft Excel (.xlsx).
O Power BI Desktop permite que você obtenha dados de vários tipos de arquivos. Você pode encontrar uma lista das opções disponíveis ao usar o recurso Obter dados no Power BI Desktop. As seções a seguir explicam como importar dados de um arquivo do Excel armazenado em um computador local.
Cenário
A equipe de RH (Recursos Humanos) da Tailwind Traders preparou um arquivo simples que contém alguns dos dados de funcionários da organização, como nome do funcionário, data de contratação, cargo e gerente. Eles solicitaram que você crie relatórios do Power BI usando esses dados e dados que estão localizados em várias outras fontes de dados.
Localização do arquivo simples
A primeira etapa é determinar qual local de arquivo você quer usar para exportar e armazenar os dados.
Os arquivos do Excel podem estar em um dos seguintes locais:
Local – Você pode importar dados de um arquivo local para o Power BI. O arquivo não é movido para o Power BI e não permanece um link para ele. Em vez disso, um novo modelo semântico é criado no Power BI e os dados do Excel são carregados para ele. Da mesma forma, as alterações no arquivo original do Excel não são refletidas no modelo semântico do seu Power BI. Você pode usar a importação de dados locais para dados que não são alterados.
OneDrive for Business – efetue pull de dados do OneDrive for Business para inserir no Power BI. Esse método é eficaz para manter o arquivo do Excel e o seu modelo semântico, relatórios e painéis de controle do Power BI sincronizados. O Power BI se conecta regularmente ao arquivo no OneDrive. Se alguma alteração for encontrada, seu modelo semântico, relatórios e painéis de controle serão atualizados automaticamente no Power BI.
OneDrive – Pessoal – use dados de arquivos de uma conta pessoal do OneDrive e adquira muitos dos mesmos benefícios que obteria com o OneDrive for Business. No entanto, você precisará entrar com sua conta pessoal do OneDrive e selecionar a opção Mantenha-me conectado. Verifique com o administrador do sistema para saber se esse tipo de conexão é permitido em sua organização.
SharePoint – Sites de Equipe – salve seus arquivos do Power BI Desktop em Sites de Equipe do SharePoint de forma semelhante à do OneDrive for Business. A principal diferença é como você se conecta ao arquivo no Power BI. Você pode especificar uma URL ou conectar-se à pasta raiz.
O uso de uma opção de nuvem, como o OneDrive ou os sites de equipe do SharePoint, é a maneira mais eficaz de manter seu arquivo e seu modelo semântico, relatórios e painéis de controle do Power BI em sincronia. No entanto, se seus dados não forem alterados regularmente, salvar arquivos em um computador local será uma opção adequada.
Conectar-se aos dados em um arquivo
No Power BI, na guia Página Inicial, selecione Obter dados. Na lista exibida, selecione a opção desejada, como Texto/CSV ou XML. Neste exemplo, você selecionará Excel.
Dica
A guia Página Inicial contém opções de fonte de dados de acesso rápido, como Excel, ao lado do botão Obter dados.
Dependendo da sua seleção, você precisará localizar e abrir a fonte de dados. Pode ser solicitado que você entre em um serviço, como o OneDrive, para autenticar sua solicitação. Neste exemplo, você abrirá a pasta de trabalho do Excel, Dados do funcionário, que está armazenada na área de trabalho (lembre-se de que nenhum arquivo é fornecido para prática, essas são etapas hipotéticas).
Selecionar os dados do arquivo a serem importados
Depois que o arquivo tiver se conectado ao Power BI Desktop, a janela Navegador será aberta. Esta janela mostra os dados que estão disponíveis na fonte de dados (o arquivo do Excel neste exemplo). Você pode selecionar uma tabela ou uma entidade para visualizar o conteúdo e garantir que os dados corretos sejam carregados no modelo do Power BI.
Marque as caixas de seleção das tabelas que você deseja trazer para o Power BI. Essa seleção ativa os botões Carregar e Transformar Dados conforme mostrado na imagem a seguir.
Agora é possível selecionar o botão Carregar para carregar automaticamente seus dados no modelo do Power BI, ou selecionar Transformar Dados para iniciar o Editor do Power Query, onde você pode revisar e limpar seus dados antes de carregá-los no modelo do Power BI.
Geralmente recomendamos que você transforme os dados, mas esse processo será discutido posteriormente neste módulo. Neste exemplo, vamos selecionar Carregar.
Alterar o arquivo de origem
Talvez seja necessário alterar o local de um arquivo de origem de uma fonte de dados durante o desenvolvimento ou no caso de um local de armazenamento de arquivos ser alterado. Para manter seus relatórios atualizados, você precisará atualizar os caminhos de conexão do arquivo no Power BI.
O Power Query fornece várias maneiras para realizar essa tarefa, para que você faça esse tipo de alteração quando necessário.
- Configurações da fonte de dados
- Configurações de consulta
- Editor Avançado
Aviso
Se você estiver alterando um caminho de arquivo, reconecte-se ao mesmo arquivo com a mesma estrutura de arquivo. Qualquer alteração estrutural em um arquivo, como excluir ou renomear colunas no arquivo de origem, interromperá o modelo de relatório.
Por exemplo, tente alterar o caminho do arquivo da fonte de dados nas configurações da fonte de dados. Selecione Configurações da fonte de dados no Power Query. Na janela Configurações da fonte de dados, selecione seu arquivo e selecione Alterar fonte. Atualize o Caminho do arquivo ou use a opção Procurar para localizar seu arquivo, selecione OK e Fechar.