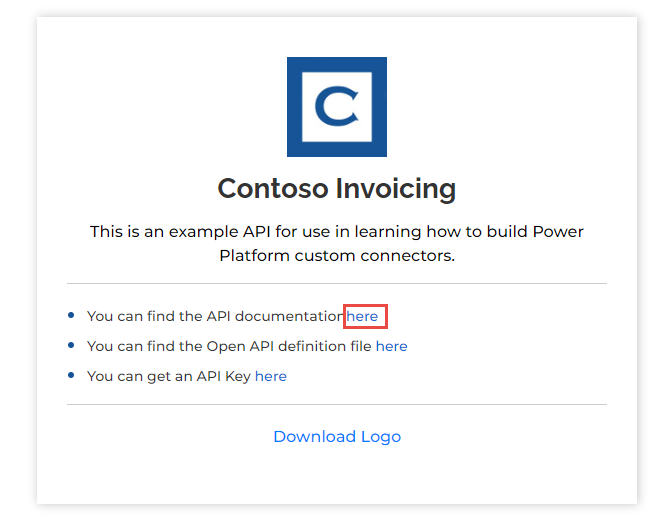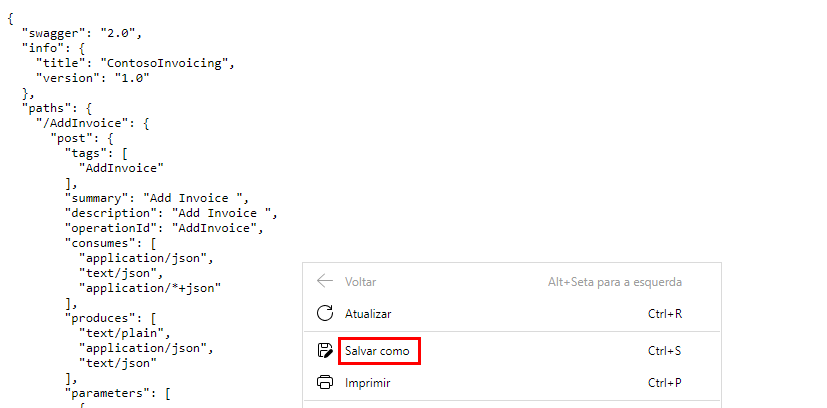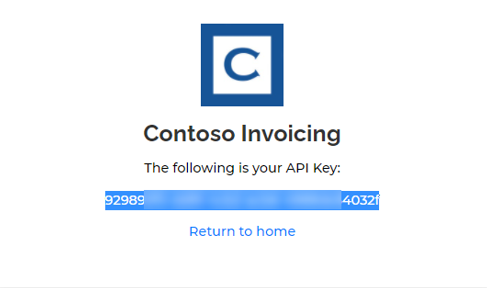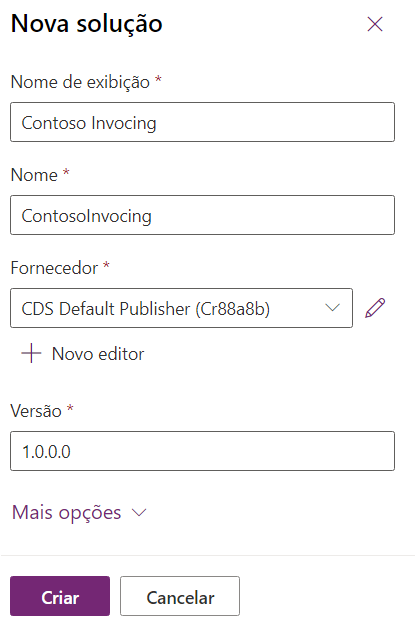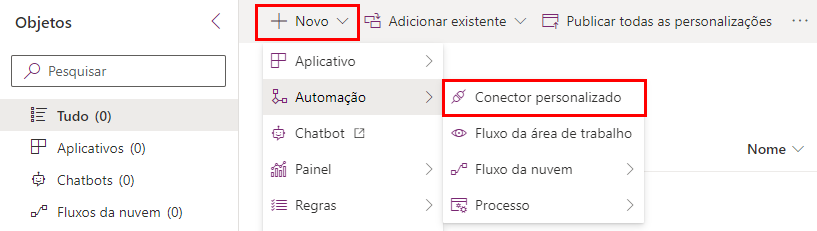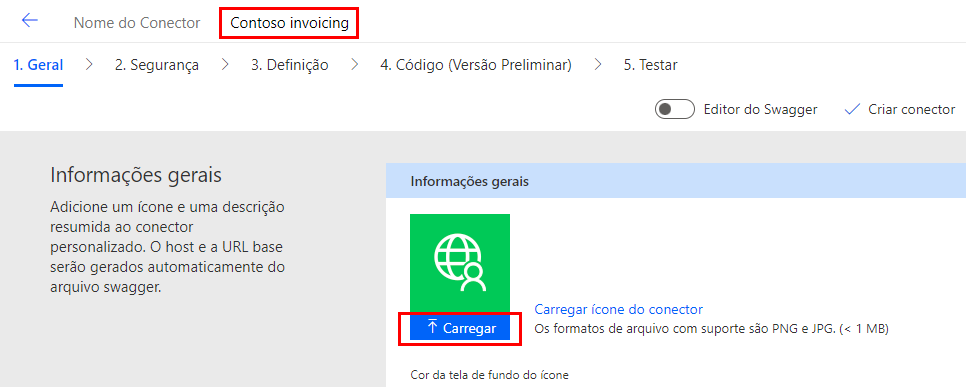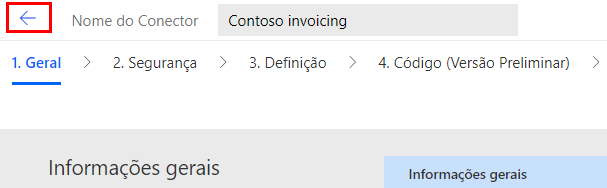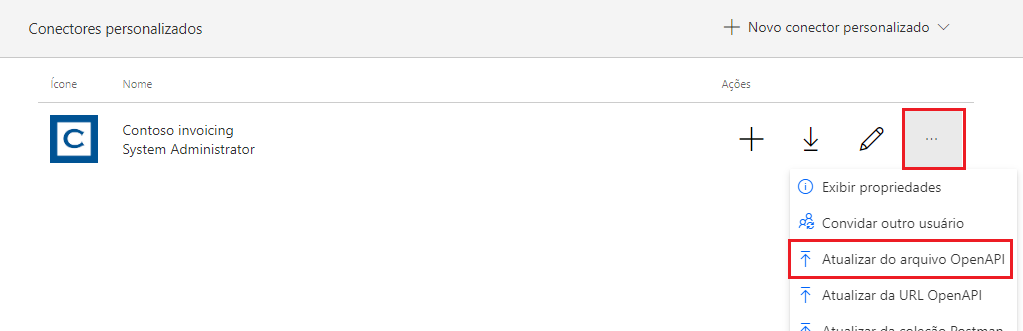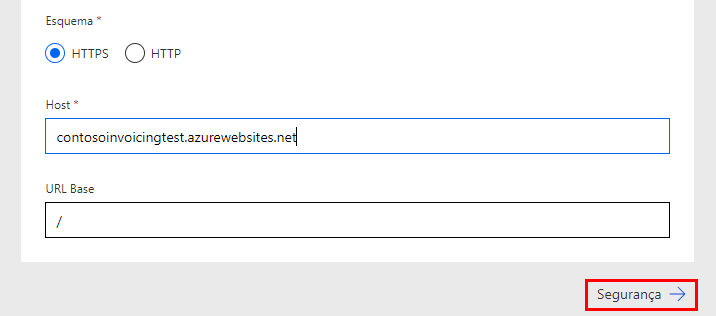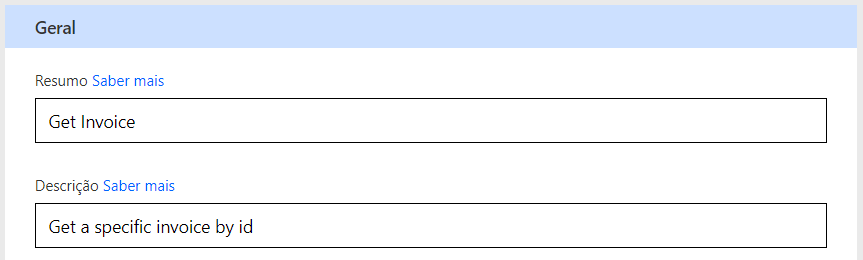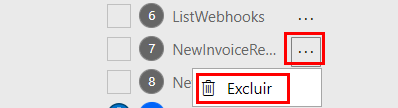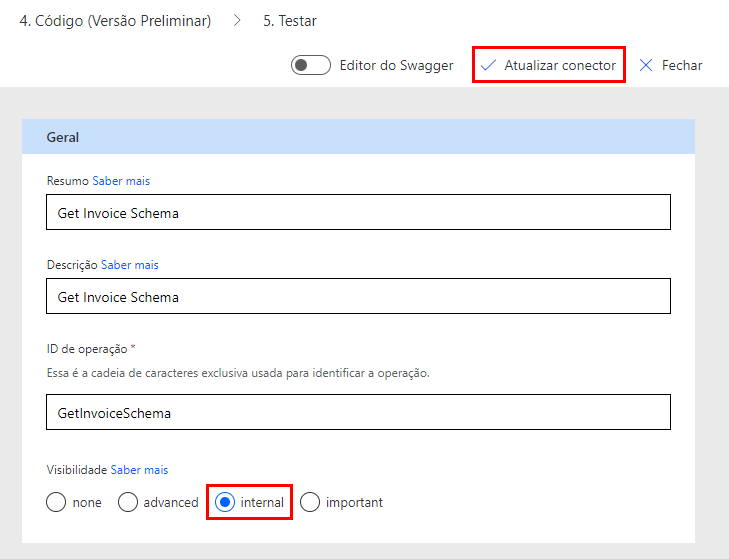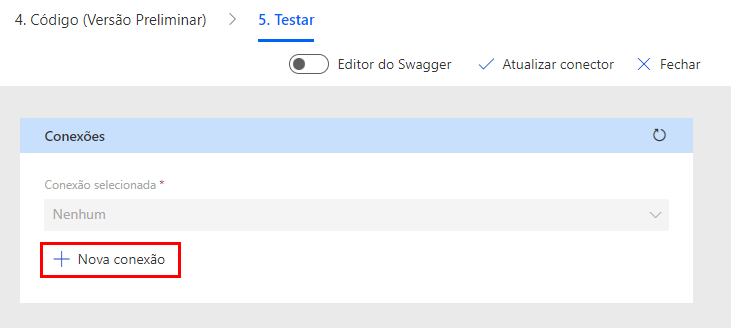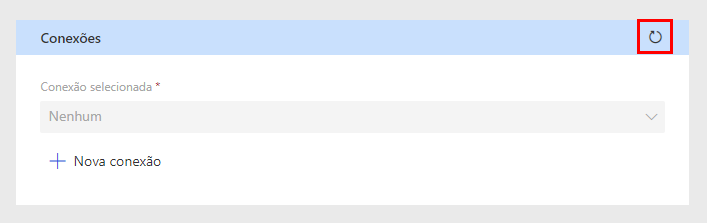Exercício: criar um conector em uma solução
Neste exercício, você criará seu primeiro conector personalizado para uma API existente chamada Contoso Invoicing.
Importante
Use um ambiente de teste com o Microsoft Dataverse provisionado. Se você não tiver um ambiente de teste, poderá inscrever-se no Plano da Comunidade do Power Apps.
Tarefa 1: Analisar a API
Para analisar a API, siga estas etapas:
Vá para o Contoso Invoicing.
Selecione o link da documentação.
Analise as operações disponíveis.
Selecione para expandir e analisar cada operação.
Feche a janela ou a guia do navegador da documentação.
Selecione o link Abrir definição da API.
A imagem a seguir mostra um exemplo da versão de OpenAPI do conteúdo na página da documentação. Clique com o botão direito do mouse e selecione Salvar como.
Salvar o arquivo localmente. Você usará esse arquivo posteriormente neste exercício.
Feche a janela ou a guia do navegador da definição.
Selecione o link Chave de API.
Copie e salve sua chave de API, pois ela será necessária posteriormente.
Selecione Retornar à página inicial.
Selecione Baixar Logotipo.
Salve a imagem do logotipo localmente. Ela será usada mais adiante.
Tarefa 2: criar uma solução
Para criar uma solução, siga estas etapas:
Vá para o Power Apps Maker Portal e verifique se está no ambiente correto.
Selecione Soluções > + Nova solução.
Insira Contoso Invoicing para o Nome para exibição, selecione Editor Padrão de CDS para Editor e, depois, selecione Criar. Ao trabalhar com um projeto real, é melhor criar seu próprio editor.
Não saia desta página depois de selecionar Criar.
Tarefa 3: Criar um conector
Para criar um conector, siga estas etapas:
Abra a solução Contoso Invoicing que você criou.
Selecione + Novo > Automação > Conector personalizado.
Insira Contoso invoicing para o Nome do conector e, depois, selecione a opção para Carregar a imagem.
Selecione a imagem do logotipo do conector que você baixou na Tarefa 1: Analisar a API.
Insira #175497 como a cor de fundo do ícone.
Insira API do Contoso Invoicing como a Descrição.
Insira contosoinvoicingtest.azurewebsites.net como o Host.
Selecione Criar conector.
Não saia desta página.
Tarefa 4: importar a definição de OpenAPI
Para importar a definição de OpenAPI, siga estas etapas:
Selecione a seta ao lado de Nome do Conector.
Selecione o botão de reticências (...) do conector e, depois, Atualizar do arquivo OpenAPI.
Selecione Importar.
Selecione o arquivo swagger.json baixado na Tarefa 1: Analisar a API e, em seguida, selecione Abrir.
Selecione Continuar.
Preencha a URL do host como
contosoinvoicingtest.azurewebsites.nete selecione Segurança.Observe que o campo é preenchido com base no arquivo importado.
Não saia desta página.
Tarefa 5: Revisar e ajustar as definições
Para revisar e ajustar as definições, siga estas etapas:
Selecione a guia Definição.
Reserve alguns minutos para revisar as operações que foram importadas.
Observe o triângulo laranja ao lado de GetInvoice indicando um aviso.
Selecione a operação GetInvoice.
Observe que a operação indica um Resumo ausente.
Digite Obter Fatura como o Resumo para melhorar a usabilidade.
Observe o círculo azul de informações na operação PayInvoice indicando uma Descrição ausente.
Digite Pagar uma fatura como a Descrição.
Exclua as duas operações NewInvoice porque você não as usará.
Selecione a operação GetInvoiceSchema.
Modifique a opção Visibilidade para Interna para que os usuários não a vejam na lista de ações.
Selecione Atualizar conector.
Não saia desta página.
Tarefa 6: teste o conector
Para testar o conector, siga estas etapas:
Selecione a guia Teste.
Selecione + Nova conexão.
Cole na chave de API que você salvou na Tarefa 1: Analisar a API e selecione Criar conexão.
Selecione o botão Atualizar.
Selecione ListInvoiceTypes > Testar Operação.
Alguns dados da fatura devem ser exibidos na área de corpo.