Laboratório – Explorar o controle de produção
Leia estas informações antes de iniciar o laboratório!
Importante
Neste laboratório, você NÃO PODE entrar usando as suas credenciais. Siga as etapas abaixo para entrar no seu ambiente de laboratório com as credenciais corretas.
Verifique se você está conectado ao Microsoft Learn.
Selecione Iniciar modo VM ou Fazer login para iniciar o modo VM nesta unidade.
Na guia Recursos da barra lateral do laboratório, selecione o ícone T ao lado de Senha na caixa MININT para que a senha de administrador da máquina virtual seja inserida para você.
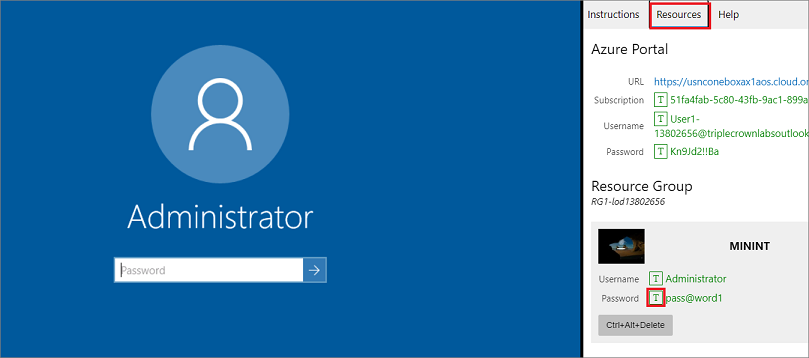
Selecione Entrar.
O Microsoft Edge será aberto. Aguarde até que ele navegue para a página Login de finanças e operações.
Na página de Entrada da Microsoft de finanças e operações, coloque o cursor do mouse no campo Nome do usuário.
Na guia Recursos da barra lateral do laboratório, abaixo do título Portal do Azure, selecione o ícone T próximo ao Nome de usuário e pressione Enter.
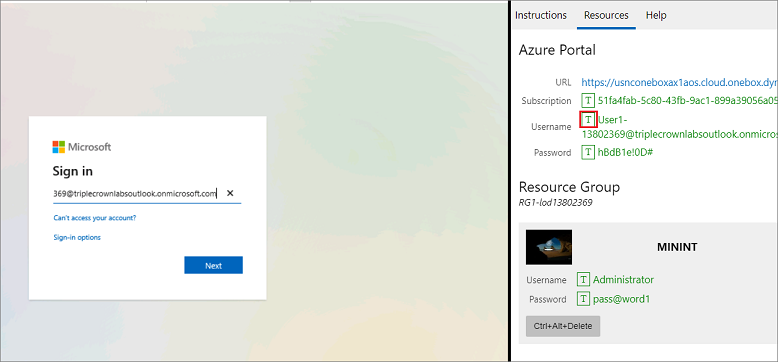
O cursor do mouse agora estará na página Senha.
Na guia Recursos da barra lateral do laboratório, abaixo do título Portal do Azure, selecione o ícone T para selecionar Senha e pressione Enter.
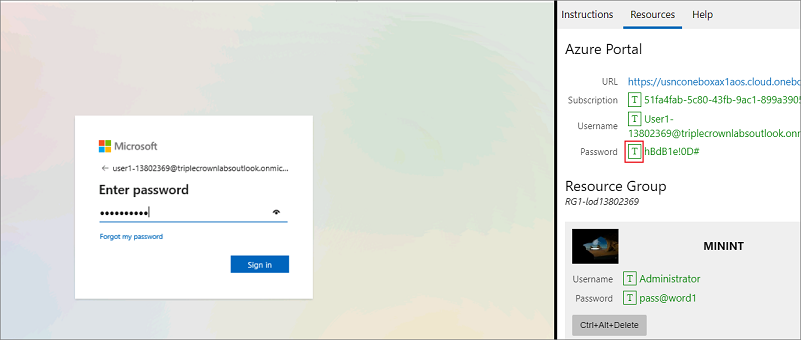
Não fique conectado nem salve a senha na máquina virtual.
Selecione Aceitar na página Permissões solicitadas.
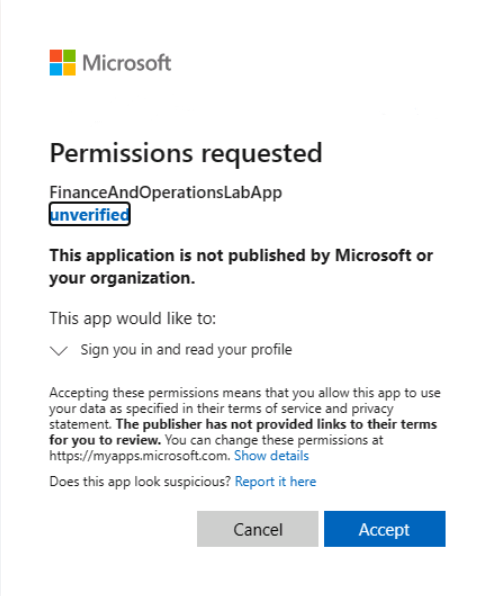
Para ver as instruções do laboratório, selecione a guia Instruções na barra lateral do laboratório.
Agora você pode iniciar seu trabalho neste laboratório.
Cenário – Definir parâmetros de controle de produção
O gerente de operações da USMF deseja fazer algumas alterações nas políticas. Eles informaram que os roteiros não devem ser modificados nem ter suas aprovações removidas. Em vez disso, uma nova operação de roteiro deve ser criada e as datas efetivas devem ser atualizadas. Sua tarefa é atualizar os parâmetros de acordo com esses requisitos da empresa.
- Vá para Controle de produção > Configuração > Parâmetros de controle de produção.
- Defina o controle deslizante Bloquear remoção de aprovação como Sim no grupo Roteiros.
- Defina o controle deslizante Bloquear edição como Sim no grupo Roteiros.
- Selecione Salvar.
- Feche todas as páginas.
Cenário – Criar pools de produção
O gerente de operações da USMF deseja mais visibilidade das ordens de produção em atraso. Você recebeu instruções para rastrear o seguinte:
- Ordens de produção subcontratadas com entregas pendentes
- Ordens de produção com materiais ausentes
- Ordens atrasadas devido a falhas de máquina
Usando as informações fornecidas, crie três pools de produção para serem usados em novas ordens de produção.
Criar um pool de produção para trabalho subcontratado em atraso
- Abra Controle de produção > Configuração > Produção > Pools de produção.
- Selecione Novo para criar um pool.
- Insira Atraso-Sub no campo Pool.
- Insira Trabalho subcontratado em atraso no campo Nome.
Criar um pool de produção para materiais ausentes
- Selecione Novo para criar um pool.
- Insira MATAUSENTES no campo Pool.
- Insira Materiais Ausentes no campo Nome.
Criar um pool de produção para falhas de máquina
- Selecione Novo para criar um pool.
- Insira FALHMÁQUINA no campo Pool.
- Insira Falha de Máquina no campo Nome.
- Selecione Salvar
- Feche todas as páginas.
Cenário – Definir lançamento contábil para produção
Nesta parte do laboratório, você vai criar um grupo de itens de bicicleta e configurar o lançamento contábil das ordens de produção.
- A conta de estoque usada para as novas bicicletas de produtos acabados será a conta de estoque de produtos acabados de número 140200.
- A conta WIP será a conta WIP de produção-material de número 150150.
Com as informações fornecidas, crie o grupo de itens e configure os lançamentos da ordem de produção.
Criar um grupo de itens para bicicletas
- Abra Gerenciamento de estoque > Configuração > Estoque > Grupos de itens.
- Selecione Novo para criar um grupo de itens.
- Insira Bicicleta no campo Grupo de itens.
- Insira Produtos acabados de bicicletas no campo Nome.
- Feche a página.
Configurar as contas de estoque de produtos acabados para lançamentos de produção
- Abra Gerenciamento de estoque > Configuração > Lançamento > Lançamento.
- Selecione a guia Produção.
- Selecione o botão Custo estimado dos materiais consumidos no painel esquerdo.
- Selecione Novo para adicionar uma linha.
- Selecione Grupo no campo Código do item.
- Selecione Bicicleta no campo Relação de itens.
- Selecione 140200 no campo Conta principal.
- Selecione o botão Custo estimado de fabricação no painel esquerdo.
- Selecione Novo para adicionar uma linha.
- Selecione Grupo no campo Código do item.
- Selecione Bicicleta no campo Relação de itens.
- Selecione 140200 no campo Conta principal.
- Selecione o botão Custo dos materiais consumidos no painel esquerdo.
- Selecione Novo para adicionar uma linha.
- Selecione Grupo no campo Código do item.
- Selecione Bicicleta no campo Relação de itens.
- Selecione 140200 no campo Conta principal.
- Selecione o botão Custo de fabricação no painel esquerdo.
- Selecione Novo para adicionar uma linha.
- Selecione Grupo no campo Código do item.
- Selecione Bicicleta no campo Relação de itens.
- Selecione 140200 no campo Conta principal.
- Feche a página.
Configurar a conta WIP de produção-material para lançamentos de produção
- Abra Gerenciamento de estoque > Configuração > Lançamento > Lançamento.
- Selecione a guia Produção.
- Selecione o botão Custo estimado dos materiais consumidos, WIP no painel esquerdo.
- Verifique se a linha está configurada para Tudo no campo Código do item e a Conta principal é 150150.
- Selecione o botão Custo estimado de fabricação, WIP no painel esquerdo.
- Verifique se a linha está configurada para Tudo no campo Código do item e a Conta principal é 150150.
- Selecione o botão Custo dos materiais consumidos, WIP no painel esquerdo.
- Verifique se a linha está configurada para Tudo no campo Código do item e a Conta principal é 150100.
- Selecione o botão Custo de fabricação, WIP no painel esquerdo.
- Verifique se a linha está configurada para Tudo no campo Código do item e a Conta principal é 150100.
- Feche a página.
Cenário – Definir lançamento contábil para recursos
Você deseja criar uma categoria de custo com um preço de $ 15,00 por hora para produzir bicicletas. A nova categoria de custo deve ser atribuída a um novo grupo de recursos para produção de bicicletas. Sua tarefa é criar a categoria de custo e vincular à conta de despesas e às contas WIP apropriadas para lançamento, além de vincular a nova categoria de custo a um novo grupo de recursos para produção de bicicletas.
Criar uma categoria compartilhada para montagem de bicicletas
- Abra Controle de produção > Configuração > Roteiros > Categorias compartilhadas.
- Selecione Novo no Painel de Ações.
- Insira Bicicleta no campo ID da categoria.
- Insira Montagem de bicicletas no campo Nome da categoria.
- Defina o controle deslizante Pode ser usado na produção como Sim.
- Feche a página.
Criar uma categoria de custo para montagem de bicicletas
- Abra Controle de produção > Configuração > Roteiros > Categorias de custo.
- Selecione Novo no Painel de Ações.
- Selecione Bicicleta no campo ID da categoria.
- Insira L2 para montagem no campo Nome da categoria.
- Selecione a guia Configuração da categoria no Painel de Ações.
- Selecione Preço.
- Selecione Novo.
- No campo Versão, selecione 10 para o Período fiscal atual.
- Selecione 1 no campo Local.
- Insira 15,00 no campo Preço.
- Selecione Salvar no Painel de Ações.
- Selecione Ativar. Será exibido um aviso que você pode ignorar para os fins deste laboratório.
- Feche a página.
Adicionar lançamentos contábeis à categoria de custo
- Na página Categorias de custo, expanda a FastTab Lançamentos contábeis.
- Em Custo de fabricação previsto absorvido, selecione a conta 600500 Mão de obra direta aplicada.
- Em Custo de fabricação absorvido, selecione a conta 600500 Mão de obra direta aplicada.
- Em Custo estimado de fabricação consumida, WIP, selecione a conta 150200Produção WIP – Mão de obra.
- Em Custo de fabricação consumida, WIP, selecione a conta 150100Produção WIP – Limpeza.
- Feche a página.
Criar um grupo de recursos para produção de bicicletas
- Abra Controle de produção > Configuração > Recursos > Grupos de recursos.
- Selecione Novo para criar um grupo.
- Insira 1150 no campo Grupo de recursos.
- Insira Montagem de bicicletas no campo Descrição.
- Selecione 1 no campo Local.
Atribua a categoria de custo para configuração, tempo de execução e quantidades
- Expanda a FastTab Operação.
- Selecione Bicicleta no campo Categoria de preparação.
- Selecione Bicicleta no campo Categoria de tempo de execução.
- Selecione Bicicleta no campo Categoria de quantidade.
- Selecione Salvar no Painel de Ações.
- Feche as páginas.
Cenário – Configurar preços de itens
Você é um gerente de contabilidade supervisionando uma ordem que está sendo enviada para a Acme Factory. Para realizar essa meta, detalhes do item de teste PEPS devem ser modificados, a ordem de compra deve ser criada, um preço de item deve ser atualizado e uma fatura deve ser gerada.
Modificar detalhes do item de teste PEPS
- Vá para a página Gerenciamento de informações do produto > Produtos > Produtos liberados.
- Selecione o produto A0001 e abra os detalhes.
- Selecione Editar para modificar detalhes.
- Vá para a FastTab Compra. (A FastTab é uma área expansível e recolhível de uma página, portanto, a FastTab Comprar é exibida no meio da tela. Não confunda isso com o botão Comprar que aparece no Painel de Ações que é a faixa de botões na parte superior da tela.)
- Atualize o preço de 12,00 para 16,49 no campo Preço.
- Defina o controle deslizante Preço de compra mais recente como Sim na seção Atualização de preço.
- Para atualizar o preço de venda, expanda a FastTab Vender.
- Digite 19,99 no campo Preço em Preço de venda base.
- Selecione Índice de contribuição em Modelo de preço de venda em Atualização de preço.
- Digite50,00 no campo Índice de contribuição.
- Selecione Preço de compra no menu suspenso Preço base.
- Para gerenciar o último preço de custo do item, vá para a FastTab Gerenciar custos.
- Para Preço de custo mais recente, defina o controle deslizante como Sim.
- Defina o preço como 16,49 no campo Preço.
- Selecione Salvar
- Feche a página.
Criar uma ordem de compra e atualizar o preço do item
- Vá para a página Compras e fornecimento > Ordens de compra > Todas as ordens de compra.
- Para criar uma ordem de compra, selecione Novo.
- Selecione Conta do fornecedor1001
- Na FastTab Geral, selecione Local 1, Depósito 13 e, depois, OK.
- Selecione Adicionar linha na FastTab Linhas da ordem de compra para adicionar uma linha à ordem de compra para A0001.
- Selecione o Número de item A0001 e digite 5 no campo Quantidade.
- Atualize o Preço unitário para 21,00
- Selecione Salvar.
- Para confirmar a ordem de compra, vá para a guia Compra no Painel de Ações.
- Selecione Confirmar na seção Ações.
Gerar uma fatura
- Vá para Fatura no Painel de Ações e selecione Fatura na seção Gerar.
- Na parte superior da tela, selecione Padrão de: quantidade de recebimento do produto.
- Selecione Quantidade da ordem na lista suspensa e selecione OK.
- Na página Fatura de fornecedor, especifique o número 1217ABC no campo Número.
- Coloque a data de hoje no campo Data de lançamento.
- Role para baixo para verificar o preço unitário e as informações sobre a quantidade na FastTab Linhas.
- Selecione, na parte superior, Atualizar status de conciliação
- Selecione Lançar.
- Feche a página.
- Vá para Gerenciamento de informações do produto > Produtos > Produtos liberados.
- Abra o item A0001 e vá para a FastTab Compra.
- Verifique se o Preço foi atualizado para o último preço da ordem de compra
- Vá para a FastTab Vender.
- Verifique se a data do preço e o preço de venda base foram atualizados.
- Feche todas as páginas.
Cenário – Criar e gerenciar recursos
A empresa USMF comprou um novo robô de empacotamento para a oficina de empacotamento de alto-falantes. O robô de empacotamento reduzirá a necessidade de trabalho manual na oficina de empacotamento de alto-falantes. Assim, alguns trabalhadores desse grupo podem ser redistribuídos para executar outro trabalho quando o robô de empacotamento se tornar totalmente operacional.
Criar funcionalidades
- Vá para Administração da organização > Recursos > Capacidades do recurso.
- Selecione Nova.
- Insira GTL-Montagem no campo Funcionalidade e Montagem no campo Descrição.
- Selecione Novo.
- Insira GTL - Empacotamento no campo Funcionalidade e Empacotamento no campo Descrição.
Atribuir recursos à funcionalidade
- Na lista de funcionalidades, selecione GTL-Montagem.
- Selecione Adicionar na FastTab Recursos.
- Selecione 5110, funcionário de montagem 1, no campo Recurso.
- Insira 1 no campo Prioridade.
- Aceite o Nível padrão de 0.00.
- Repita as etapas 2 a 5 para o recurso 5111.
- Feche a página Capacidades do recurso.
Atribuir funcionalidades a um recurso
- Vá para Administração da organização > Recursos > Recursos.
- Selecione o recurso 5111 na grade.
- Expanda a FastTab Funcionalidades.
- Selecione Exibir > Tudo.
- Selecione Adicionar.
- Insira GTL-Empacotamento no campo Funcionalidade.
- Aceite a data de Efetivação padrão, a data de hoje.
- Aceite o Nível padrão de 0.00.
- Insira 2 no campo Prioridade.
- Selecione Salvar
- Feche a página Recursos.
Fechar o ambiente do laboratório
- Selecione Concluído no painel Instruções da barra lateral do laboratório.
- Na janela Laboratório concluído, selecione Continuar e, em seguida, Sair para retornar à próxima unidade no módulo.