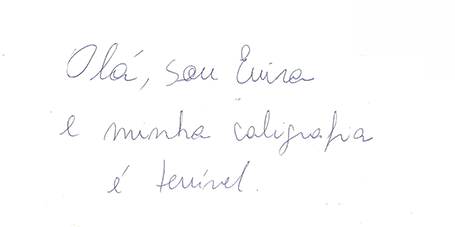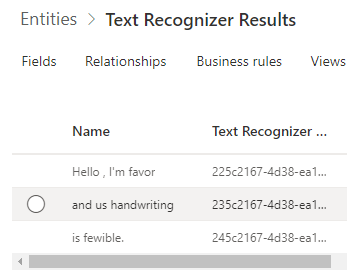Criar um fluxo do Power Automate com o reconhecimento de texto do AI Builder
A tarefa deste exercício é criar um fluxo do Power Automate, verificar quando uma imagem é adicionada a uma pasta e disparar o reconhecimento de texto do AI Builder. Em seguida, você salva o texto reconhecido no Microsoft Dataverse. Esse processo pode ser útil ao automatizar a digitalização de formulários em papel. Para obter mais informações, consulte Criar um fluxo no Power Automate.
Criar uma tabela do Dataverse para armazenar o texto reconhecido
Para criar uma tabela do Dataverse para armazenar o texto reconhecido, siga estas etapas:
Ir para Power Apps.
Selecione Tabelas à esquerda.
Selecione o botão +Nova tabela, que fornece um menu suspenso.
Selecione Adicionar colunas e dados. Neste exemplo, use Resultados do Reconhecedor de Texto como nome de exibição da tabela. Altere o nome da Nova coluna para Nome.
Ao terminar, selecione Criar. Um campo Nome é criado automaticamente, esse campo será usado para armazenar o texto reconhecido.
A figura abaixo mostra um exemplo da estrutura da tabela.
Agora você pode criar um fluxo no Power Automate que gerencia o disparo do reconhecimento de texto do AI Builder quando uma imagem é adicionada a seu OneDrive. Você pode salvar o resultado na tabela que você criou.
Ir para Power Automate.
Abra o menu Criar.
Na seção Iniciar do zero, selecione Fluxo da nuvem automatizado.
Insira Contoso Text Recognition como o nome.
Insira Quando um arquivo é criado: OneDrive como gatilho.
Ao terminar, selecione Criar.
Observação
Você pode usar qualquer tipo de disparador, como Quando um email chega no Outlook, Quando um registro é criado no Dataverse, Quando um item é criado no SharePoint e mais.
Defina a pasta do Power Automate para monitorar novas imagens recebidas
Neste exemplo, você definirá a propriedade Folder como a pasta Imagens.
Chamar o reconhecimento de texto do AI Builder
Selecione Nova etapa.
Selecione Previsão - Dataverse.
Selecione modelo Reconhecimento de Texto no menu suspenso Modelo.
Selecione Conteúdo do arquivo no menu suspenso Arquivo de imagem.
Salve o resultado na tabela que você criou anteriormente
Siga estas etapas para salvar o resultado na tabela que você criou, iterando primeiro com o texto que foi extraído pelo reconhecimento de texto do AI Builder:
Selecione Nova etapa.
Selecione Adicionar uma nova linhaMicrosoft Dataverse
No campo Selecionar uma saída das etapas anteriores, selecione resultados, o que itera sobre os vários textos detectados na imagem.
Salvar os resultados para a tabela
Para salvar o resultado para a tabela, siga estas etapas:
Selecione Adicionar uma ação.
Selecione Criar um registro – Dataverse.
Na propriedade Ambiente, insira o nome do ambiente onde você criou anteriormente a tabela.
Na propriedade Nome da tabela, insira Resultados do reconhecimento de texto.
Na propriedade Nome, selecione Texto detectado.
Observação
Sua opção Adicionar uma nova linha é adicionada automaticamente em um novo Aplicar a cada 2. Isso é estrutural.
Observação
Você também pode enviar os resultados por email, criar um arquivo no SharePoint e mais.
A imagem a seguir mostra como deve ser o fluxo resultante.
Selecione Salvar e agora o fluxo está pronto para processar imagens.
A imagem a seguir é o exemplo de um arquivo que pode ser solto na pasta Imagens do OneDrive.
O Power Automate processa automaticamente esse arquivo, dispara o reconhecimento de texto do AI Builder e armazena cada linha do texto reconhecido na tabela.