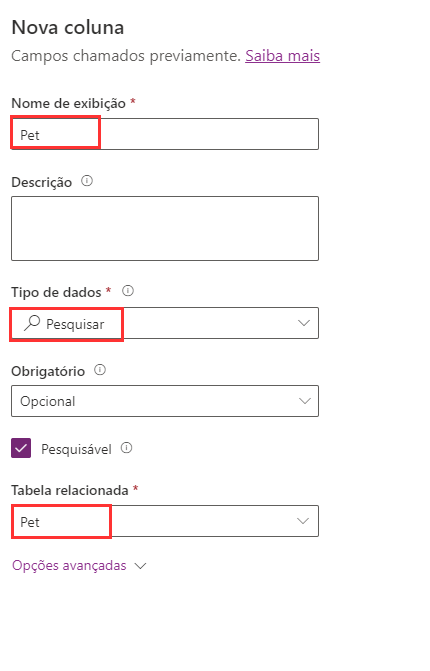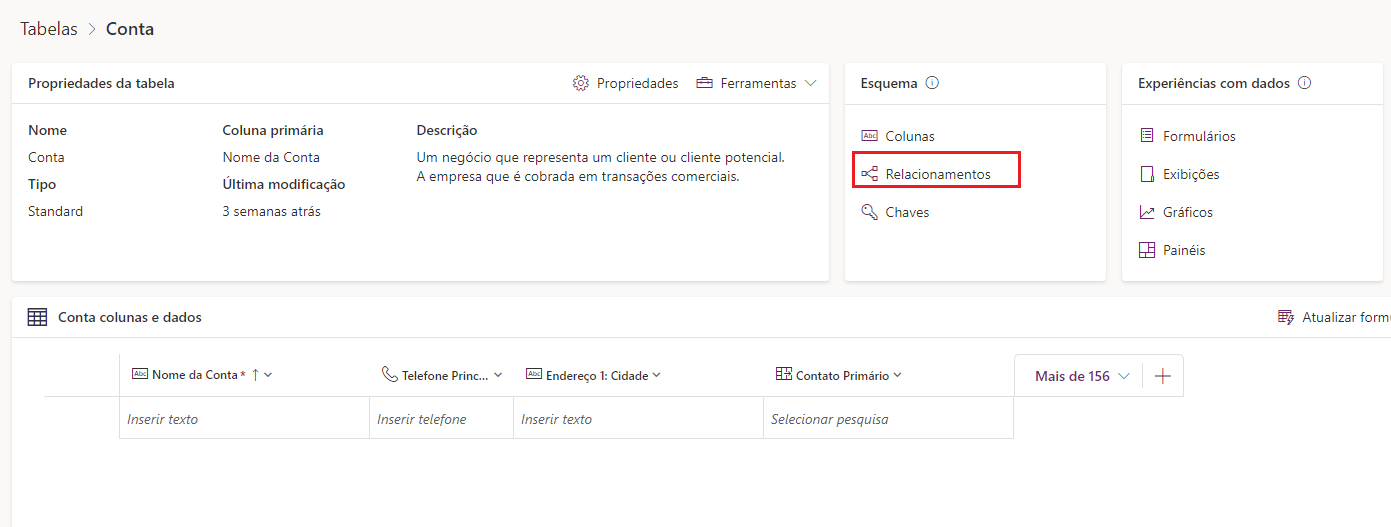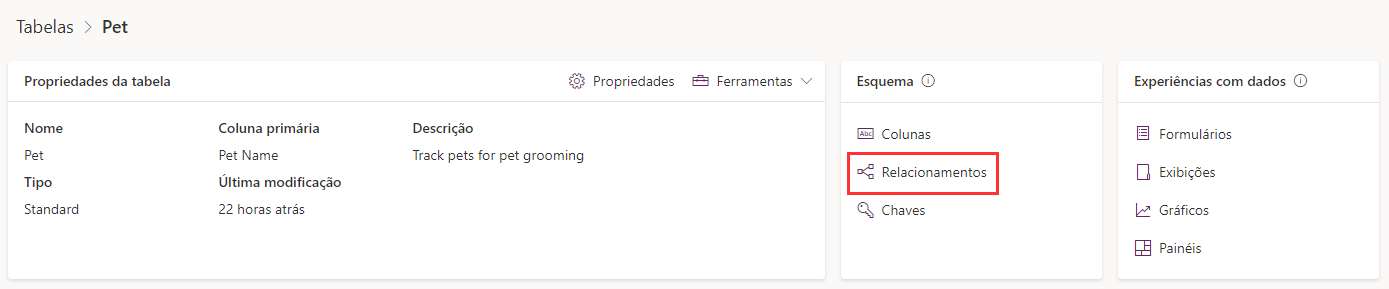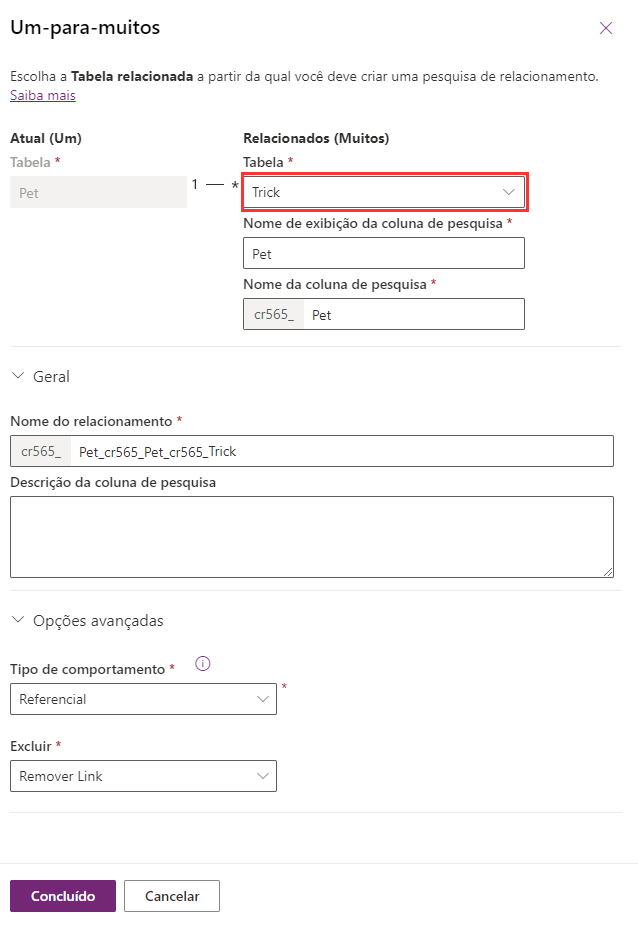Exercício: criar relacionamentos de tabela
Nesta unidade, você cria uma tabela e adiciona relacionamentos entre tabelas. Você aprenderá a:
- Criar um relacionamento usando uma coluna de pesquisa.
- Adicionar um relacionamento de tabela Um para Muitos.
A maneira mais simples de adicionar um relacionamento de tabela é criar uma coluna de pesquisa para outra tabela. Isso cria automaticamente um relacionamento pai-filho entre tabelas.
Observação
A tabela Pet do Dataverse referenciada nesta unidade foi criada no exercício anterior. Você precisará criar outras tabelas para adicionar relacionamentos.
Criar uma tabela personalizada e adicionar uma coluna
Entre no Power Apps maker portal.
No painel de navegação esquerdo, selecione Tabelas, + Nova tabela e Definir propriedades avançadas novamente.
Na tabela Propriedades do painel Nova tabela, insira os seguintes valores:
Nome de exibição: Truque
Descrição: Truques de Animal de Estimação
Selecione a guia Coluna Primária e insira o seguinte valor:
- Nome de exibição: Nome do Truque
Na parte inferior do painel, selecione Salvar.
Na tabela Truque, selecione Novo e Coluna.
No painel Nova coluna, insira os seguintes valores:
Nome de exibição: Nível
Tipo de dados: Opção
Crie os valores de escolha:
Selecione Nova opção para exibir o painel Nova opção.
No campo Nome de exibição, insira Nível.
Em Opções, há dois campos de entrada intitulados Rótulo e Valor. Insira Iniciante e 1, respectivamente.
Selecione Nova opção na entrada Iniciante e use Proficiente como a nova entrada para Rótulo e 2 para Valor.
Selecione Nova opção na entrada Proficiente e use Especialista como a nova entrada para Rótulo e 3 para Valor.
Selecione Salvar.
Selecione a lista suspensa em Sincronizar esta opção com, localize/selecione Nível e selecione Salvar.
Criar um relacionamento usando uma coluna de pesquisa
Na tabela Truque, selecione Novo e Coluna.
No painel Nova coluna, insira os seguintes valores:
Nome de exibição: Animal de estimação
Tipo de dados: Pesquisa
Tabela relacionada: Pet
Selecione Salvar.
Agora que fizemos isso, se observar os relacionamentos da tabela, você verá que a nova coluna Pet agora tem um relacionamento muitos para um com sua tabela Pet. Por outro lado, sua tabela Pet agora tem um relacionamento Um para muitos com a tabela Truque, embora ainda não tenhamos criado uma coluna Truque na tabela Pet.
Adicionar um relacionamento um para muitos
Selecione Tabelas na navegação à esquerda do Power Apps maker portal e selecione a tabela Conta.
No painel Esquema, selecione Relacionamentos para exibir os relacionamentos existentes na tela.
No canto superior esquerdo da tela, selecione Novo relacionamento e selecione Um para muitos no menu suspenso.
No painel Um para muitos à direita, na lista Relacionado (Muitos), selecione Animal de estimação.
Selecione Concluído.
Observe que, quando você adiciona um relacionamento muitos para um, uma coluna Conta do tipo de dados Pesquisa é automaticamente adicionada à lista de colunas na tabela Animal de estimação.
Criar um relacionamento um para muitos
Também é possível criar manualmente um relacionamento de tabela por meio do esquema Relacionamentos. Vamos aprender a fazer isso.
Para criar manualmente um novo relacionamento, selecione Tabelas na navegação à esquerda do Power Apps maker portal e selecione a tabela que deseja usar no relacionamento.
Navegue até Relacionamentos selecionando Relacionamentos em Esquema.
Selecione Novo relacionamento e Um para muitos.
O novo painel de relacionamento é exibido.
A tabela Atual é a tabela que você selecionou. Você seleciona a tabela Relacionada na lista suspensa. Os outros campos no painel são preenchidos automaticamente.
Para obter mais informações, consulte Criar e editar relacionamentos de tabela um para muitos ou muitos para um usando o portal do Power Apps.