Exercício – Criar um aplicativo Web no portal do Azure
Nesta unidade, você usará o portal do Azure para criar um aplicativo Web.
Criar um aplicativo Web
Entre no portal do Azure usando a mesma conta usada para ativar a área restrita.
No menu do portal do Azure ou na Página Inicial, selecione Criar um recurso. Tudo o que você cria no Azure é um recurso. O painel Criar um recurso será exibido.
Aqui, você pode pesquisar pelo recurso que deseja criar ou selecionar um dos recursos populares que as pessoas criam no portal do Azure.
No menu Criar um recurso, selecione Web.
Selecione aplicativo Web. Se ele não for exibido, na caixa de pesquisa, procure e selecione Aplicativo Web. O painel Criar Aplicativo Web é exibido.
Na guia Básico, insira os valores a seguir para cada configuração.
Configuração Valor Detalhes Detalhes do projeto Subscription Assinatura do Concierge O aplicativo Web que você está criando deve pertencer a um grupo de recursos. Aqui, você seleciona a assinatura do Azure à qual o grupo de recursos pertence (ou pertencerá, se você o estiver criando no assistente). Grupo de recursos Selecione [Grupo de recursos de área restrita] O grupo de recursos ao qual o aplicativo Web pertence. Todos os recursos do Azure devem pertencer a um grupo de recursos. Detalhes da Instância Nome Insira um nome exclusivo O nome do aplicativo Web. Esse nome se torna parte da URL do aplicativo: appname.azurewebsites.net. O nome escolhido deve ser exclusivo entre todos os aplicativos Web do Azure. Publicação Código O método que você quer usar para publicar o aplicativo. Ao publicar um aplicativo como código, você também precisa configurar a Pilha de runtime a fim de preparar os recursos do Serviço de Aplicativo para executar o aplicativo. Pilha de runtime .NET 8 (LTS) A plataforma na qual o aplicativo será executado. Sua escolha pode afetar se você tem ou não uma opção de sistema operacional – para algumas pilhas de runtime, o Serviço de Aplicativo dá suporte a apenas um sistema operacional. Sistema Operacional Linux O sistema operacional usado nos servidores virtuais para executar o aplicativo. Region Leste dos EUA A região geográfica na qual o aplicativo é hospedado. Planos de preços Plano do Linux Aceitar padrão O nome do Plano do Serviço de Aplicativo que ativa o aplicativo. Por padrão, o assistente cria um novo plano na mesma região que o aplicativo Web. Plano de preços F1 gratuito O tipo de preço do plano de serviço que está sendo criado. O plano de preço determina as características de desempenho dos servidores virtuais que ativam seu aplicativo e os recursos aos quais ele tem acesso. Selecione F1 Gratuito na lista suspensa. 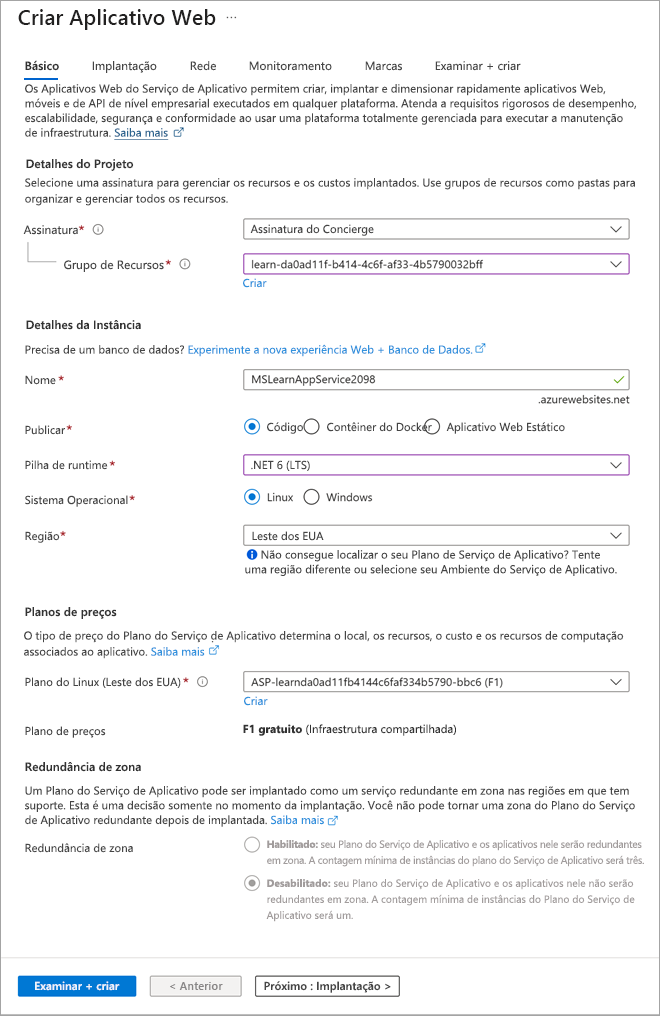
No menu portal do Azure ou na página Inicial, selecione Criar um recurso. Tudo o que você cria no Azure é um recurso. O painel Criar um recurso será exibido.
Aqui, você pode pesquisar pelo recurso que deseja criar ou selecionar um dos recursos populares que as pessoas criam no portal do Azure.
No menu Criar um recurso, selecione Web.
Selecione aplicativo Web. Se ele não for exibido, na caixa de pesquisa, procure e selecione Aplicativo Web. O painel de recursos Criar Aplicativo Web é exibido.
Na guia Básico, insira os valores a seguir para cada configuração.
Configuração Valor Detalhes Detalhes do projeto Subscription Assinatura do Concierge O aplicativo Web que você está criando deve pertencer a um grupo de recursos. Aqui, você seleciona a assinatura do Azure à qual o grupo de recursos pertence (ou pertencerá, se você o estiver criando no assistente). Grupo de recursos Selecione [Grupo de recursos de área restrita] O grupo de recursos ao qual o aplicativo Web pertence. Todos os recursos do Azure devem pertencer a um grupo de recursos. Detalhes da Instância Nome Insira um nome exclusivo O nome do aplicativo Web. Esse nome se torna parte da URL do aplicativo: appname.azurewebsites.net. O nome escolhido deve ser exclusivo entre todos os aplicativos Web do Azure. Publicação Código O método que você quer usar para publicar o aplicativo. Ao publicar um aplicativo como código, você também precisa configurar a Pilha de runtime a fim de preparar os recursos do Serviço de Aplicativo para executar o aplicativo. Pilha de runtime Java 21 A versão do runtime Java usada pelo seu aplicativo. Pilha do servidor Web Java Apache Tomcat 10.1 A plataforma na qual você deseja que o aplicativo seja executado. Sua escolha pode afetar se você tem ou não uma opção de sistema operacional – para algumas pilhas de runtime, o Serviço de Aplicativo dá suporte a apenas um sistema operacional. Sistema Operacional Linux O sistema operacional usado nos servidores virtuais para executar o aplicativo. Region Leste dos EUA A região geográfica na qual o aplicativo é hospedado. Planos de preços Plano do Linux Aceitar padrão O nome do Plano do Serviço de Aplicativo que ativa o aplicativo. Por padrão, o assistente cria um novo plano na mesma região que o aplicativo Web. Plano de preços Standard S1 O tipo de preço do plano de serviço que está sendo criado. O plano de preço determina as características de desempenho dos servidores virtuais que ativam seu aplicativo e os recursos aos quais ele tem acesso. Selecione Standard S1 na lista suspensa. 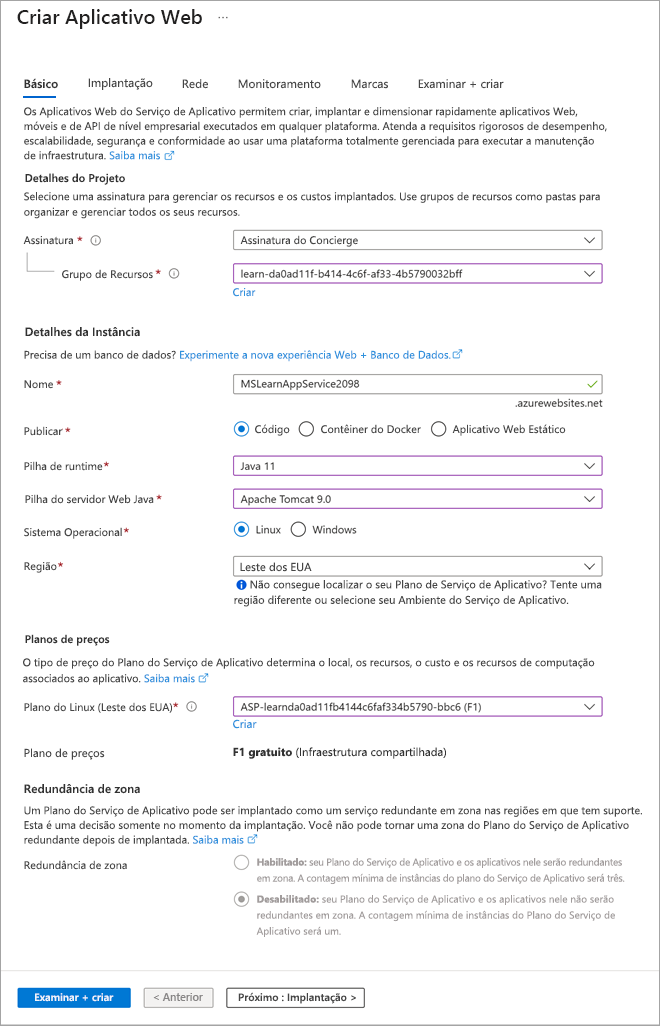
No menu portal do Azure ou na página Inicial, selecione Criar um recurso. Tudo o que você cria no Azure é um recurso. O painel Criar um recurso será exibido.
Aqui, você pode pesquisar pelo recurso que deseja criar ou selecionar um dos recursos populares que as pessoas criam no portal do Azure.
No menu Criar um recurso, selecione Web.
Selecione aplicativo Web. Se ele não for exibido, na caixa de pesquisa, procure e selecione Aplicativo Web. O painel Criar Aplicativo Web é exibido.
Na guia Básico, insira os valores a seguir para cada configuração.
Configuração Valor Detalhes Detalhes do projeto Subscription Assinatura do Concierge O aplicativo Web que você está criando deve pertencer a um grupo de recursos. Aqui, você seleciona a assinatura do Azure à qual o grupo de recursos pertence (ou pertencerá, se você o estiver criando no assistente). Grupo de recursos Selecione [Grupo de recursos de área restrita] O grupo de recursos ao qual o aplicativo Web pertence. Todos os recursos do Azure devem pertencer a um grupo de recursos. Detalhes da Instância Nome Insira um nome exclusivo O nome do aplicativo Web. Esse nome se torna parte da URL do aplicativo: appname.azurewebsites.net. O nome escolhido deve ser exclusivo entre todos os aplicativos Web do Azure. Publicação Código O método que você quer usar para publicar o aplicativo. Ao publicar um aplicativo como código, você também precisa configurar a Pilha de runtime a fim de preparar os recursos do Serviço de Aplicativo para executar o aplicativo. Pilha de runtime LTS do Node 20 A plataforma na qual você deseja que o aplicativo seja executado. Sua escolha pode afetar se você tem ou não uma opção de sistema operacional; para algumas pilhas de runtime, o Serviço de Aplicativo dá suporte a apenas um sistema operacional. Sistema Operacional Linux O sistema operacional usado nos servidores virtuais para executar o aplicativo. Region Leste dos EUA A região geográfica na qual o aplicativo é hospedado. Planos de preços Plano do Linux Aceitar padrão O nome do Plano do Serviço de Aplicativo que ativa o aplicativo. Por padrão, o assistente cria um novo plano na mesma região que o aplicativo Web. Plano de preços Standard S1 O tipo de preço do plano de serviço que está sendo criado. O plano de preço determina as características de desempenho dos servidores virtuais que ativam seu aplicativo e os recursos aos quais ele tem acesso. Selecione Standard S1 na lista suspensa. 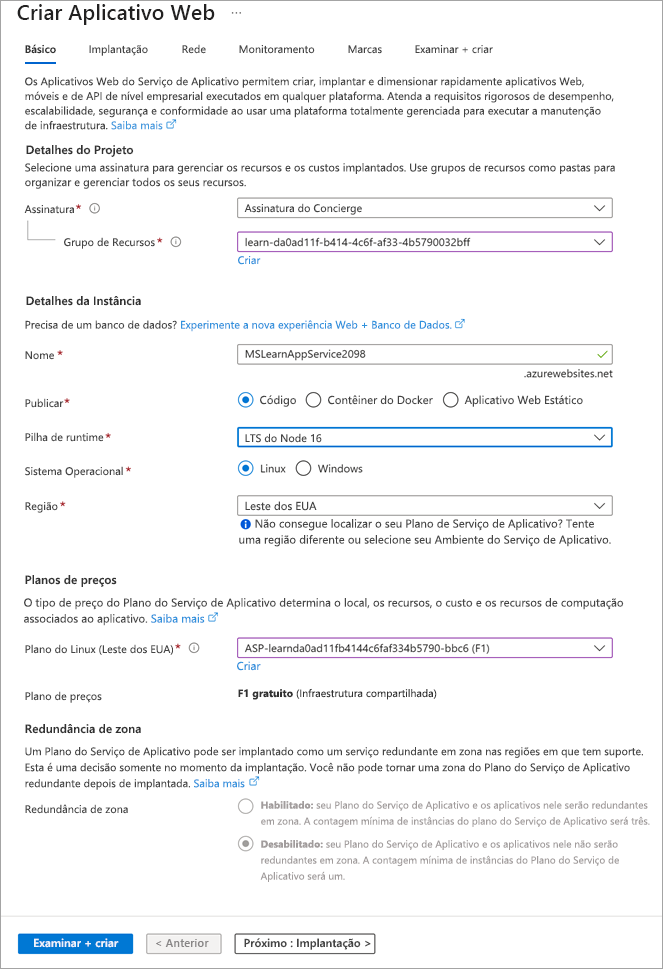
No menu portal do Azure ou na página Inicial, selecione Criar um recurso. Tudo o que você cria no Azure é um recurso. O painel Criar um recurso será exibido.
Aqui, você pode pesquisar pelo recurso que deseja criar ou selecionar um dos recursos populares que as pessoas criam no portal do Azure.
No menu Criar um recurso, selecione Web.
Selecione aplicativo Web. Se ele não for exibido, na caixa de pesquisa, procure e selecione Aplicativo Web. O painel de recursos Criar Aplicativo Web é exibido.
Na guia Básico, insira os valores a seguir para cada configuração.
Configuração Valor Detalhes Detalhes do projeto Subscription Assinatura do Concierge O aplicativo Web que você está criando deve pertencer a um grupo de recursos. Aqui, você seleciona a assinatura do Azure à qual o grupo de recursos pertence (ou pertencerá, se você o estiver criando no assistente). Grupo de recursos No menu suspenso, selecione o [grupo de recursos da área restrita] O grupo de recursos ao qual o aplicativo Web pertence. Todos os recursos do Azure devem pertencer a um grupo de recursos. Detalhes da Instância Nome Insira um nome exclusivo O nome do aplicativo Web. Esse nome se torna parte da URL do aplicativo: appname.azurewebsites.net. O nome escolhido deve ser exclusivo entre todos os aplicativos Web do Azure. Publicação Código O método que você quer usar para publicar o aplicativo. Ao publicar um aplicativo como código, você também precisa configurar a Pilha de runtime a fim de preparar os recursos do Serviço de Aplicativo para executar o aplicativo. Pilha de runtime Python 3.12 A plataforma na qual você deseja que o aplicativo seja executado. Sua escolha pode afetar se você tem ou não uma opção de sistema operacional – para algumas pilhas de runtime, o Serviço de Aplicativo dá suporte a apenas um sistema operacional. Sistema Operacional Linux O sistema operacional usado nos servidores virtuais para executar o aplicativo. Region Leste dos EUA A região geográfica na qual o aplicativo é hospedado. Planos de preços Plano do Linux Aceitar padrão O nome do Plano do Serviço de Aplicativo que ativa o aplicativo. Por padrão, o assistente cria um novo plano na mesma região que o aplicativo Web. Plano de preços Standard S1 O tipo de preço do plano de serviço que está sendo criado. O plano de preço determina as características de desempenho dos servidores virtuais que ativam seu aplicativo e os recursos aos quais ele tem acesso. Selecione Standard S1 na lista suspensa. 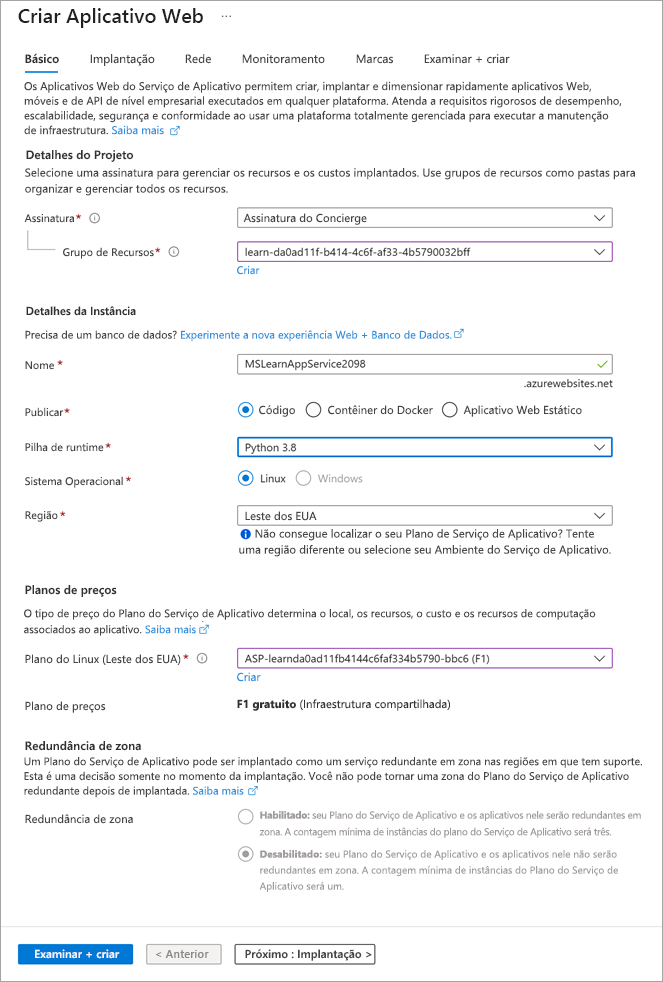
Deixe as outras configurações com o padrão. Selecione Examinar + Criar para acessar o painel de revisão e clique em Criar. O portal exibirá o painel de implantação, no qual você pode ver o status da implantação.
Observação
Pode levar um momento para que a implantação seja concluída.
Visualizar seu aplicativo Web
Após a conclusão da implantação, selecione Ir para o recurso. O portal mostra o painel Visão Geral do Serviço de Aplicativo do seu aplicativo Web.
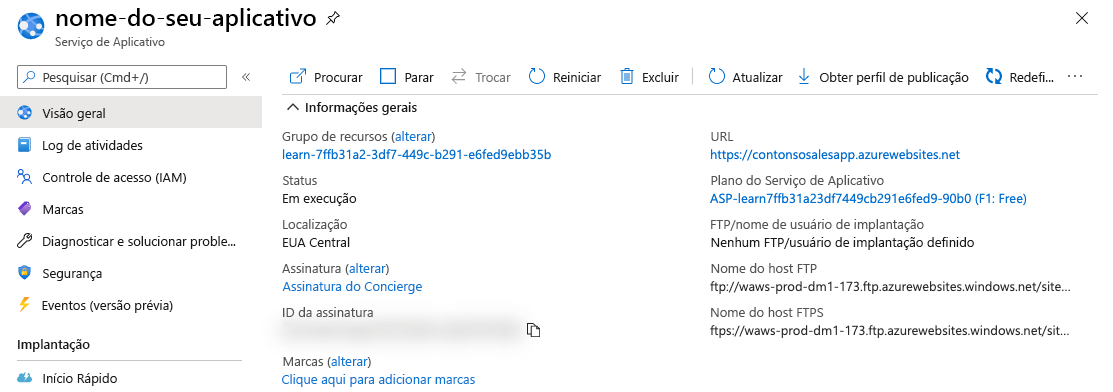
Para visualizar o conteúdo padrão do aplicativo Web, selecione a URL em Domínio padrão no canto superior direito. A página de espaço reservado carregada indica que o aplicativo Web está em funcionamento e pronto para receber a implantação do código do aplicativo.
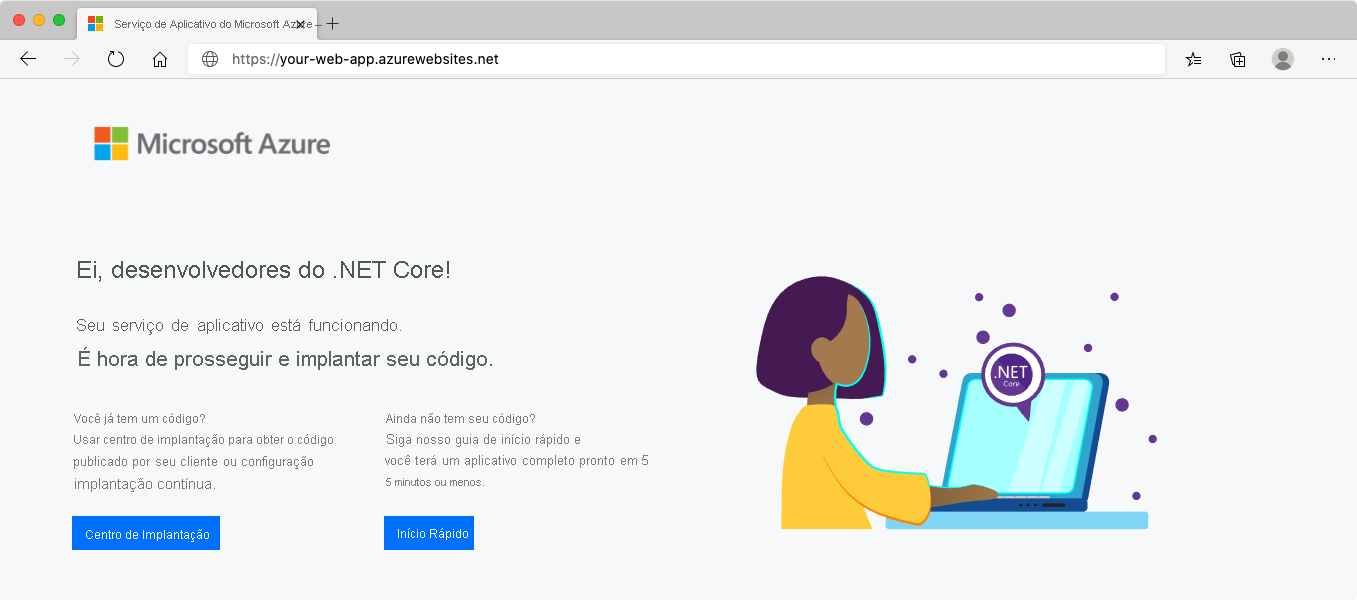
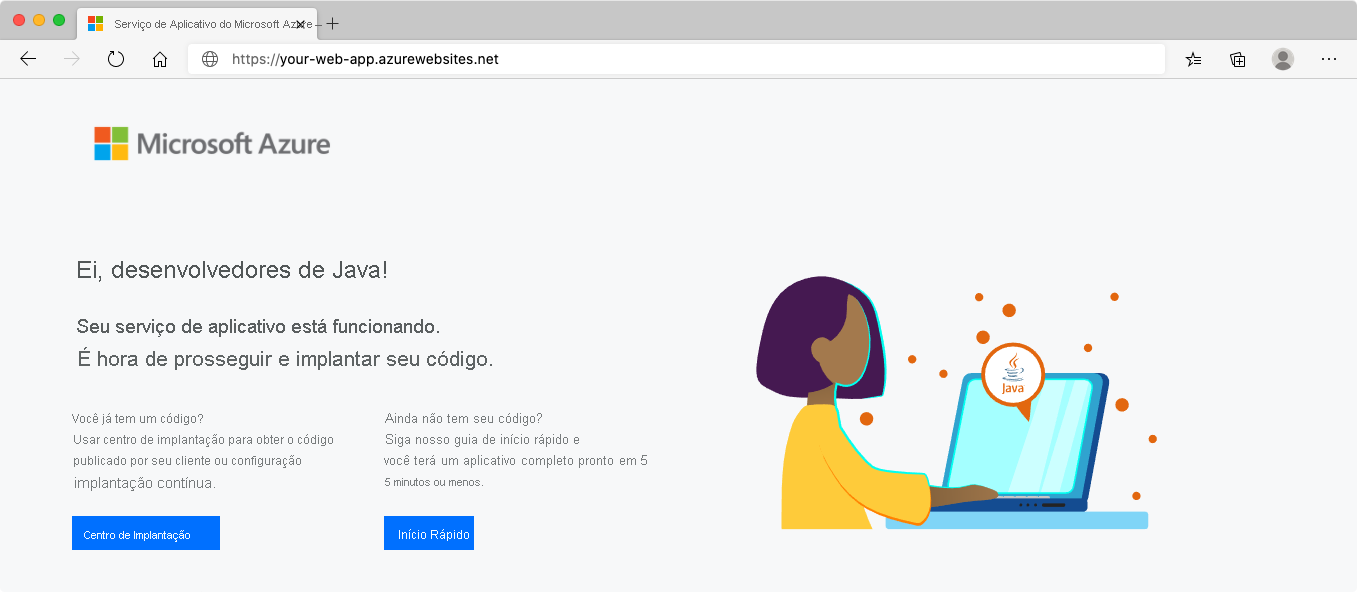
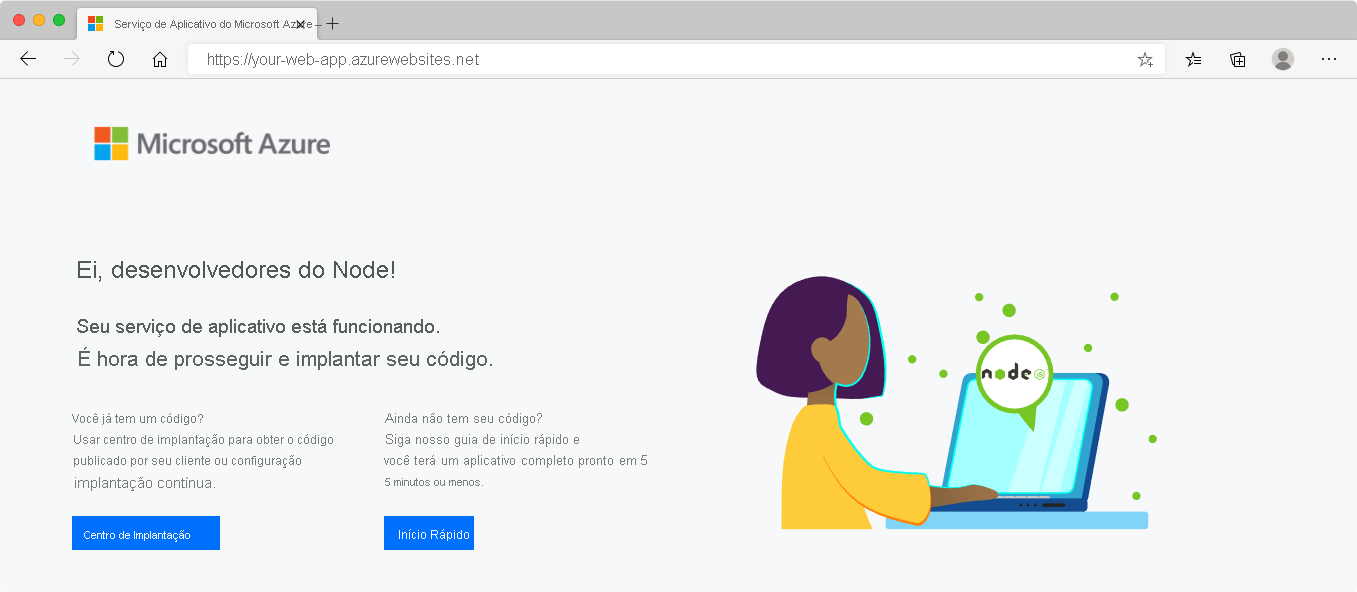
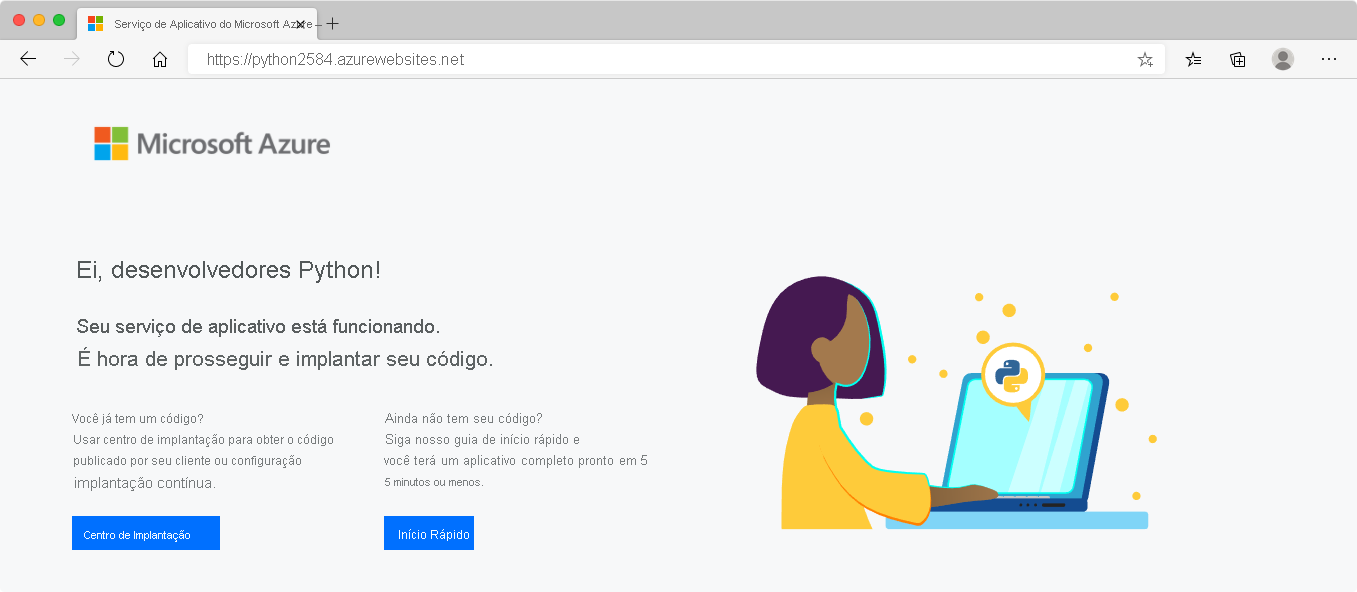
Deixe a guia do navegador com a página de espaço reservado do novo aplicativo aberta. Você voltará para ela depois que o aplicativo for implantado.