Exercício – Implantar o código no Serviço de Aplicativo
Nesta unidade, você implanta o aplicativo Web no Serviço de Aplicativo.
Implantar com o az webapp deploy
Vamos implantar o aplicativo .NET com uma implantação de zip.
Primeiro, use dotnet publish para compilar os arquivos finais do aplicativo e zip para empacotá-los em um arquivo zip:
cd ~/BestBikeApp
dotnet publish -o pub
cd pub
zip -r site.zip *
Por fim, execute a implantação com az webapp deploy. Substitua <your-app-name> no comando a seguir pelo nome do aplicativo Web do Azure e execute-o:
az webapp deploy \
--src-path site.zip \
--resource-group <rgn>[sandbox resource group name]</rgn> \
--name <your-app-name>
A implantação demora alguns minutos e a saída de status será mostrada durante esse período. Quando o comando concluir a execução, você verá uma mensagem de saída como esta:
Deployment has completed successfully
You can visit your app at: http://<app-name>-<hash>.<region>.azurewebsites.net
Verificar a implantação
Em uma nova guia, navegue até a URL mostrada na saída. Você obtém a página inicial de um novo aplicativo Web ASP.NET Core.
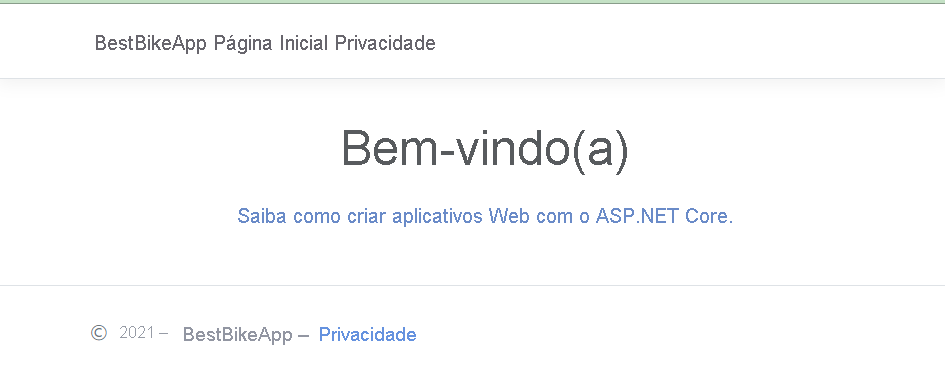
Parabéns! Você hospedou com sucesso o novo aplicativo ASP.NET Core no Serviço de Aplicativo.
Implantar com o az webapp deploy
Execute os comandos a seguir para implantar o aplicativo Web Java. Substitua <your-app-name> pelo nome do aplicativo Web criado no portal do Azure.
cd ~/helloworld/target
az webapp deploy \
--src-path helloworld.war \
--resource-group <rgn>[sandbox resource group name]</rgn> \
--name <your-app-name>
Quando o comando concluir a execução, você verá uma mensagem de saída como esta:
Deployment has completed successfully
You can visit your app at: http://<app-name>-<hash>.<region>.azurewebsites.net
Em uma nova guia, navegue até a URL na saída. Você receberá uma mensagem de boas-vindas do aplicativo. Você implantou com êxito!
Implantar com o az webapp up
Vamos implantar nosso aplicativo Node.js com az webapp up. Esse comando empacotará nosso aplicativo e o enviará para a instância do Serviço de Aplicativo, em que o app é compilado e implantado.
Primeiro, precisamos reunir algumas informações sobre nosso recurso de Aplicativo Web. Execute os comandos a seguir para definir as variáveis do shell que contêm o nome do aplicativo, o nome do grupo de recursos, o nome do plano, o SKU, o runtime e o local. Cada uma dessas variáveis usa um comando az diferente para solicitar as informações do Azure. O comando az webapp up precisa desses valores para ser direcionado ao aplicativo Web existente.
export APPNAME=$(az webapp list --query [0].name --output tsv)
export APPRG=$(az webapp list --query [0].resourceGroup --output tsv)
export APPPLAN=$(az appservice plan list --query [0].name --output tsv)
export APPSKU=$(az appservice plan list --query [0].sku.name --output tsv)
export APPRUNTIME="node|20-LTS"
export APPLOCATION=$(az appservice plan list --query [0].location --output tsv)
Agora, execute az webapp up com os valores apropriados. Verifique se você está no diretório helloworld antes de executar esse comando.
az webapp up --name $APPNAME --resource-group $APPRG --plan $APPPLAN --sku $APPSKU --runtime $APPRUNTIME --location "$APPLOCATION"
A implantação leva alguns minutos para ser propagada. Você pode ver o progresso na saída de status. O código de status 202 significa que a implantação foi bem-sucedida.
Verificar a implantação
Vamos navegar até o aplicativo. Na saída JSON, localize a URL. Selecione para navegar para lá em uma nova guia do navegador. A página leva um tempo para ser carregada, pois o Serviço de Aplicativo está inicializando o aplicativo pela primeira vez.
Após o carregamento, você recebe uma mensagem de boas-vindas do aplicativo. Você implantou com êxito!
Implantar com o az webapp up
Vamos implantar nosso aplicativo Python com az webapp up. Esse comando empacotará nosso aplicativo e o enviará para a instância do Serviço de Aplicativo, em que o app é compilado e implantado.
Primeiro, precisamos reunir algumas informações sobre nosso recurso de Aplicativo Web. Execute estes comandos para definir as variáveis do shell que contêm o nome do aplicativo, o nome do grupo de recursos, o nome do plano, o SKU e o local. Eles usam comandos az diferentes para solicitar as informações do Azure; o az webapp up precisa desses valores para usar nosso aplicativo Web existente como destino.
export APPNAME=$(az webapp list --query [0].name --output tsv)
export APPRG=$(az webapp list --query [0].resourceGroup --output tsv)
export APPPLAN=$(az appservice plan list --query [0].name --output tsv)
export APPSKU=$(az appservice plan list --query [0].sku.name --output tsv)
export APPLOCATION=$(az appservice plan list --query [0].location --output tsv)
Agora, execute az webapp up com os valores apropriados. Verifique se você está no diretório BestBikeApp antes de executar esse comando.
cd ~/BestBikeApp
az webapp up --name $APPNAME --resource-group $APPRG --plan $APPPLAN --sku $APPSKU --location "$APPLOCATION"
A implantação demora alguns minutos e a saída de status será mostrada durante esse período. O código de status 202 significa que a implantação foi bem-sucedida.
Verificar a implantação
Vamos navegar até o aplicativo. Na saída JSON, localize a URL. Selecione esse link para abrir seu aplicativo em uma nova guia do navegador. A página pode levar um tempo para ser carregada, pois o Serviço de Aplicativo está inicializando o aplicativo pela primeira vez.
Depois que o programa é carregado, você recebe uma mensagem de boas-vindas do aplicativo. Você implantou com êxito!
