Configurar o DNS do Azure para hospedar seu domínio
O novo site da empresa está no teste final. Você está trabalhando no plano de implantar o domínio wideworldimports.com usando o DNS do Azure. Você precisa entender quais etapas estão envolvidas.
Nesta unidade, você aprenderá a:
- Criar e configurar uma zona DNS para o seu domínio usando o DNS do Azure.
- Entender como vincular seu domínio a uma zona DNS do Azure.
- Criar e configurar uma zona DNS privado.
Configurar uma zona DNS pública
Você usa um zona DNS para hospedar os registros DNS de um domínio, como wideworldimports.com.
Etapa 1: criar uma zona DNS no Azure
Você usou um registrador de nome de domínios de terceiros para registrar o domínio wideworldimports.com. O domínio ainda não aponta para o site da sua organização.
Para hospedar o nome de domínio com o DNS do Azure, primeiro você precisa criar uma zona DNS para esse domínio. Uma zona DNS contém todas as entradas DNS para o seu domínio.
Ao criar uma zona DNS, você precisa fornecer os seguintes detalhes:
Assinatura: a assinatura a ser usada.
Grupo de recursos: o nome do grupo de recursos que conterá seus domínios. Se já não existir, crie um para permitir melhor controle e gerenciamento.
Nome: Seu nome de domínio, que, neste caso, é wideworldimports.com.
Localização do grupo de recursos: a localização padrão é definida como a localização do grupo de recursos.
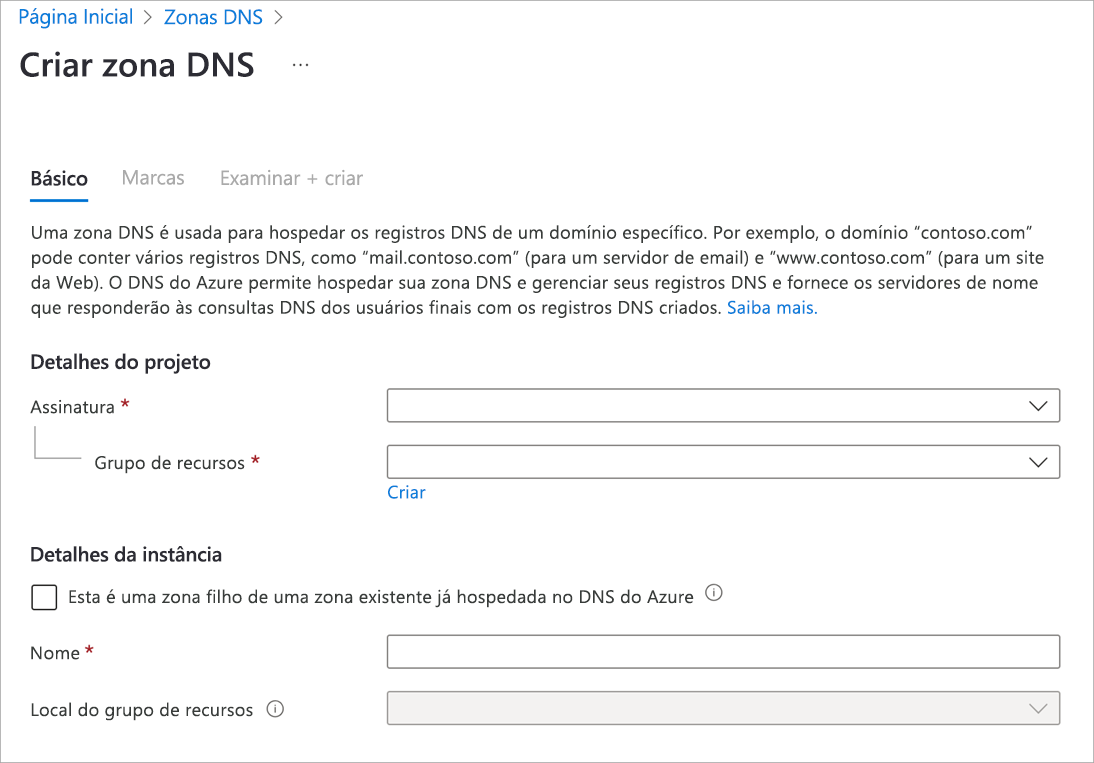
Etapa 2: obter seus servidores de nome DNS do Azure
Depois de criar uma zona DNS para o domínio, você precisa obter os detalhes do servidor de nomes do registro de NS (Servidores de Nomes ). Você usará esses detalhes para atualizar as informações do seu registrador de domínios e apontar para a zona DNS do Azure.
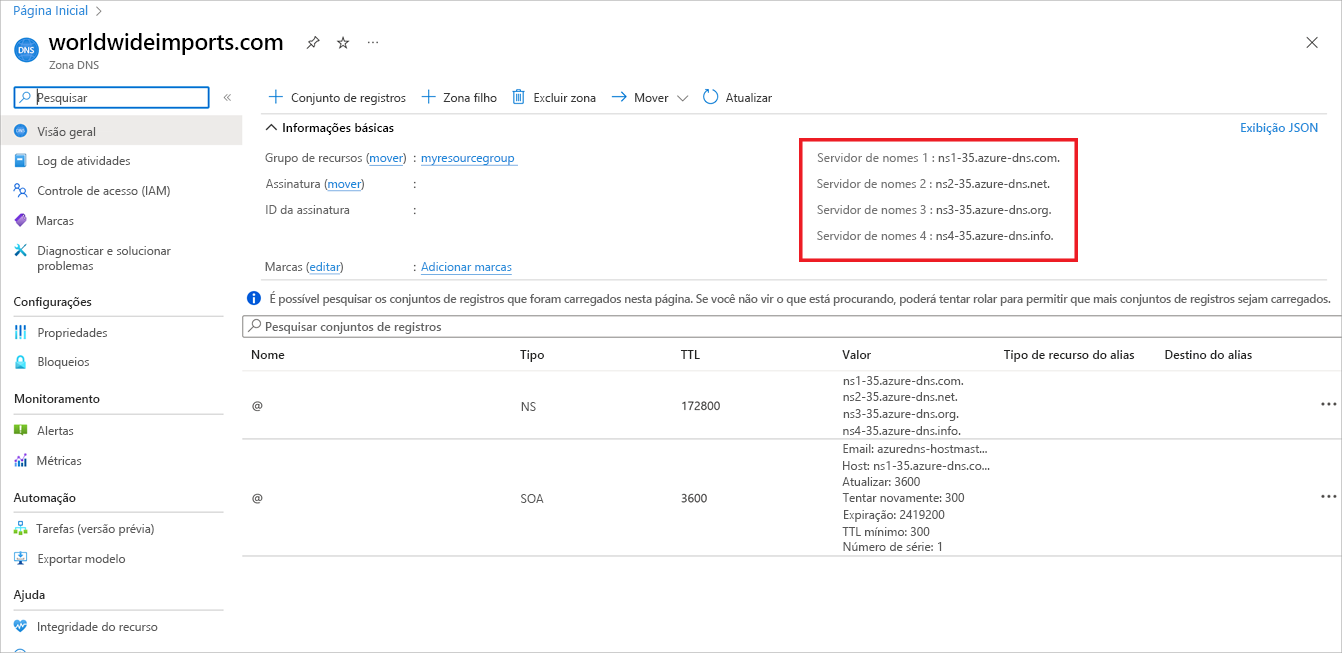
Etapa 3: atualizar a configuração do registrador de domínios
Como o proprietário do domínio, você precisará entrar no aplicativo de gerenciamento de domínio fornecido pelo seu registrador de domínios. No aplicativo de gerenciamento, edite o registro de NS e altere os detalhes do NS para corresponder aos detalhes do seu servidor DNS do Azure.
A alteração dos detalhes do NS é chamada de delegação de domínio. Ao delegar o domínio, você deve usar todos os quatro servidores de nomes fornecidos pelo DNS do Azure.
Etapa 4: verificar a delegação de serviços de nome de domínio
A próxima etapa é destinada a verificar se o domínio delegado agora aponta para a zona DNS do Azure que você criou para o domínio. Esse processo pode levar até 10 minutos, mas pode levar mais tempo.
Para verificar o sucesso da delegação de domínio, consulte o registro SOA (Início de Autoridade). O registro SOA é criado automaticamente quando a zona DNS do Azure é configurada. Verifique o registro SOA usando uma ferramenta como nslookup.
O registro SOA representa seu domínio e se torna o ponto de referência quando outros servidores DNS estiverem pesquisando pelo seu domínio na Internet.
Para verificar a delegação, use a nslookup da seguinte maneira:
nslookup -type=SOA wideworldimports.com
Etapa 5: definir suas configurações de DNS personalizadas
O nome de domínio é wideworldimports.com. Quando usado em um navegador, o domínio é resolvido para o seu site. Mas e se você quiser adicionar servidores Web ou balanceadores de carga? Esses recursos precisam ter configurações personalizadas próprias na zona DNS, seja como um registro A ou um Registro CNAME.
Registro A
Cada registro A requer os seguintes detalhes:
- Nome: o nome do domínio personalizado, por exemplo, webserver1.
- Tipo: nessa instância, é o tipo A.
- TTL: representa a "vida útil" como uma unidade inteira, em que 1 equivale a um segundo. Esse valor indica por quanto tempo o registro A persiste em um cache de DNS antes de expirar.
- Endereço IP: o endereço IP do servidor para o qual este registro A deve ser resolvido.
Registro CNAME
O CNAME é o nome canônico ou o alias de um registro A. Use o CNAME quando você tiver nomes de domínio diferentes que acessam o mesmo site. Por exemplo, talvez você precise de um CNAME na zona wideworldimports se desejar que www.wideworldimports.com e wideworldimports.com sejam resolvidos para o mesmo endereço IP.
Você criaria o registro CNAME na zona wideworldimports com as seguintes informações:
- NOME: www
- TTL: 600 segundos
- Tipo de registro: CNAME
Se você expôs uma função Web, criaria um registro CNAME que resolvesse para a função do Azure.
Configurar uma zona DNS privada
Outro tipo de zona DNS que é possível configurar e hospedar no Azure é uma zona DNS privada. As zonas DNS privadas não são visíveis na Internet e não exigem que você use um registrador de domínios. Use as zonas DNS privadas para atribuir nomes DNS a VMs (máquinas virtuais) em suas redes virtuais do Azure.
Etapa 1: Criar uma zona DNS privada
No portal do Azure, pesquise por zonas DNS privadas. Para criar a zona privada, você precisará inserir um grupo de recursos e o nome da zona. Por exemplo, o nome pode ser algo como private.wideworldimports.com.
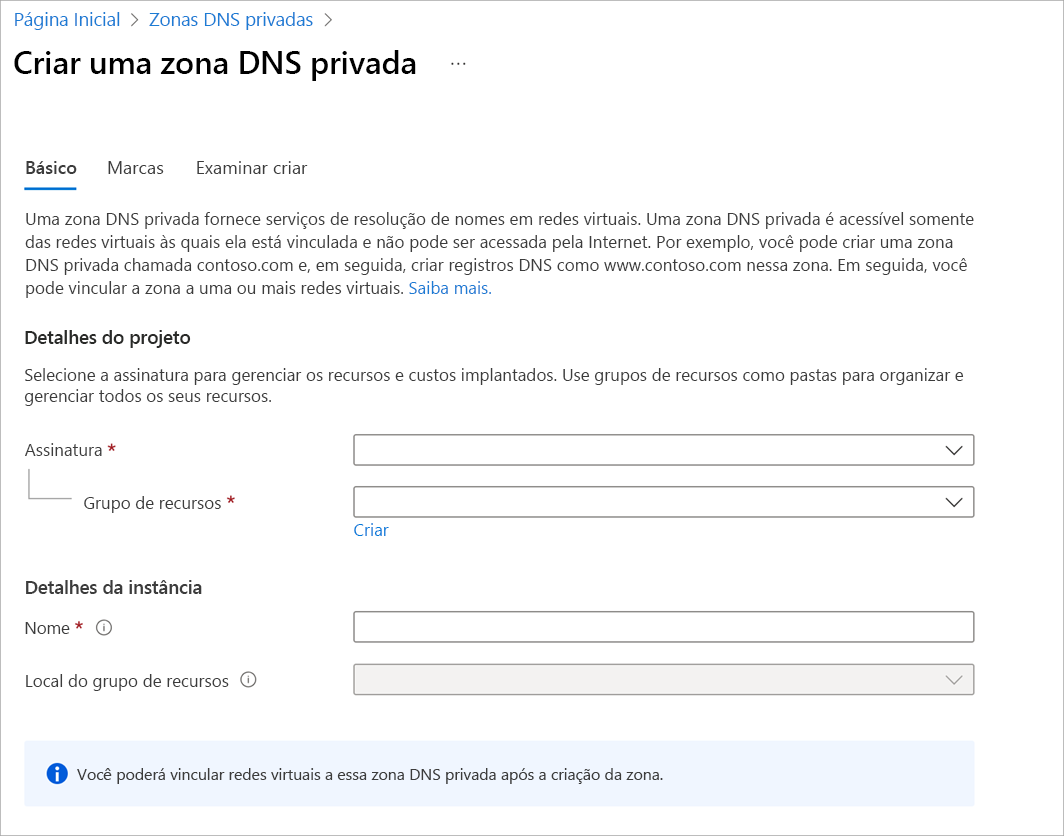
Etapa 2: identificar redes virtuais
Vamos supor que a sua organização já criou suas VMs e redes virtuais em um ambiente de produção. Identifique as redes virtuais associadas às VMs que precisam de suporte para a resolução de nomes. Para vincular as redes virtuais à zona privada, você precisará dos nomes da rede virtual.
Etapa 3: vincular sua rede virtual a uma zona DNS privada
Para vincular a zona DNS privado a uma rede virtual, você deverá criar um link de rede virtual. No portal do Azure, acesse a zona privada e selecione Links de rede virtual.
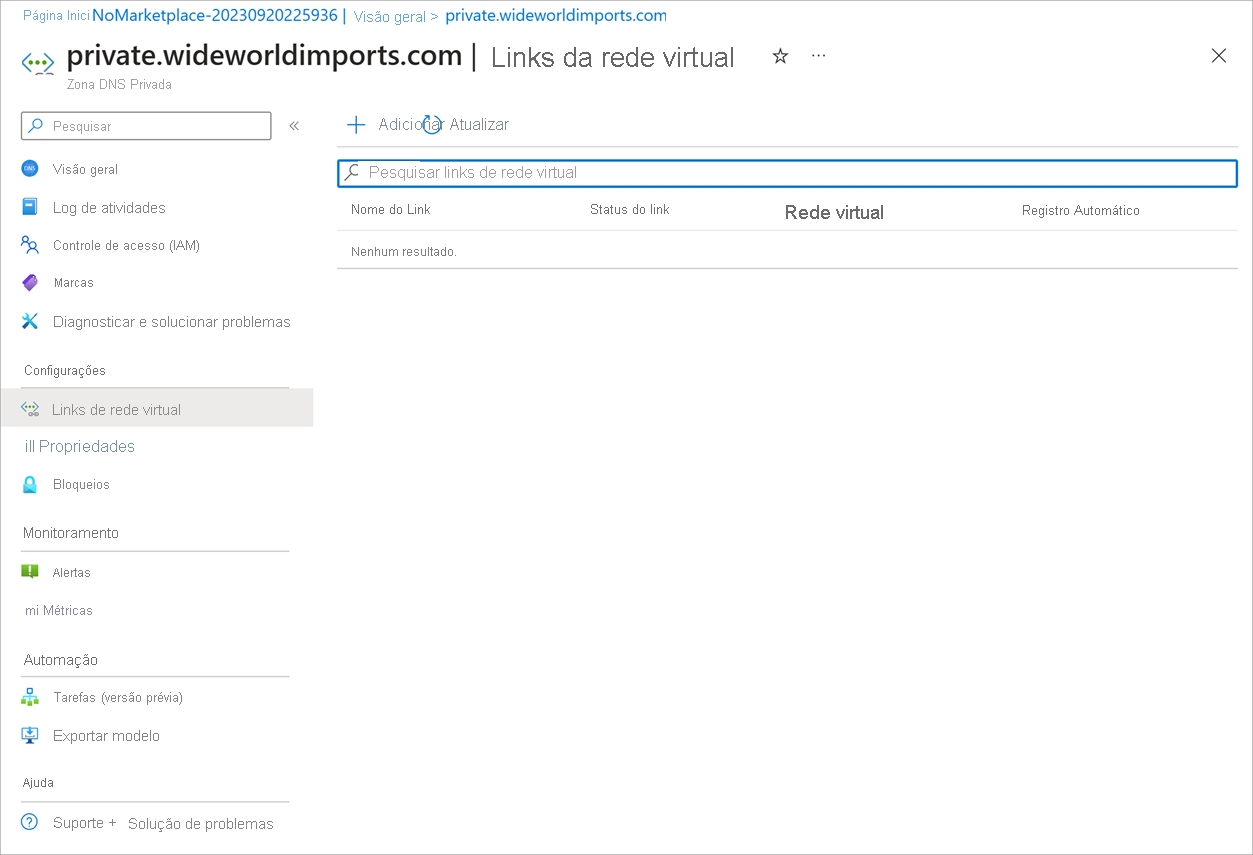
Selecione Adicionar para escolher a rede virtual que deseja vincular à zona privada.
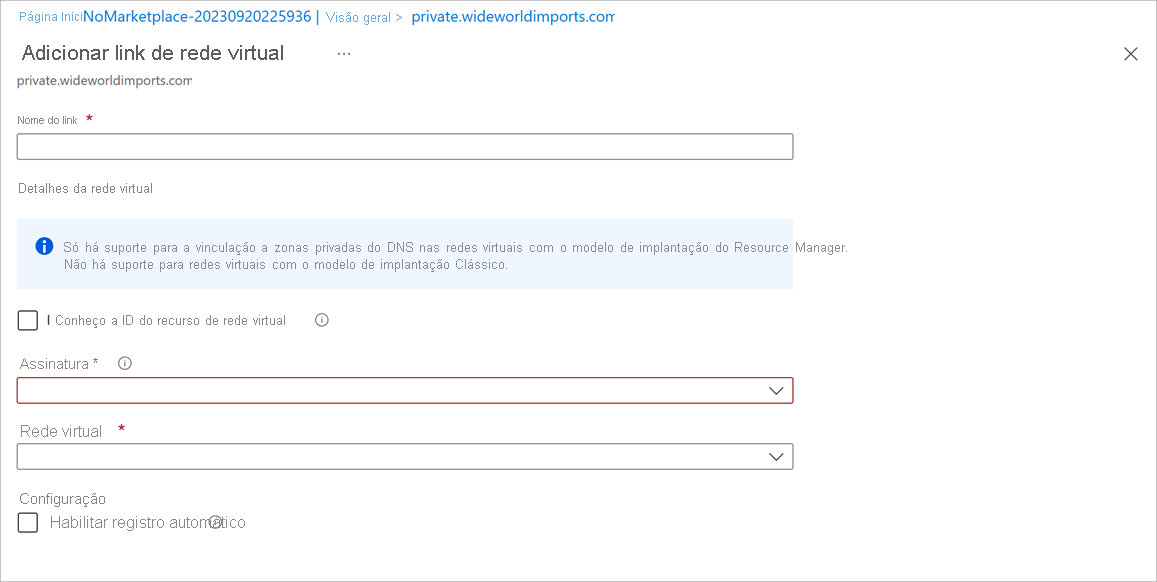
Você adiciona um registro de link de rede virtual para cada rede virtual que precisa de suporte à resolução de nomes privados.
Na próxima unidade, você aprenderá a criar uma zona DNS pública.