Exercício – Configurar o Azure Sphere
Conecte o kit de desenvolvimento do Azure Sphere ao PC usando a entrada USB. Quando conectado, o dispositivo expõe três portas COM. Abra o Gerenciador de Dispositivos no PC e verifique se três portas COM estão instaladas. As portas COM podem ser diferentes das mostradas na figura.
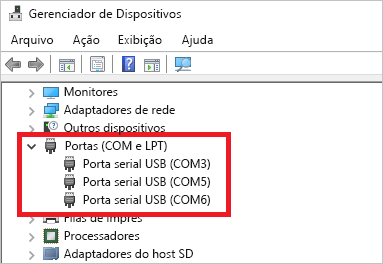
Como alternativa, você pode baixar os drivers do FTDI (Future Technology Devices International). Escolha o driver correspondente à sua instalação do Windows (32 ou 64 bits).
Instalar o SDK do Azure Sphere
- Baixe o SDK. Salve o arquivo baixado no PC.
- Execute o .exe baixado para instalar o SDK. Concorde com os termos de licença e selecione Avançar.
- Selecione Instalar para iniciar a instalação.
- Aceite a solicitação de elevação se aparecer uma.
- Quando a instalação for concluída, reinicie o PC se o aplicativo de instalação solicitar.
Entrar no Azure Sphere
Pressione a tecla Windows e digite Prompt de Comando do Desenvolvedor do Azure Sphere.
Selecione o Prompt de Comando do Desenvolvedor do Azure Sphere e inicie-o.
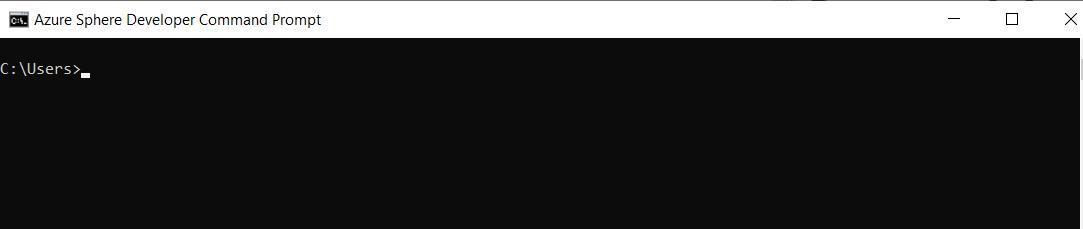
Se você nunca entrou no Azure Sphere nem instalou o SDK, adicione o parâmetro -- newuser para criar um usuário locatário. Substitua <email@address.com> por sua conta e execute o comando.
azsphere login --newuser <email@address.com>Digite o seguinte comando para entrar no Azure Sphere usando uma conta Microsoft.
azsphere login
Criar um locatário
Observação
Se tiver acesso a um ou a vários locatários, você poderá prosseguir para a próxima etapa.
Agora que fez logon com êxito, você criará um locatário. Digite o comando a seguir. Substitua <tenant_name> por um nome que outros usuários possam reconhecer. Você pode criar somente um locatário do Azure Sphere com cada dispositivo.
azsphere tenant create -n <tenant_name>Depois disso, você receberá um prompt para entrar novamente com as credenciais de locatário do Azure Sphere.
Selecionar o locatário padrão do Azure Sphere
Se você tiver acesso a somente um locatário, ele será selecionado por padrão.
Se tiver acesso a mais de um locatário, execute o comando a seguir para listar os locatários do Azure Sphere.
azsphere tenant listCopie a ID da lista acima e substitua <tenant_id> por ela. Execute o comando a seguir para definir o locatário padrão.
azsphere tenant select -i <tenant_id>
Declarar o dispositivo
Observação
Se já declarou seu dispositivo Azure Sphere, prossiga para a próxima etapa.
Observação
Declarar um dispositivo do Azure Sphere é uma operação única. Você não pode mover o dispositivo para outro locatário do Azure após ele ter sido declarado. No entanto, você pode adicionar mais usuários e funções ao locatário do Azure Sphere, incluindo usuários com direitos de administrador.
Execute o comando a seguir para declarar o dispositivo.
azsphere device claim
Configurar a rede Wi-Fi do Azure Sphere
Você vai configurar o Azure Sphere para o trabalho em rede. Assim, você pode receber atualizações da nuvem enviadas pelo Serviço de Segurança do Azure Sphere, bem como se comunicar com serviços como o Hub IoT do Azure.
Verifique os pontos de acesso de Wi-Fi usando o comando a seguir.
azsphere device wifi scanExecute este comando para adicionar sua rede Wi-Fi ao dispositivo. Substitua <yourwifissid> pelo nome da rede e <yourwifipassword> pela senha de rede.
azsphere device wifi add -s <yourwifissid> -p <yourwifipassword>Execute o comando a seguir para verificar o status da conexão Wi-Fi.
azsphere device wifi show-status
Atualizar o SO do Azure Sphere
Execute o comando a seguir para verificar a versão do SO do dispositivo.
azsphere device show-os-versionSe o dispositivo não estiver atualizado, execute o comando a seguir para reiniciar e disparar o processo de atualização.
azsphere device restartSerão necessários alguns minutos para que a atualização seja aplicada. Em seguida, verifique novamente a versão do SO.
azsphere device show-os-versionExecute este comando para verificar se a conexão de rede Wi-Fi está ativa após atualizar o SO.
azsphere device wifi show-status
Excluir os aplicativos existentes no Azure Sphere
Execute o comando a seguir para excluir os aplicativos existentes no dispositivo.
azsphere device sideload deleteReinicie o Azure Sphere.
azsphere device restart
Habilitar a depuração de alto nível do dispositivo de núcleo
Execute o comando a seguir para habilitar o desenvolvimento de aplicativos no dispositivo.
azsphere device enable-development