Criar e gerenciar modelos de equipes e políticas de modelo
Os modelos do Teams são definições pré-criadas da estrutura de uma equipe projetada em torno de uma necessidade de negócios ou projeto. Você pode usar os modelos do Teams para criar rapidamente espaços de colaboração com canais para diferentes tópicos e pré-instalar aplicativos para puxar conteúdo e serviços críticos de missão. Os modelos do Teams fornecem uma estrutura de equipe predefinida que pode ajudar na criação fácil de equipes consistentes em toda a sua organização.
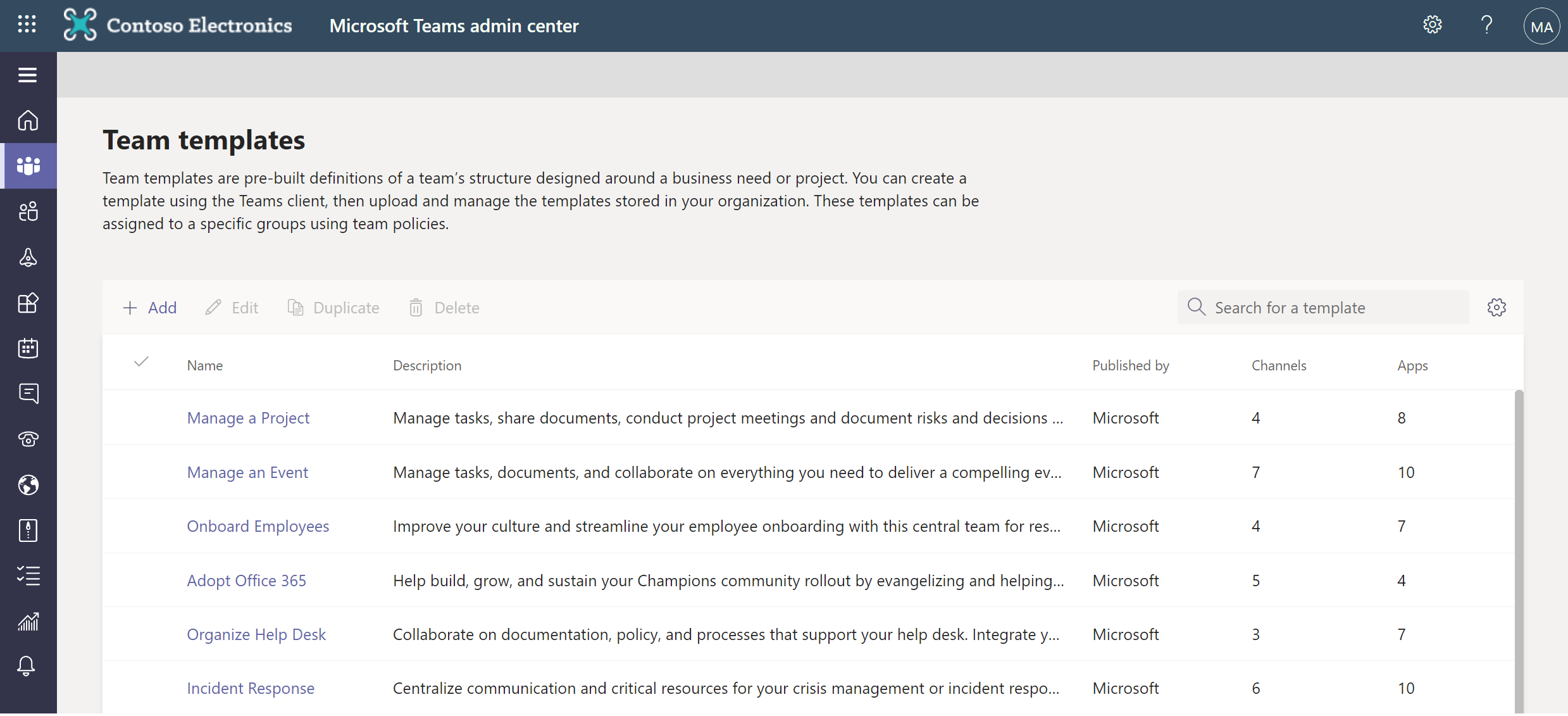
Os tipos de modelos de equipe
Há dois tipos de modelos de equipe.
Modelo base
Os tipos de modelos base são modelos especiais criados pela Microsoft para setores específicos. Esses modelos básicos geralmente contêm aplicativos proprietários que não estão disponíveis na loja e nas propriedades da equipe que ainda não têm suporte individual nos modelos do Teams.
Depois que um tipo de modelo base é definido, você pode estender ou substituir esses modelos especiais com as propriedades adicionais que você gostaria de especificar. Mas alguns tipos de modelo base contêm propriedades que não podem ser substituídas. Para os tipos de modelo base disponíveis, confira tipos de modelo base.
Modelo personalizado
Além dos modelos de equipe criados pela Microsoft, você pode criar seu próprio modelo no Centro de administração do Teams.
Recursos de modelo do Teams
A maioria das propriedades em uma equipe estão incluídas e compatíveis com os modelos. A tabela a seguir fornece um resumo rápido do que está incluído e do que não está incluído nos modelos do Teams.
| Propriedades de equipe com suporte para modelos do Teams | Propriedades de equipe ainda sem suporte para modelos do Teams |
|---|---|
| Tipo de modelo base | Associação da equipe |
| Nome da equipe | Imagem da equipe |
| Descrição da equipe | Configurações do canal |
| Visibilidade da equipe (pública ou privada) | Conectores |
| Configurações da equipe (por exemplo, membro, convidado, @menções) | Arquivos e conteúdo |
| Canal autofavorito | - |
| Aplicativo instalado | - |
| Guias fixadas | - |
Observação
Os modelos do Teams atualmente não têm suporte para criação de canais privados. A criação de canal privado não está incluída nas definições de modelo.
Criar um modelo personalizado
Você pode criar um modelo do zero, um modelo de equipe ou equipe existente que pode ser salvo e modificado para atender às suas necessidades organizacionais específicas.
Faça logon no Centro de administração do Teams.
Na navegação à esquerda, expanda Teams>Modelos do Teams.
Selecione + Adicionar.
Na seção Modelos de equipe, selecione uma maneira de criar o modelo.
- Criar um modelo totalmente novo
- Usar uma equipe existente como modelo
- Começar com um modelo de equipe existente
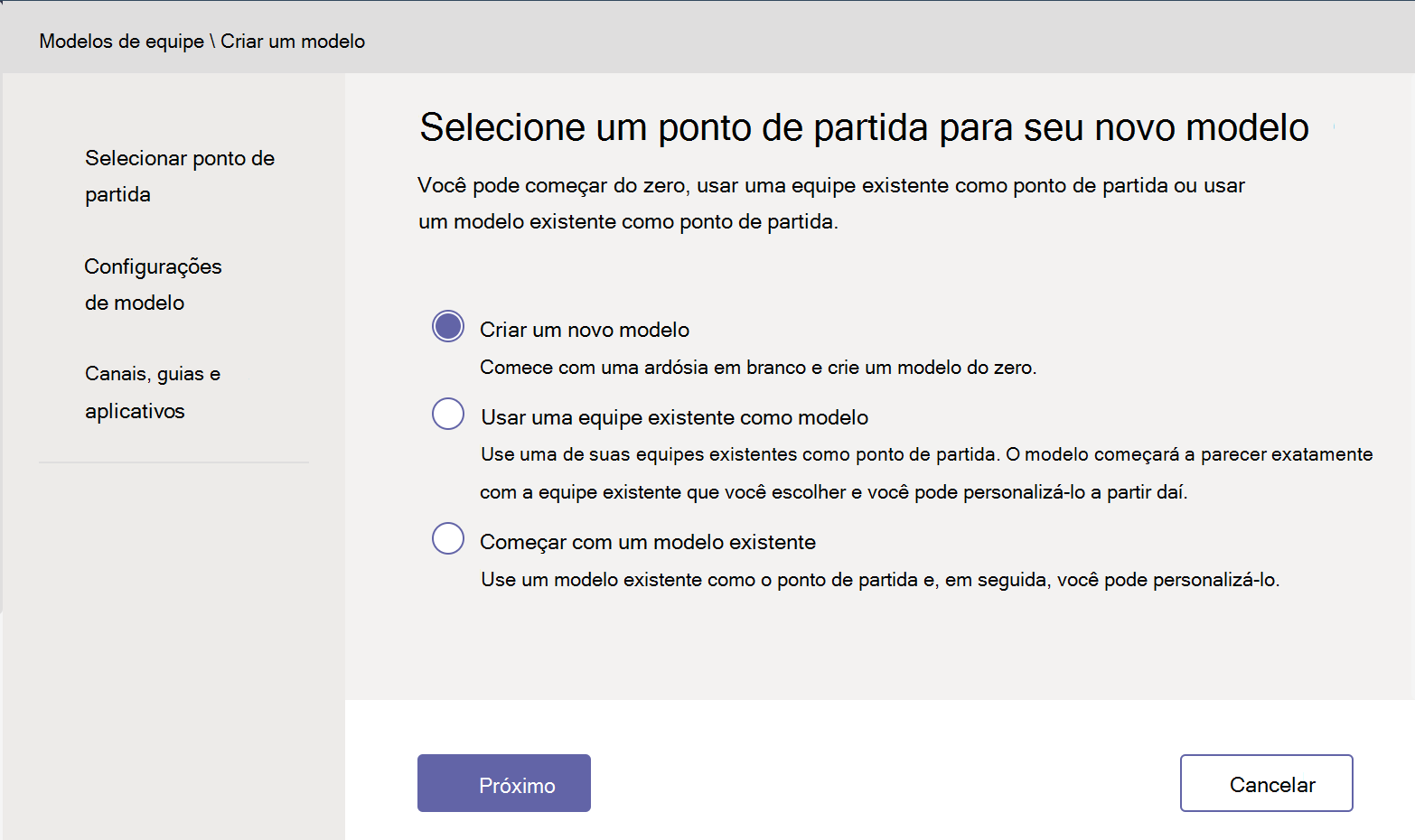
Na seção Configurações do modelo, conclua os seguintes campos e selecione Próximo:
- Nome do modelo
- Descrições curtas e longas do modelo
- Visibilidade da localidade
Adicione ou modifique qualquer canal ou aplicativo que sua equipe precise.
Selecione Enviar quando concluído.
Gerenciar políticas de modelos
Gerencie os modelos de equipe que os usuários finais veem criando políticas de modelos no centro de administração. Em cada política de modelo, você pode designar quais modelos são mostrados ou ocultos. Atribua usuários diferentes a políticas de modelo diferentes para que seus usuários visualizem apenas o subconjunto de modelos de equipe especificados.
Criar políticas de modelo
Entre no Centro de administração do Teams.
Expanda Teams>Políticas do modelos.
Selecione Adicionar.
Na seção Configurações das Políticas de Modelos, preencha os seguintes campos:
- Nome da Política de Modelos
- Descrição curta da Política de Modelos
Na tabela Modelos Visualizáveis, selecione os modelos que você deseja ocultar e selecione Ocultar.
Você pode ver os modelos selecionados para ocultar na tabela Modelos Ocultos.
Para ocultar determinados modelos, role até a tabela Modelos ocultos.
Selecione os modelos a serem ocultados e selecione Mostrar.
Os modelos selecionados aparecerão na tabela Modelos Visualizáveis.
Selecione Salvar.
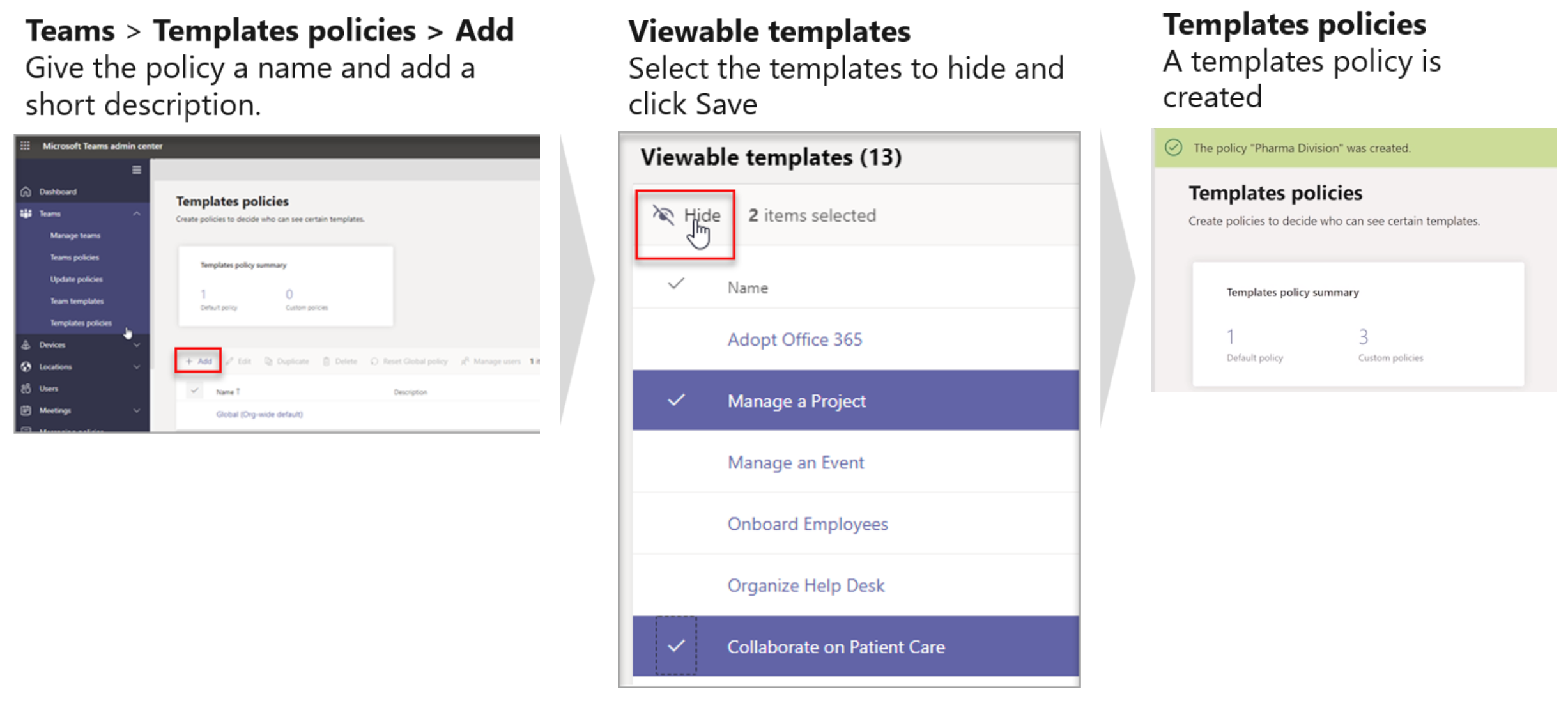
Sua nova política de modelo é exibida na lista Políticas de Modelos.
Atribuir usuários às políticas de modelo
Os usuários atribuídos a uma política só poderão exibir os modelos visualizáveis dentro dessa política. Você pode usar o Centro de administração do Teams ou o do PowerShell para atribuir uma política de modelos a:
- Um usuário individual ou para um pequeno número de usuários de cada vez
- Um lote de usuários ou para grandes conjuntos de usuários de cada vez
Para atribuir uma política de modelos a um usuário individual ou a um pequeno número de usuários de cada vez:
- Em Políticas de Modelos, selecione uma política e selecione Gerenciar usuários.
- Digite os usuários que serão atribuídos a essa política.
- Selecione Aplicar.
Lembre-se de que pode levar até 24 horas para que sua nova política entre em vigor para seus usuários.