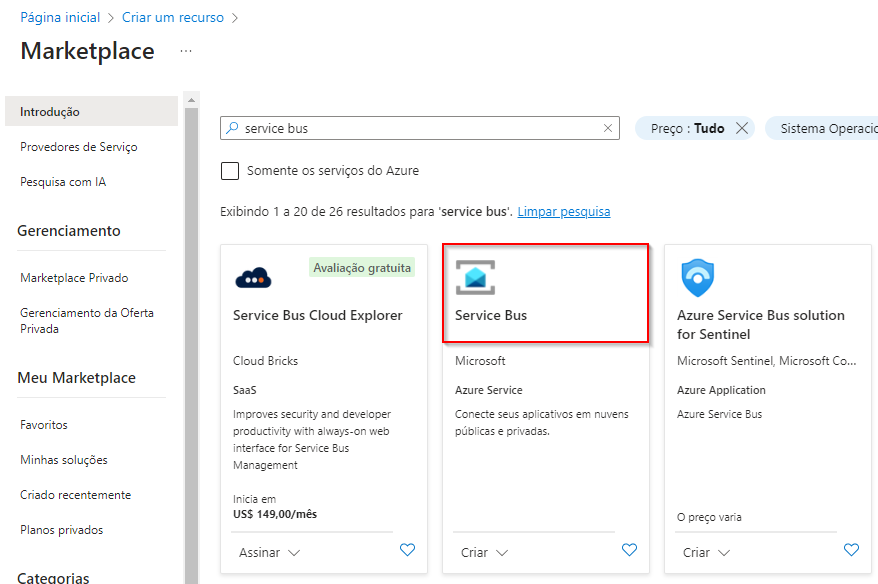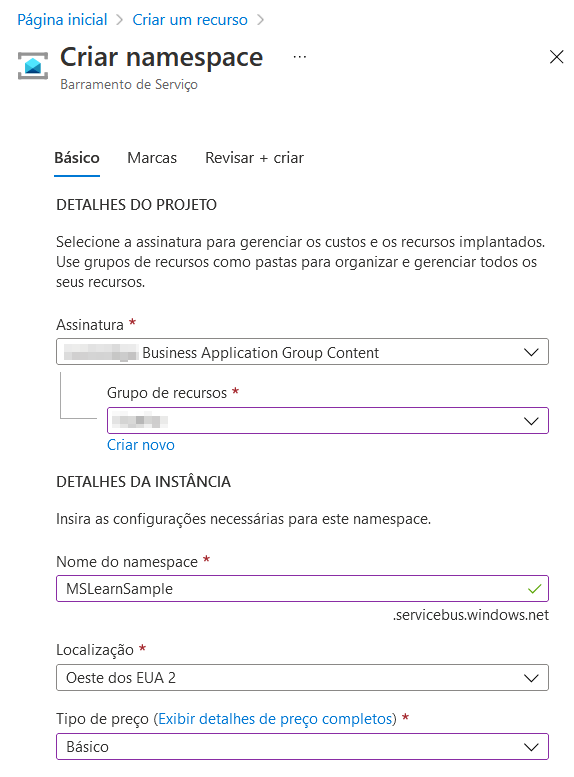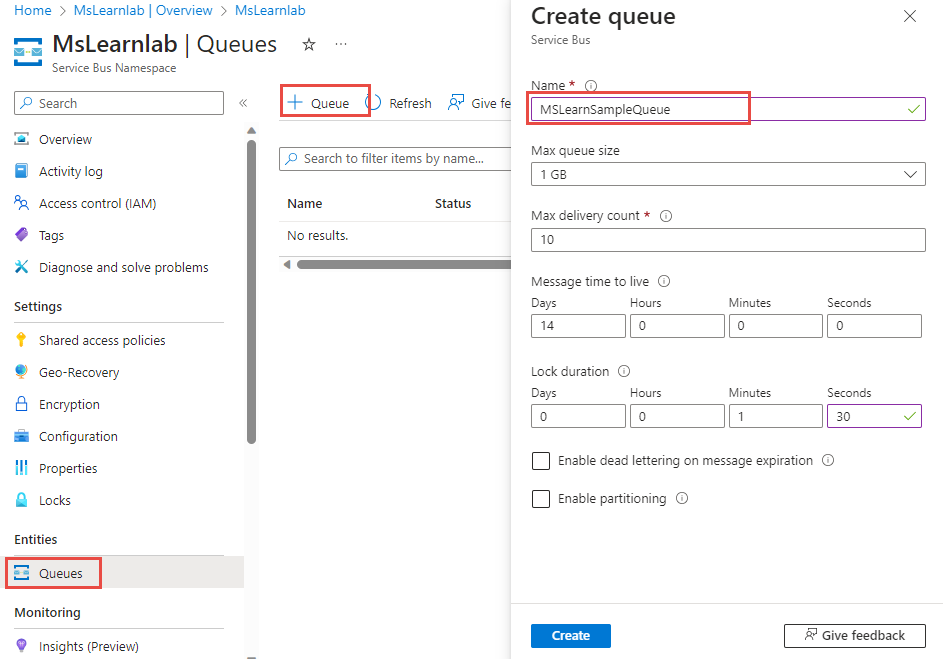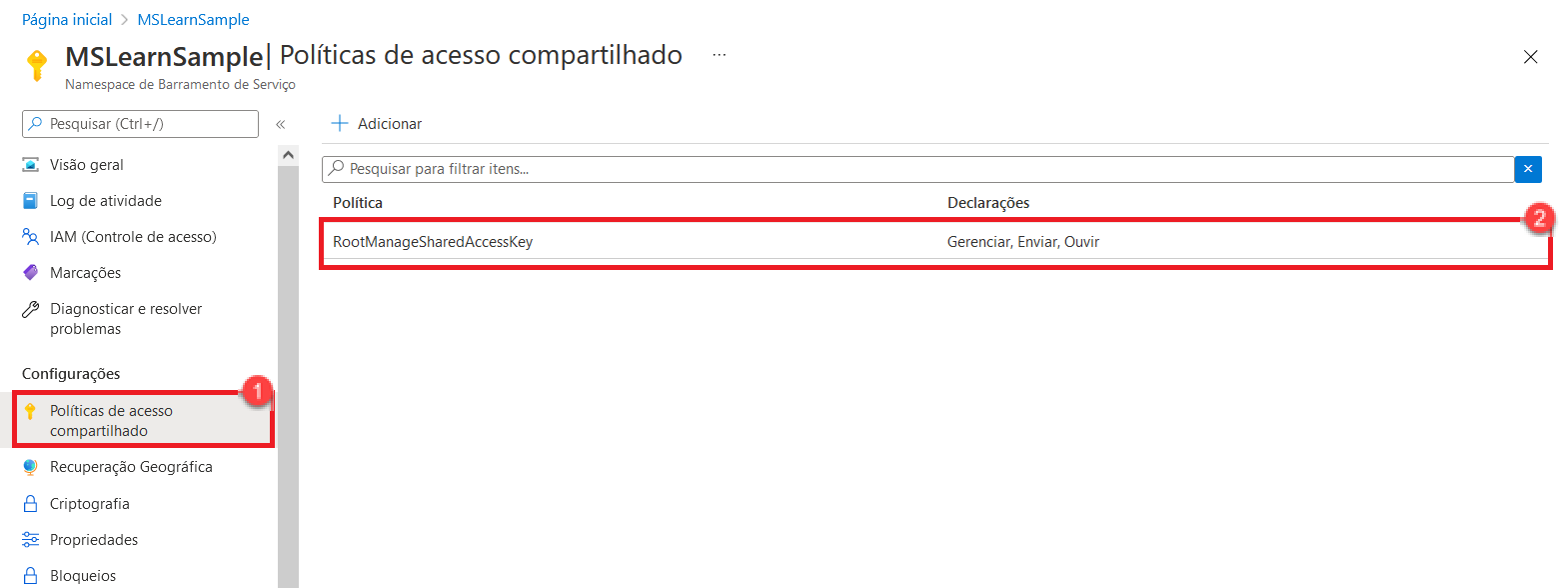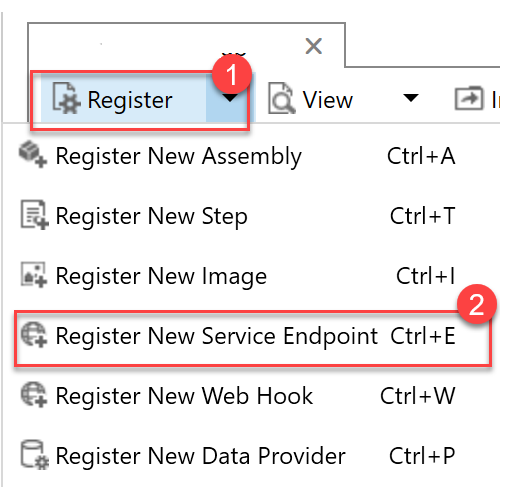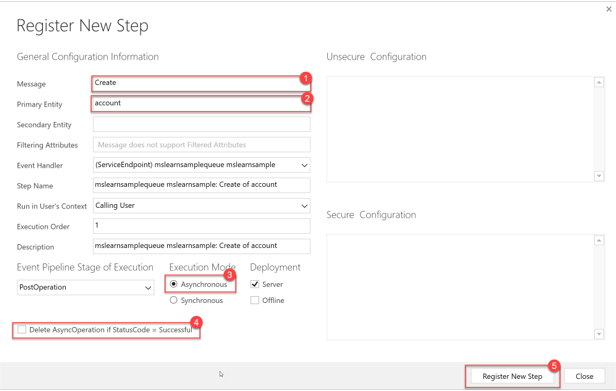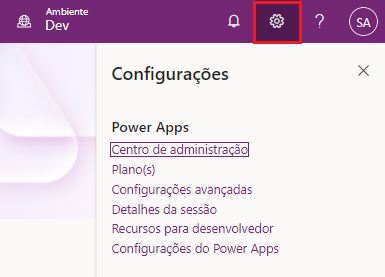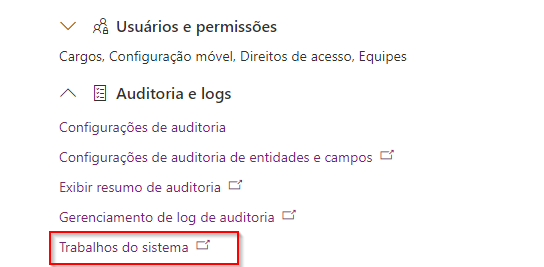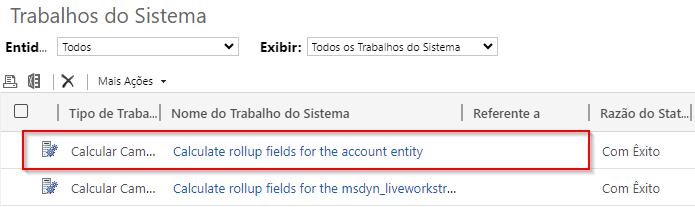Expor dados do Microsoft Dataverse ao Barramento de Serviço do Azure
O Microsoft Dataverse fornece vários mecanismos predefinidos a fim de externalizar seus dados para integração. Esta lição aborda a publicação de dados do Dataverse no Barramento de Serviço do Azure usando o recurso Registro de Ponto Final de Serviço do Dataverse, que você pode configurar na Plugin Registration Tool.
Configurar o ambiente do Barramento de Serviço do Azure
Crie o namespace do Barramento de Serviço do Azure e a fila de mensagens com as etapas a seguir.
Entre no portal do Azure.
Selecione + Criar um recurso.
Procure por barramento de serviço e selecione Barramento de Serviço.
Selecione Criar.
Insira os detalhes apropriados para seu namespace e selecione Avançar.
Selecione Revisar + criar novamente.
Selecione Criar.
O provisionamento do recurso pode demorar alguns minutos. Quando terminar, você verá algo semelhante à imagem a seguir na área Notificações do portal do Azure:
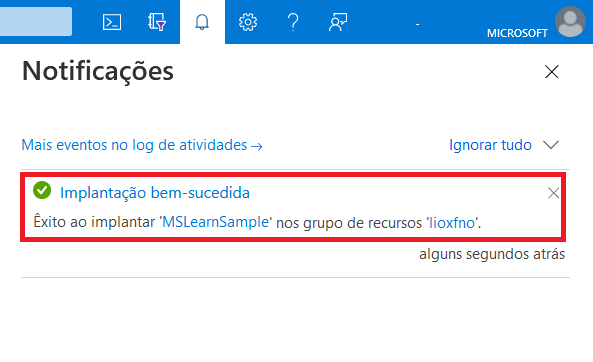
Após a criação do recurso, acesse o namespace recém-criado para criar uma nova fila.
Observe alguns itens que são encontrados em seu namespace para que o Dataverse tenha as credenciais corretas para se conectar à nova fila. Para este procedimento, use a política de Acesso compartilhado existente que foi criada automaticamente como parte do namespace. Se desejar mais limitações de acesso, você também poderá criar uma política de Acesso compartilhado para a fila individual.
Em sua política de Acesso compartilhado, copie a Cadeia de Conexão Primária e armazene-a para uso futuro, pois você precisará dessa cadeia de caracteres como parte da configuração do Ponto de Extremidade do Barramento de Serviço no Dataverse:
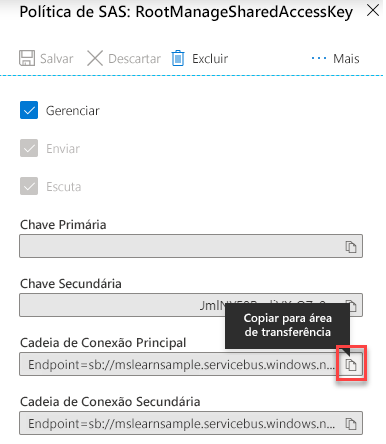
Registrar ponto de extremidade do Barramento de Serviço no Dataverse
Agora que configurou uma fila de mensagens no Azure, você pode fornecer ao Dataverse as informações de configuração necessárias para acessá-la.
Observação
Você usará a Plugin Registration Tool do Dataverse para configurar a publicação dos dados do Dataverse no Barramento de Serviço. Essa ferramenta é fornecida como parte das ferramentas de desenvolvedor do Dataverse da Microsoft, que podem ser encontradas no NuGet. Para obter mais informações sobre como instalar a Plugin Registration Tool por meio do NuGet, consulte Baixar ferramentas do NuGet. Também é possível instalar e iniciar a Plug-in Registration Tool usando o comando da ferramenta Power Platform CLI (pac tool prt).
Abra a Plugin Registration Tool e conecte-se ao ambiente do Dataverse.
Quando conectado ao ambiente, registre seu Ponto de Extremidade do Barramento de Serviço selecionando Registrar e Registrar Novo Ponto de Extremidade de Serviço.
Copie e cole o valor de Cadeia de Conexão Primária que você referenciou antes ao configurar sua instância do Barramento de Serviço e selecione Avançar.
Todos os campos da cadeia de conexão devem ser previamente preenchidos no formulário. Neste exemplo, você criará um editor de fila unidirecional; portanto, poderá deixar o Tipo de Designação como Fila. O Dataverse dá suporte a muitos outros tipos de designação para que haja suporte a vários protocolos de mensagens.
Insira o nome da fila no campo Nome da Fila e especifique o Formato da Mensagem como JSON. O Dataverse dá suporte aos formatos de mensagem .NETBinary, JSON e XML. Você está usando JSON para essa mensagem porque ele se tornou um formato de mensagem padrão do setor devido à sua portabilidade e natureza leve. Por último, para que suas informações de usuário sejam enviadas à fila, você pode selecionar UserId na lista suspensa Informações do Usuário Enviadas.
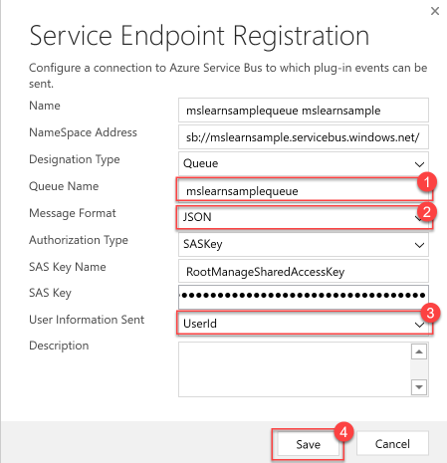
Registrar uma etapa de integração do Barramento de Serviço
Nesse cenário, você registra uma etapa de integração que publica uma mensagem em uma fila do Barramento de Serviço sempre que uma conta é criada. Registrando uma etapa, você pode definir a combinação de tabela e mensagem. Também pode definir quais condições fazem com que a mensagem que está sendo processada pelo Dataverse seja enviada no Barramento de Serviço para a fila do Azure.
Registre uma nova etapa para o Ponto de Extremidade de Serviço clicando com o botão direito e selecionando Registrar Nova Etapa.
Insira os detalhes a seguir para registrar uma nova etapa de integração que é iniciada na criação de uma linha de conta. Desmarque o sinalizador Delete AsyncOperation if StatusCode = Successful. Você desmarca esse sinalizador apenas para fins de teste, para que possa verificar se as linhas de trabalho do sistema criadas mostram que a etapa de integração do Barramento de Serviço foi iniciada com êxito na criação de uma linha de conta. Em um cenário de produção do mundo real, recomendamos que você mantenha esse valor selecionado.
Testar sua integração do Barramento de Serviço
Teste sua integração do Barramento de Serviço com as seguintes etapas:
Para testar a integração do Barramento de Serviço, acesse o ambiente do Dataverse e crie uma conta.
Para ver se a integração foi executada, acesse o Centro de administração.
Expanda a seção Auditoria e logs e, depois, Trabalhos do sistema.
Verifique se a etapa de integração foi executada com êxito exibindo-a em Trabalhos do Sistema. Se ela tiver sido executado com êxito, a Razão do Status deverá ser Bem-sucedida. Você também usará essa exibição para solucionar problemas de execuções de integração se ocorrer um erro. Se houver uma falha, abra o registro de Trabalho do Sistema para ver as informações de erro.
Como a etapa de integração foi executada com êxito, agora você pode verificar se a mensagem de criação de conta chegou à fila do Barramento de Serviço acessando a fila no portal do Azure.