Exercício – Baixar bibliotecas de IA do Python
Nesta seção, instalaremos as bibliotecas que você precisará para criar o modelo de IA à medida que continuarmos no roteiro de aprendizagem. Usaremos Anaconda para concluir os downloads. O Anaconda é uma distribuição das linguagens de programação Python e R. Ele inclui bibliotecas para desenvolvimento em computação científica, como ciência de dados, machine learning, análise preditiva e muito mais.
Dica
Você pode assistir a este vídeo da Microsoft sobre como baixar e configurar um ambiente. O vídeo mostra um ambiente semelhante ao que configuraremos, mas ele é um pouco diferente. Lembre-se de ler o tópico inteiro para obter as instruções completas de download deste projeto.
Baixar o Anaconda
Siga estas etapas para baixar e instalar o Anaconda.
Acesse a página de download do Anaconda para instalar o Anaconda.
Selecione Baixar.
Na lista de links de download, selecione o link que corresponde ao sistema operacional do computador.
Aguarde a conclusão do download.
Para iniciar a instalação, selecione o arquivo executável no canto inferior esquerdo do seu navegador. (Você também pode abrir a pasta de download e, desse local, abrir o executável.)
Observação
O exemplo a seguir mostra um computador que executa o Windows 10 com o navegador Microsoft Edge. Você deve selecionar o download que corresponde ao sistema operacional do computador.
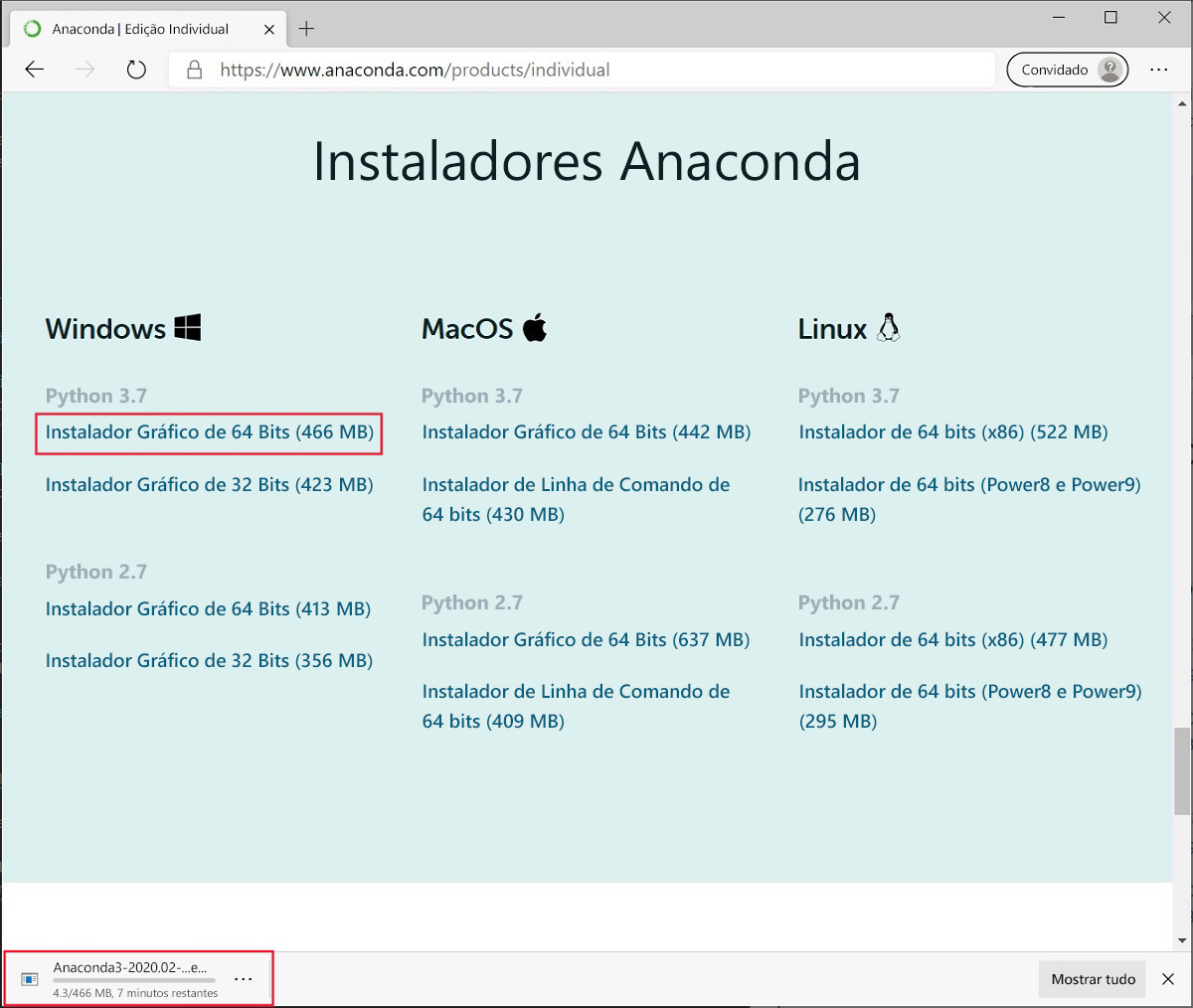
Conclua as etapas para instalar o Anaconda em seu computador.
Após a conclusão da instalação, o aplicativo estará disponível no computador:
- Se você estiver usando o Windows, execute o prompt Anaconda no menu Iniciar.
- Em um Mac, execute o prompt Anaconda no terminal do computador.
Usar o Anaconda para instalar bibliotecas de IA
Siga estas etapas para criar o ambiente:
No prompt do Anaconda, execute o comando
conda createpara iniciar o ambiente do Anaconda:conda create -n myenv python=3.7 pandas jupyter seaborn scikit-learn keras pytorch pillowEsse comando usa o Anaconda para instalar todas as bibliotecas necessárias para o nosso modelo. Nesse comando, também estamos baixando algumas outras bibliotecas que são úteis para ciência de dados. E provável que essas bibliotecas sejam úteis para você em desenvolvimentos futuros.
Quando você for solicitado a instalar os pacotes, digite S e pressione Enter.
Para ativar o novo ambiente, execute o comando
conda activate:conda activate myenv
O novo ambiente está pronto para uso, mas precisamos adicionar mais uma biblioteca por meio de um comando de instalação separado.
Instalar o pacote torchvision
Para instalar o pacote torchvision, siga estas etapas.
No prompt do Anaconda, execute o comando
conda install:conda install -c pytorch torchvisionQuando você for solicitado a instalar o pacote, digite Se pressione Enter.
Criar uma pasta do projeto e um arquivo do Jupyter Notebook
Agora você tem um ambiente que pode usar para o restante do roteiro de aprendizagem. A última etapa é criar uma pasta de projeto para seus arquivos de código-fonte.
Escolha um local facilmente acessível em seu computador e crie uma pasta chamada ClassifySpaceRocks.
Abra o Visual Studio Code e a pasta criada.
Observação
Se você estiver executando o Visual Studio Code antes de concluir a instalação e configurar o ambiente do Anaconda, será necessário reiniciar Visual Studio Code para que o aplicativo possa detectar o ambiente.
Crie um arquivo do Jupyter Notebook chamado ClassifySpaceRockProgram.
Digite Ctrl + Shift + P para abrir o menu suspenso de Comandos na parte superior do Visual Studio.
Selecione Jupyter: criar notebook em branco.
Um novo arquivo de notebook é aberto. O sistema mostra uma mensagem sobre como se conectar ao kernel do Python no canto inferior direito.
Adicione o seguinte comentário na primeira célula do novo notebook:
# AI model to classify space rocksSelecione a seta verde na parte superior da célula para executá-lo.
Pressione Ctrl + S para salvar o arquivo.
Na caixa de diálogo Salvar Como, navegue até a pasta.
Insira o nome do novo arquivo de notebook. Neste exemplo, usaremos o nome ClassifySpaceRockProgram. Verifique se o Jupyter está selecionado como o tipo de arquivo.
Selecione Salvar.
O arquivo de Jupyter Notebook salvo deve ter a extensão de arquivo .ipynb. Você deve ver o arquivo no modo de exibição do Explorer no Visual Studio.
Nos cantos superior direito e inferior esquerdo do Visual Studio, altere o ambiente para o novo ambiente do Anaconda que você criou.
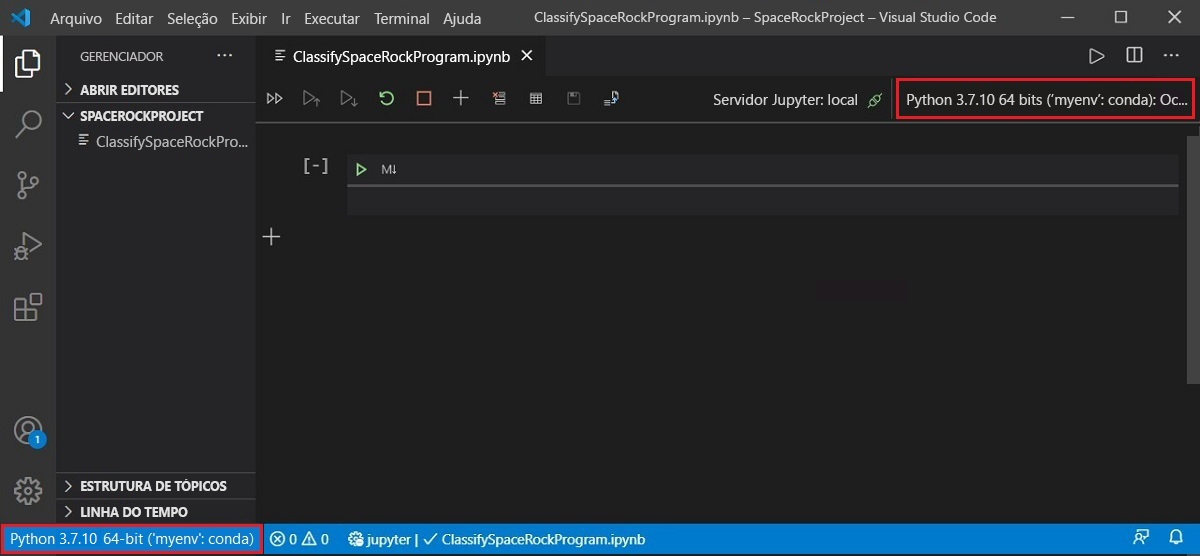
Observação
Em algumas configurações do Python, os ambientes do Python 3 e do Python 3.x de N bits ('myenv': conda) são essencialmente os mesmos. Se você alterar o ambiente selecionando ('myenv': conda), o Visual Studio Code poderá reportar o novo ambiente como Python 3 em vez de ('myenv': conda).
Parabéns! Você instalou todas as bibliotecas necessárias para criar um programa de IA e configurou o Visual Studio Code para encontrá-las.
Próximas etapas
Continue para o próximo módulo neste roteiro de aprendizagem e descubra como analisar imagens de rochas usando inteligência artificial.
Importante
Se você planeja prosseguir para o próximo módulo deste roteiro de aprendizagem, deixe abertos o prompt do Anaconda e o arquivo do Jupyter Notebook no Visual Studio Code. Se você fechar esses aplicativos ou se planejar trabalhar nos exercícios do módulo em várias sessões, será necessário reabrir as ferramentas e reconfigurar seu ambiente de trabalho para dar andamento ao desenvolvimento do modelo.