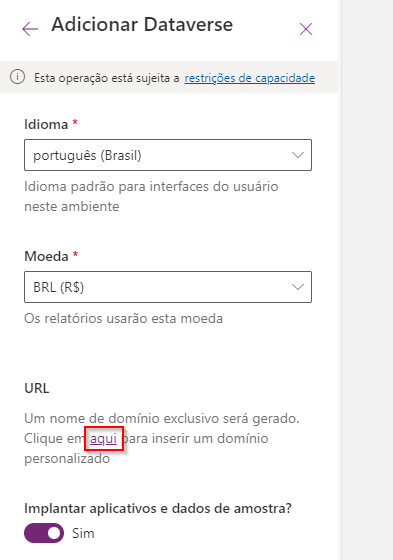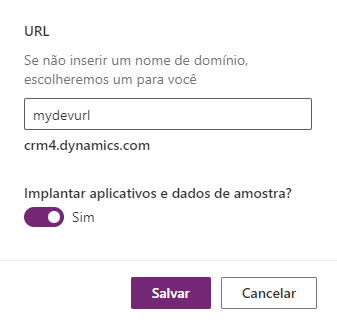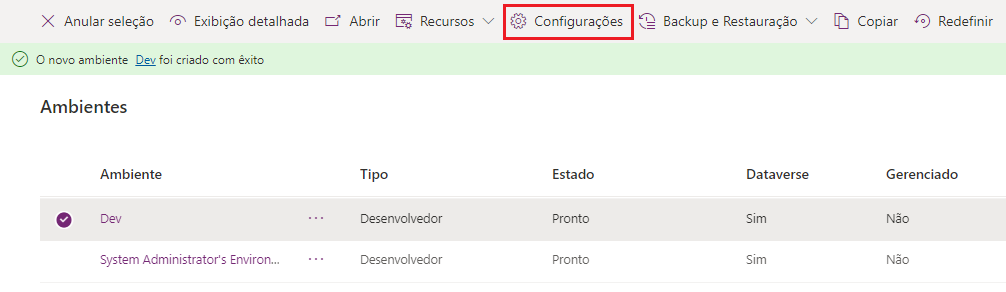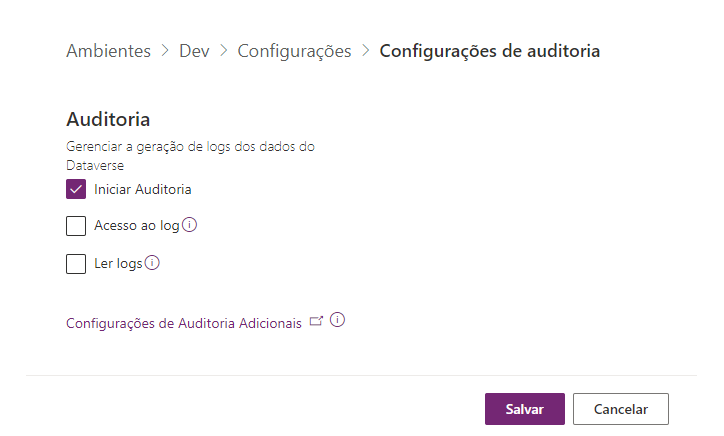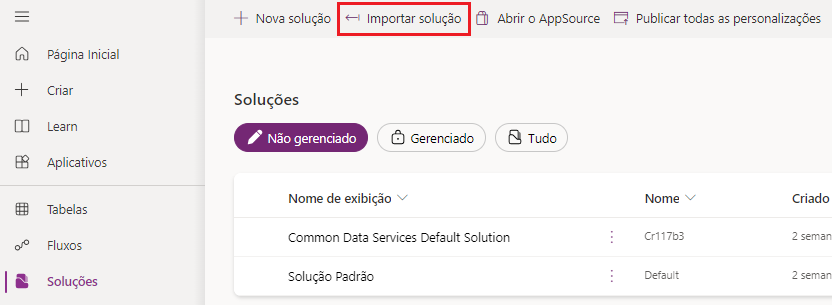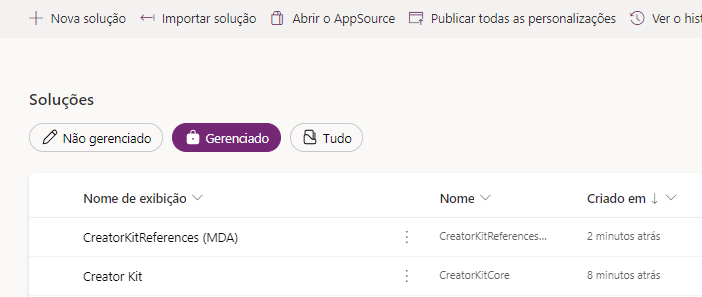Exercício: preparar o ambiente de desenvolvimento
Neste exercício, você se inscreverá em um Plano para Desenvolvedores do Power Apps e aprenderá a criar ambientes do Power Platform e definir suas configurações.
Tarefa 1: inscrever-se no plano para desenvolvedores
Navegue até o Plano para Desenvolvedores do Power Apps e selecione Adicionar um ambiente de desenvolvimento.
Selecione Inscrever-se em um Plano de Comunidade.
Selecione sua região e, depois, Aceitar.
Navegue até o Centro de administração do Power Platform e selecione Ambientes.
Você deverá ver o ambiente recém-criado.
Agora você criará um novo ambiente de desenvolvedor. Selecione o botão + Novo ambiente.
Insira Dev para Nome, selecione sua região, selecione Desenvolvedor para Tipo e selecione Avançar.
Selecione um idioma e uma moeda, selecione Sim para Implantar aplicativos e dados de exemplo e selecione o botão aqui abaixo da URL.
Você pode fornecer sua própria URL exclusiva aqui. Fornecer sua própria URL tornará mais fácil lembrá-la. Selecione Salvar
Agora você deve ver seu novo ambiente listado com a lista de ambientes.
Não saia desta página.
Tarefa 2: examinar e definir configurações de ambiente
Aguarde até que o estado do ambiente mude para Pronto. Você deverá ver uma notificação quando seu novo ambiente estiver pronto.
Selecione o ambiente Dev que você criou e selecione o botão Configurações do ambiente.
Reserve um ou dois minutos para examinar todas as diferentes configurações de ambiente disponíveis para você.
Expanda a seção Auditoria e logs e selecione Configurações de auditoria.
Marque a caixa de seleção Iniciar auditoria e selecione Salvar.
Volte para as configurações do ambiente.
Expanda a seção Produto e selecione Recursos.
Role para baixo até a seção Power Apps component framework para aplicativos de tela.
Ative Permitir publicação de aplicativos de tela com componentes de código.
Role para baixo e selecione Salvar.
Tarefa 3: executar o Power Apps de exemplo no maker portal
Navegue até o Power Apps maker portal e selecione o ambiente Dev que você criou.
Selecione Aplicativos, o aplicativo baseado em modelo Asset Checkout e Editar.
Reserve alguns minutos para examinar as diferentes áreas do designer de aplicativos baseados em modelo.
Após terminar, selecione o botão < Voltar.
Agora você deve estar de volta à lista de aplicativos. Selecione o aplicativo Asset Checkout e Reproduzir para iniciar o aplicativo.
Reserve algum tempo para se familiarizar com a experiência do usuário do aplicativo baseado em modelo se você for novo em aplicativos baseados em modelo.
Feche o aplicativo baseado em modelo.
Tarefa 4: importar e examine o Kit do Criador
Baixe a solução Creator Kit Coredaqui e salve-a em seu computador.
Baixe a solução Creator Kit Reference (MDA)daqui e salve-a em seu computador.
Navegue até o Power Apps maker portal e selecione o ambiente Dev que você criou.
Selecione Soluções e o botão Importar solução.
Selecione o botão Procurar.
Selecione a solução CreatorKitCore que você baixou e selecione Abrir.
Selecione Avançar.
Selecione Importar e aguarde a conclusão da importação da solução. Você deverá ver uma notificação quando a importação for concluída.
Após a conclusão da importação da solução, selecione Soluções e selecione novamente o botão Importar solução.
Selecione o botão Procurar.
Selecione a solução CreatorKitReferencesMDA que você baixou e selecione Abrir.
Selecione Avançar.
Selecione Importar e aguarde a conclusão da importação da solução. Você deverá ver uma notificação quando a importação for concluída.
Agora você deve ter ambas as soluções importadas listadas na exibição de soluções.
Selecione Aplicativos e inicie o Creator Kit Reference App.
Selecione Permitir se for solicitada permissão.
O aplicativo apresenta vários componentes PCF. Vá para a categoria Básico e selecione Ícone.
Leia a descrição e as práticas recomendadas.
Consulte os diferentes casos de uso dos componentes do ícone.
Reserve alguns minutos para examinar alguns dos outros componentes.
Você pode examinar o código de diferentes componentes no GitHub.