Editar um tópico no Viva Topics
Somente os Colaboradores de tópicos, Gerentes e Administradores de Conhecimento podem editar. Esses usuários podem editar um tópico existente. Talvez seja necessário que façam isso para corrigir ou adicionar outras informações a uma página de tópico existente.
Para editar um tópico existente, é necessário:
- Uma licença de Viva Topics
- Permissões para Quem pode criar ou editar tópicos. Os administradores de conhecimento podem dar aos usuários essa permissão nas configurações de permissões do tópico Viva Topics.
Você pode editar um tópico ao abrir a página de tópico em um destaque de tópico e depois selecionar Editar no canto superior direito da página de tópico. A página de tópico também pode ser aberta na página inicial de Centro de Tópicos, onde você pode encontrar todos os tópicos aos quais está conectado.
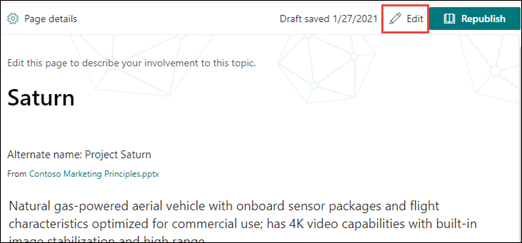
Para editar uma página de tópico:
Selecione Editar na página de tópico. Isso permite que você faça alterações na página de tópico conforme necessário.
Na seção Nomes Alternativos, digite outros nomes pelos quais o tópico pode ser chamado.
Na seção Descrição, digite algumas frases que descrevam o tópico. Ou se uma descrição já existir, atualize-a, se necessário.
Na seção Pessoas fixadas, você pode “fixar” uma pessoa para mostrar que ela tem uma conexão com o tópico (por exemplo, um proprietário de um recurso conectado). Comece digitando o nome ou o endereço de email em Adicionar um novo usuário e selecione o usuário que você deseja adicionar nos resultados da pesquisa. Você também pode "desfixá-las" selecionando Remover da lista no cartão de usuário.
A seção Pessoas sugeridas mostra usuários que a IA acredita estarem conectados ao tópico a partir de suas conexões aos recursos sobre o tópico. Você pode mudar o status de Sugeridos para Fixados selecionando o ícone de fixação no cartão de usuário.
Na seção Arquivos e páginas fixados, você pode adicionar um “fixar” um arquivo ou página de site do SharePoint associada ao tópico.
A seção Arquivos e páginas sugeridos mostra arquivos e páginas que a IA sugere estarem associados ao tópico. Você pode alterar um arquivo ou página sugerida para uma arquivo ou página fixada selecionando o ícone de fixação.
A seção Sites relacionados mostra sites com informações sobre o tópico. Você pode adicionar um site relacionado selecionando Adicionar e, em seguida, pesquisando o site ou selecionando-o em sua lista de Sites Frequentes ou Recentes. Em seguida, você pode dar uma descrição de como os tópicos estão relacionados e selecionar Atualizar. O tópico relacionado que você adicionou será exibido como um tópico conectado.
Para remover um tópico relacionado, selecione o tópico que você deseja remover e selecione Remover tópico > Remover.
Você também pode adicionar itens estáticos à pagina, como texto, imagens ou links, selecionando o ícone de tela, que você pode encontrar abaixo da breve descrição. Isso abre a caixa de ferramentas do SharePoint a partir da qual você pode escolher o item que deseja adicionar à página.
Selecione Publicar ou Republicar para salvar suas alterações. (Republicar será sua opção disponível se o tópico já tiver sido publicado anteriormente.)