Exercício – Implantar a anexação de aplicativo MSIX
Como administrador sênior que trabalha para a Contoso, você foi solicitado a adotar o método de entrega de aplicativos e a usar a anexação de aplicativo MSIX em seu ambiente de Área de Trabalho Virtual do Azure.
Neste exercício, você adicionará e testará a anexação de aplicativo MSIX.
Observação
Para concluir este exercício, você precisa ter uma assinatura ativa do Azure e executar um ambiente Área de Trabalho Virtual do Azure. Você pode identificar todos os pré-requisitos para este exercício na unidade anterior deste módulo, "Gerenciar anexação de aplicativo MSIX."
Adicionara a anexação de aplicativo MSIX na Área de Trabalho Virtual do Azure
Abra o portal do Azure. Em Pesquise recursos, serviços e documentos (G+I), entre e selecione Área de Trabalho Virtual do Azure.
No Área de Trabalho Virtual do Azure página, selecionar pools de hospedeiros no menu esquerdo.
No Área de Trabalho Virtual do Azure | Pools de hospedeiros página, selecione o pool de hospedeiro desejado.
No seu pool de hospedeiros página, página, no menu esquerdo, selecione Pacotes MSIX debaixo de Gerenciar seção.
No seu pool de hospedeiros | pacotes MSIX página da barra de ferramentas, selecione + adicionar.
No Adicionar pacote MSIX janela, no Caminho da imagem MSIX campo, adicione o caminho UNC de sua imagem MSIX.
Observação
Se você estiver armazenando uma imagem MSIX em Arquivos do Azure, consulte a unidade anterior neste módulo, "Gerenciar anexação de aplicativo MSIX", para recuperar o caminho UNC do local da URL da imagem MSIX.
Depois de adicionar o caminho UNC de sua imagem MSIX, forneça as seguintes informações:
Campo Valor Caminho da imagem MSIX O caminho UNC da imagem MSIX. Pacote MSIX Selecione o pacote MSIX carregado da imagem MSIX. Aplicativos de pacote Os nomes dos aplicativos MSIX carregados do pacote MSIX já estão selecionados. Nome em Exibição Insira um nome descritivo. Versão O número da versão recuperado do pacote MSIX já está selecionado. Tipo de Registro Selecionar Sob demanda. Estado Selecione Ativo. 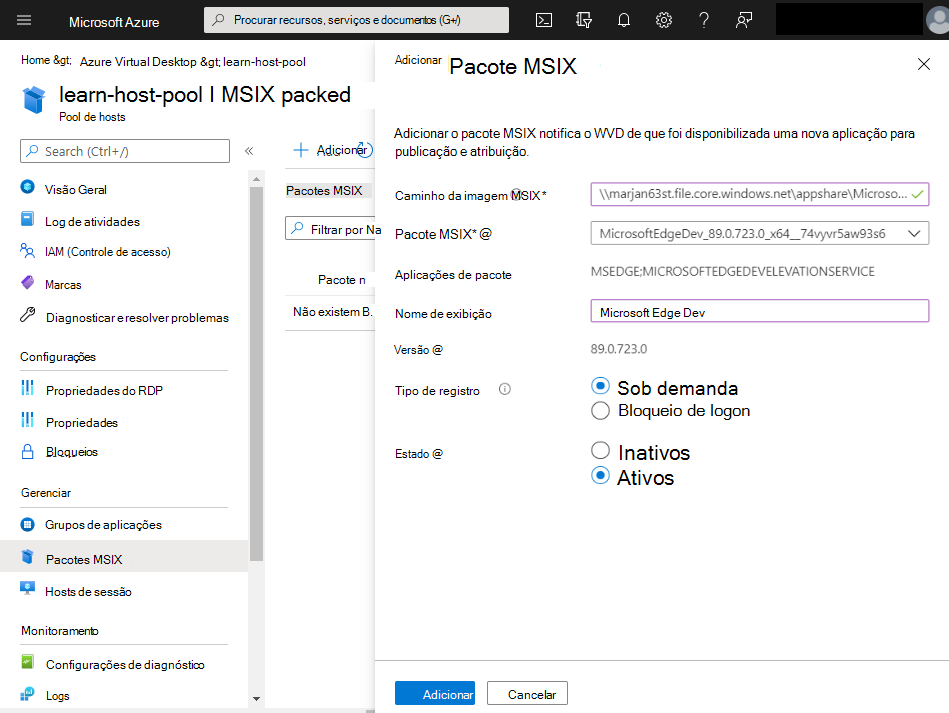
Selecionar Adicionar para adicionar a imagem MSIX ao pool de hosts.
Anexar o aplicativo MSIX a um grupo de aplicativos da área de trabalho
No Área de Trabalho Virtual do Azure página, no menu esquerdo, selecione Grupos de aplicativos.
No Área de Trabalho Virtual do Azure | Grupos de aplicativos página, selecione o grupo de aplicativos desejado.
Na página do grupo de aplicativos, no menu esquerdo, selecione Aplicativos debaixo de Gerenciar seção.
No seu grupo de aplicação | Aplicativos página da barra de ferramentas, selecione + Adicionar.

Na janelaAdicionar aplicativo, forneça as seguintes informações:
Campo Valor Fonte do aplicativo Selecione Pacote MSIX. Pacote MSIX Selecione um dos pacotes MSIX. Nome do aplicativo Insira um nome descritivo. Nome em Exibição Insira um nome descritivo. Descrição Forneça uma descrição do pacote MSIX. 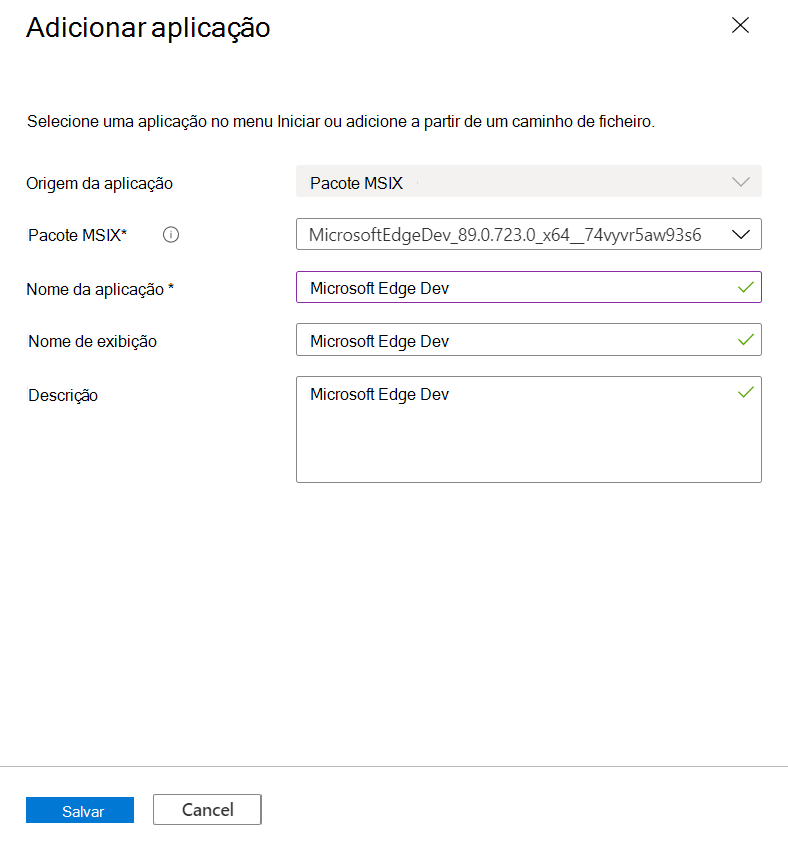
Selecionar Salvar to add the MSIX image to the application group.
Atribuir usuários a um grupo de aplicativos
- No Área de Trabalho Virtual do Azure página, no menu esquerdo, selecione Grupos de aplicativos.
- No Área de Trabalho Virtual do Azure | Grupos de aplicativos página, selecione o grupo de aplicativos desejado.
- Na página do grupo de aplicativos, no menu esquerdo, selecione Atribuições debaixo de Gerenciar seção.
- No seu grupo de aplicação | Atribuições página, na barra de ferramentas, selecione + Adicionar.
- Na página Selecionar utilizadores ou grupos de utilizadores do Microsoft Entra , selecione os seus utilizadores ou grupos e, em seguida, selecione Selecionar.
Publicar aplicativo MSIX anexado a um grupo RemoteApp
No Área de Trabalho Virtual do Azure página, no menu esquerdo, selecione Grupos de aplicativos.
No Área de Trabalho Virtual do Azure | Grupos de aplicativos página, na barra de ferramentas, selecione + Adicionar.
Em Crie um grupo de aplicativos, em Fundamentos; Forneça a seguinte informação:
Campo Valor Assinatura Selecione sua assinatura do Azure. Grupo de recursos Selecione seu grupo de recursos existente que contém seu pool de hospedeiro. Localização A região é selecionada automaticamente a partir do local do pool de hosts. Tipo de grupo de aplicativos Inserir RemoteApp. Nome do grupo de aplicativo Forneça um nome descritivo, como ContosoApps. Selecione Seguinte: Aplicações >.
No Aplicativos guia, selecionar + Adicionar aplicativos: Em seguida, forneça as seguintes informações no Adicionar aplicativo rede:
Campo Valor Fonte do aplicativo Selecione Pacote MSIX. Pacote MSIX Selecione um dos pacotes que você adicionou ao seu pool de hospedeiro. Aplicativo MSIX Selecione um dos aplicativos MSIX. Nome do aplicativo Forneça um nome descritivo. Nome em Exibição Forneça um nome descritivo. Descrição Forneça uma descrição do aplicativo. Caminho do ícone Você pode adicionar um caminho para o ícone personalizado. Índice de ícones Adicione um índice do ícone. Mostrar no feed da Web Selecionar Sim. Selecione Guardar para adicionar a aplicação e, em seguida, selecione Seguinte: Atribuições >.
No separador Atribuição , selecione + Adicionar utilizadores ou grupos de utilizadores do Microsoft Entra. Selecione um ou vários utilizadores ou grupos no ID do Microsoft Entra e, em seguida, selecione Selecionar.
Selecione Seguinte: Área de >Trabalho .
No Espaço de trabalho guia, selecionar Sim para Registrar o grupo de aplicativos. Então, do Registrar o grupo de aplicativos menu suspenso, selecione um dos grupos RemoteApp.
Selecione Seguinte: Etiquetas >.
No Categorias guia, forneça Nome e Valor informações para as categorias. Em seguida, selecione Seguinte: Rever + criar >.
Depois que a validação for concluída, selecionar Criar para terminar de criar o grupo RemoteApp.
Aguarde a conclusão da implantação.
Testar anexo de aplicativo MSIX
De qualquer computador, abra um navegador e, em seguida, abra o Cliente da Web de área de trabalho remota.
Faça login com as credenciais do usuário que recebeu acesso ao grupo de aplicativos que contém o anexo de aplicativo MSIX.
Selecionar o SessionDesktop ícone e entre com as credenciais do usuário.
Observação
Poderá ser-lhe pedido um aviso de segurança para "permitir recursos locais". Selecione os recursos locais aos quais pretende permitir o acesso ao computador remoto e, em seguida, selecione Permitir.
Depois de acessar remotamente a máquina virtual, abra o Começar menu e observe o atalho do aplicativo publicado.

Feche a sessão de Área de Trabalho Remota.