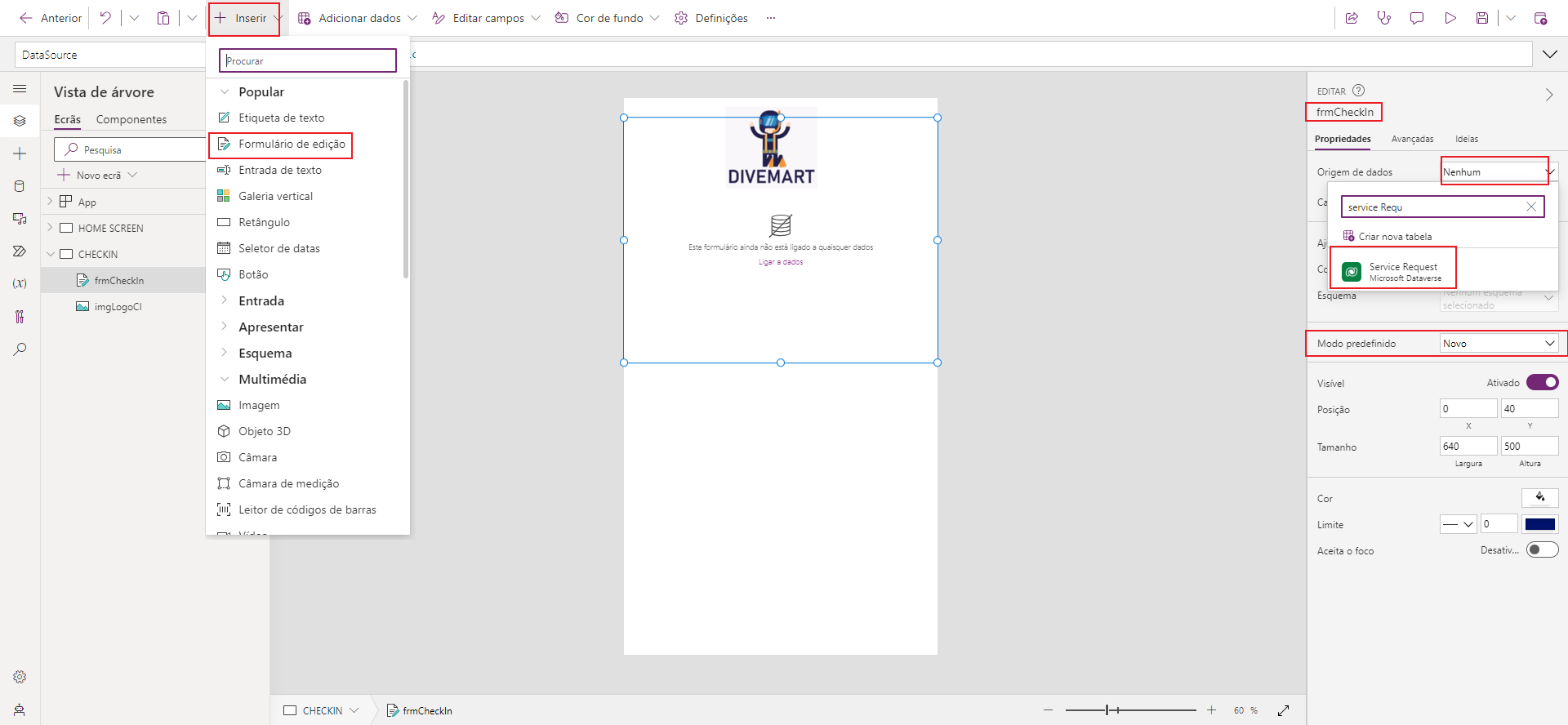Exercício: criar o aplicativo de tela Dive Center
Neste exercício, você aplica o conhecimento adquirido criando um aplicativo de tela Dive Center.
Cenário
Você trabalha no Dive Center. Você gerencia o ambiente Dataverse da organização.
Os funcionários do departamento de serviço precisam de um aplicativo do Power Apps que lhes permita prosseguir com os processos de check-in e check-out para clientes que trazem equipamentos de mergulho para reparos.
Para dar suporte a esses processos, os funcionários precisam dos seguintes recursos:
Uma lista de clientes para os serviços de reparo
A capacidade de armazenar check-ins
Uma lista de equipamentos de mergulho para identificar o tipo de equipamento a ser registrado
Os usuários expressaram outras solicitações, e você também pode incluir os seguintes recursos:
Habilitar a capacidade de prosseguir com check-outs para solicitações de serviço concluídas.
Criar um novo equipamento de mergulho com imagem, cor e tipo de equipamento especificado.
Capturar fotos e o tipo de serviço no momento do check-in.
Capturar uma assinatura para concluir um check-out.
Criar novos clientes.
Exercício
Pré-requisito: solução e a fonte de dados mencionadas neste exercício são explicadas na unidade anterior, Exercício: preparar-se para o aplicativo de tela Dive Center.
Em um ambiente Dataverse que contém uma solução em que a fonte de dados para o aplicativo de tela é definida, siga estas etapas:
Crie um novo aplicativo de tela chamado Dive Center App.
Selecione telefone como o formato do aplicativo de tela.
No estúdio de tela do Power Apps, insira uma imagem para usar como logotipo principal. Posicione e dimensione a imagem com base na tela disponível e em outros componentes a serem incluídos no aplicativo. Você também pode ajustar a tela de fundo para a cor do logotipo usando a propriedade Fill.
Para fornecer navegação para as telas subsequentes, adicione três botões para Check-in, Check-out e Sair. Defina cores, posições e tamanho com base na experiência do usuário esperada.
Renomeie os controles e as telas padrão usando nomes que representem seu uso. Essa é a prática recomendada para identificá-los mais facilmente.
Crie a tela de check-in selecionando Duplicar Tela na Tela Inicial que você renomeou.
Remova os botões da nova tela e redimensione a imagem principal a fiim de fornecer espaço para o formulário adicionado para o processo de check-in. Renomeie os componentes com nomes relevantes para seu uso.
Adicione o formulário de edição de check-in, renomeie-o como frmCheckIn e conecte a fonte de dados à tabela Solicitações de Serviço. Defina a propriedade Default mode do formulário como New.
No formulário, remova os campos que não são obrigatórios.
Adicione campos ao formulário necessários para o processo de check-in e organize-os em uma sequência lógica para os usuários do aplicativo. Defina a posição e o tamanho do formulário para tornar todos os campos visíveis.
Para fornecer funcionalidade de atualização e navegação aos usuários, adicione dois botões na parte inferior da tela.
Para atualizar o formulário quando o botão btnSaveCheckIn for selecionado e permitir que um novo check-in seja processado, insira o seguinte script PowerFx na propriedade OnSelect do botão:
SubmitForm(frmCheckIn); NewForm(frmCheckIn);Para navegar de volta para HOME SCREEN quando o botão btnBackCheckIn estiver selecionado, insira o seguinte script PowerFx na propriedade OnSelect do botão:
Navigate('HOME SCREEN',ScreenTransition.Fade);Para navegar para a tela CHECKIN de HOME SCREEN quando o botão btnCheckIn de HOME SCREEN for selecionado, digite o seguinte script PowerFx na propriedade OnSelect do botão:
Navigate(CHECKIN,ScreenTransition.Fade);Para permitir que os usuários fechem o aplicativo quando o botão btnExit de HOME SCREEN for selecionado, digite o seguinte script PowerFx na propriedade OnSelect do botão:
Exit();Nesse ponto, você pode salvar e reproduzir o aplicativo para testar a navegação entre as telas e a criação de novas entradas de check-in.
Recursos opcionais
A seção a seguir fornece as etapas necessárias para prosseguir com os recursos opcionais do aplicativo. Alguns desses recursos requerem tabelas e colunas definidas na unidade Exercício: preparar-se para o aplicativo de tela Dive Center, anteriormente neste módulo.
Recurso de check-out
Para fornecer a funcionalidade de check-out aos usuários do aplicativo, siga estas etapas:
Crie uma duplicata da tela CHECKIN e renomeie-a como CHECKOUT. Renomeie os componentes da tela e execute as seguintes ações:
Edite as propriedades frmCheckOut para remover o campo Nome.
Adicione o campo Anexos opcional.
Defina o tamanho e a posição a fim de alocar espaço para um componente extra acima do formulário.
Defina o Modo padrão como Exibir para que o formulário seja exibido como Somente Leitura.
Para fornecer uma lista de solicitações de serviço que estão disponíveis para check-out, inclua uma entrada Lista suspensa na tela e execute as seguintes ações:
Renomeie o menu suspenso como ddServiceRequestForCheckOut.
Defina o tamanho e a posição acima do formulário frmCheckOut.
Defina a propriedade Items para a tabela Solicitações de Serviço.
Defina a propriedade Value como a coluna Name.
Para exibir a Solicitação de Serviço selecionada no controle suspenso, insira o seguinte script PowerFx na propriedade Item do formulário frmCheckOut:
ddServiceRequestForCheckOut.SelectedPara exibir apenas a lista de solicitações de serviço que estão disponíveis para registro, insira o seguinte script PowerFx na propriedade Items da entrada suspensa:
Filter('Service Requests',IsBlank('Actual Completion'))Assim, a solicitação de serviço é exibida como com check-out quando o botão btnSaveCheckOut é selecionado; digite o seguinte script PowerFx na propriedade OnSelect do botão:
Patch('Service Requests',ddServiceRequestForCheckOut.Selected,{'Actual Completion':Now()});Para navegar de volta para HOME SCREEN quando o botão btnBackCheckOut estiver selecionado, insira o seguinte script PowerFx na propriedade OnSelect do botão:
Navigate('HOME SCREEN',ScreenTransition.Fade);Para navegar para a tela CHECKOUT de HOME SCREEN quando o botão btnCheckOut de HOME SCREEN for selecionado, digite o seguinte script PowerFx na propriedade OnSelect do botão:
Navigate(CHECKOUT,ScreenTransition.Fade);Nesse ponto, você pode salvar e jogar o aplicativo para testar a navegação entre as telas e o processo de check-out.
Criar recurso de equipamento de mergulho
Para permitir que os usuários criem novos equipamentos de mergulho com cor, tipo de equipamento e uma imagem, siga estas etapas:
Crie uma duplicata da tela CHECKIN e renomeie-a como DIVEGEAR. Renomeie os componentes da tela e execute as seguintes ações:
Edite as propriedades frmGear para usar a tabela Dive Gear como fonte de dados
Selecione os diferentes campos que deseja fornecer aos usuários, inclusive o campo Imagem.
Para criar o equipamento de mergulho quando o botão btnSaveGear estiver selecionado e permitir a criação de um novo equipamento de mergulho, insira o seguinte script PowerFx na propriedade OnSelect do botão:
`SubmitForm(frmGear); NewForm(frmGear); Refresh ('Dive Gear');
Para navegar de volta para a tela CHECKIN quando o botão btnBackGear estiver selecionado, insira o seguinte script PowerFx na propriedade OnSelect do botão:
Navigate(CHECKIN,ScreenTransition.Fade);Para navegar de CHECKIN para a nova criação de equipamento de mergulho que você criou, desbloqueie as propriedades do cartão de dados para o campo Tipo de Serviço do formulário frmCheckIn. Redimensione a caixa de combinação do cartão de dados para fornecer espaço para inserir um ícone Adicionar próximo a ele.
Para navegar até a tela DIVEGEAR, insira o seguinte script PowerFx na propriedade OnSelect do ícone:
Navigate(DIVEGEAR,ScreenTransition.Fade);Para garantir que a lista de equipamento seja atualizada quando um novo equipamento for criado, altere a propriedade da fonte de dados da caixa de combinação para a tabela Dive Gear.
Nesse ponto, você pode salvar e reproduzir o aplicativo para testar a navegação entre as telas e a criação de novos equipamentos de mergulho.
Recurso para capturar fotos e tipo de serviço
Para permitir que os usuários capturem fotos e tipo de serviço no momento do check-in, siga estas etapas:
Adicione Tipo de serviço, Anexos e Aceito em como campos ao formulário frmCheckin.
Para definir o valor Aceito em para a data e hora em que a solicitação de serviço é criada, desbloqueie o cartão de dados Aceito em e defina a propriedade Update com o seguinte script PowerFx:
Now()Nesse ponto, você pode salvar e reproduzir o aplicativo para testar a adição de imagens como anexos à solicitação de serviço.
Recurso de captura de assinatura
Para permitir que os usuários capturem uma assinatura para concluir um check-out, siga estas etapas:
Adicione os seguintes controles Text label à tela CHECKOUT.
Nome Texto Position/Size Outras informações lbl_greyout <empty> X: 0
Y: 0
Width: 640
Height: 1136Fill: RGBA(149,149,149,0.4) lbl_SignatureCapture <empty> X: 0
Y: 338
Width: 640
Height: 384Fill: RGBA(255, 255, 255, 1) lbl_SignatureLine <empty> X: 0
Y: 587
Width: 640
Height: 13Fill: RGBA(0,0,0,1) lbl_CustomerSignature Assinatura do Cliente X: 21
Y: 600
Width: 560
Height: 70Tamanho da fonte: 21 lbl_OK OK X: 388
Y: 599
Width: 60
Height: 70Tamanho da fonte: 21 lbl_Cancel Cancelar X: 492
Y: 599
Width: 122
Height: 70Tamanho da fonte: 21 O resultado deve ser semelhante à captura de tela a seguir.
Adicione os seguintes controles Ícones à tela CHECKOUT.
Nome Ícone Position/Size Cor ico_Cancel Cancelar X: 448
Y: 615
Width: 35
Height: 39RGBA(255,0,0,1) ico_OK Verificação X: 346
Y: 615
Width: 35
Height: 39RGBA(51,176,75,1) O resultado deve ser semelhante à captura de tela a seguir.
Para capturar a assinatura do cliente, adicione um controle Entrada da caneta. Renomeie-o como PenCustomerSignature e defina as propriedades de Show controls como Off. Defina a posição e o tamanho para que fique acima do controle lbl_SignatureLine.
Uma variável é usada para exibir e ocultar os controles relacionados à assinatura com base no estágio do processo. Substitua a propriedade OnSelect atual do botão btnSaveCheckOut pelo seguinte script PowerFx:
Set(flgSignature, true);Para exibir e ocultar os controles relacionados à assinatura com base no status da variável flgSignature, defina a propriedade Visible com o seguinte script PowerFx:
flgSignaturePara fornecer a opção de cancelar a captura da assinatura e voltar para a tela CHECKOUT, defina a propriedade OnSelect de icoCancel com o seguinte script PowerFx:
Reset(PenCustomerSignature);Set(flgSignature, false);Para atualizar a Solicitação de Serviço com a assinatura capturada e concluir o processo de check-out, defina a propriedade OnSelect de icoOK com o seguinte script PowerFx:
Patch('Service Requests',ddServiceRequestForCheckOut.Selected,{'Actual Completion':Now(),'Customer Signature':PenCustomerSignature.Image}); Reset(PenCustomerSignature); Set(flgSignature, false);Nesse ponto, você pode salvar e reproduzir o aplicativo para testar a captura de assinatura ao verificar uma solicitação de serviço.
Recurso para criar novos clientes
Para permitir que os usuários criem novos clientes na tela CHECKIN, siga estas etapas:
Crie uma duplicata da tela CHECKIN e renomeie-a como CUSTOMER. Renomeie os componentes da tela e siga estas etapas:
Edite as propriedades frmCustomer para usar a tabela Contacts como Fonte de dados
Selecione os diferentes campos que deseja fornecer aos usuários.
Para criar o cliente quando o botão btnSaveCustomer for selecionado e permitir que novos clientes sejam criados, digite o seguinte script PowerFx na propriedade OnSelect do botão:
SubmitForm(frmCustomer); NewForm(frmCustomer); Refresh(Contacts);Para navegar de volta para a tela CHECKIN quando o botão btnBackCustomer estiver selecionado, insira o seguinte script PowerFx na propriedade OnSelect do botão:
Navigate(CHECKIN,ScreenTransition.Fade);Para navegar de CHECKIN para este, desbloqueie as propriedades do cartão de dados para o campo Customer do formulário frmCheckIn. Redimensione a caixa de combinação do cartão de dados para fornecer espaço para inserir um ícone Adicionar próximo a ele.
Para navegar até a tela CUSTOMER, insira o seguinte script PowerFx na propriedade OnSelect do ícone:
Navigate(CUSTOMER,ScreenTransition.Fade);Para garantir que a lista de clientes seja atualizada quando um novo cliente for criado, altere a propriedade da fonte de dados da caixa de combinação para a tabela Contacts.
Nesse ponto, você pode salvar e reproduzir o aplicativo para testar a navegação entre as telas e a criação de novos equipamentos de mergulho.
Próximas etapas
Agora você aprendeu a criar um aplicativo de tela Dive Center. Em seguida, você aprenderá a criar um aplicativo baseado em modelo.