Configurar dashboards e relatórios para visualizar dados de log
Você usou as ferramentas e os serviços no portal do Azure para coletar arquivos de log sobre os usuários de sua rede e as respectivas atividades. Usando os dados de auditoria e de entrada coletados, você criou consultas para obter insights sobre comportamentos específicos. Essas consultas também poderão alertar sua equipe quando ocorrer um comportamento de usuário suspeito. Esse processo superou as expectativas de preocupações de segurança da sua equipe.
Os membros da sua equipe estão satisfeitos. Eles receberão um alerta quando comportamentos suspeitos forem identificados, mas eles sabem que esses alertas são altamente focados. Agora, eles desejam saber se o Azure pode fornecer exibições em tempo real da segurança de suas propriedades. Em seguida, eles poderão identificar novas ameaças e responder a elas.
O Azure fornece várias ferramentas de visualização e relatórios que podem atender às necessidades da equipe. Entenda como colocar essas ferramentas e esses relatórios em prática.
Nesta unidade, você aprenderá a aprimorar e personalizar as consultas de relatório subjacentes e salvá-las em um dashboard de segurança. Em seguida, você aprenderá a exportar esses relatórios para o Excel e o Power BI Desktop.
Criar um painel de segurança
Os painéis fornecem uma exibição organizada dos recursos na sua instância de nuvem do Azure. Em um painel, você pode organizar as tarefas e as atividades operacionais diárias e recorrentes. Você pode criar cada dashboard com base em uma atividade específica, como uma tarefa ou um projeto.
Para criar um dashboard para sua equipe de segurança, no menu do portal do Azure, selecione Dashboard. Comece com um dashboard em branco.

Você vai inserir um nome para o dashboard e pode adicionar componentes comuns a ele usando a galeria de blocos. Embora o dashboard não contenha dados, você tem a opção de compartilhá-lo publicando-o para outros usuários da rede.

Com um dashboard criado, você precisa adicionar um relatório de consulta a ele. Pode parecer que é possível adicionar dados de log de entrada ou de auditoria diretamente ao painel, mas você ainda não pode fazer isso. Para criar uma consulta para adicionar ao dashboard, você precisa voltar ao workspace do Log Analytics.
Criar uma consulta para o painel
No workspace do Log Analytics, crie uma consulta. Vamos supor que você queira identificar o evento de usuário mais comum na última semana. Você usaria uma consulta como esta:
AuditLogs
| where TimeGenerated >= ago(7d)
| summarize auditCount = count() by OperationName
| sort by auditCount desc
Para começar, acesse seus logs no workspace do Log Analytics. No menu à esquerda, em Geral, selecione Logs.
Você quer saber qual foi o evento de usuário mais comum da última semana, então cole a consulta no editor de consultas. Execute a consulta para verificar os dados.

Quando tiver dados desejados, selecione Edição concluída e salve a consulta com um nome, uma assinatura, um grupo de recursos e um local.
Fixar resultados de pesquisa em um painel
Você pode fixar os resultados da consulta no dashboard para que eles sejam fáceis de localizar e compartilhar:
Para fixar os resultados da consulta em um dashboard, na barra de menus, selecione o ícone Fixar. Selecione as opções que deseja usar, selecione um dashboard e selecione Fixar.
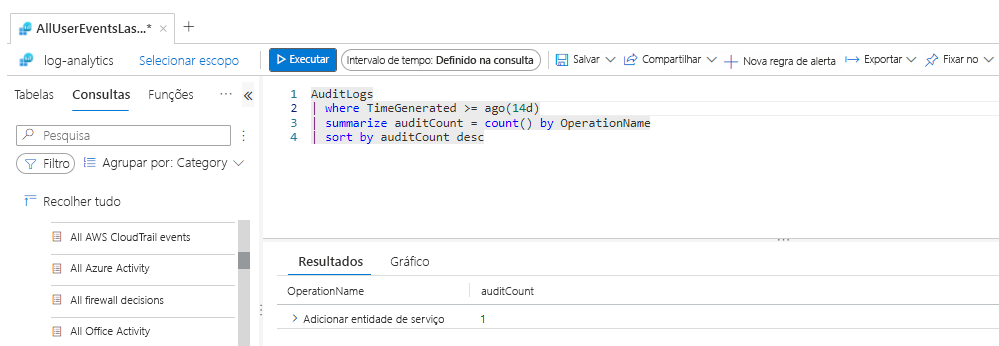
Você pode ir até o painel para exibir os resultados da análise.

Exportar um relatório de um dashboard
Quando estiver satisfeito com o relatório, exporte-o para o Excel ou para o aplicativo do Power BI Desktop.
Em um bloco de relatório em um dashboard, selecione o ícone Abrir na folha Logs:

Execute a consulta de log e selecione a lista suspensa Exportar. Selecione uma opção de exportação:
- Exportar para CSV – todas as colunas
- Exportar para CSV – colunas exibidas
- Exportar para o Power BI (consulta M)
- Abrir no Excel
Exportar um relatório para o Power BI (consulta M)
Você pode usar o Power BI para criar relatórios e dashboards complexos e dinâmicos com base nos dados fornecidos por você. No workspace do Log Analytics, exporte o relatório para o Power BI selecionando a lista suspensa Exportar e escolhendo a opção Exportar para o Power BI (consulta M). Essa sequência não exporta os dados diretamente, mas cria uma consulta M complexa. O aplicativo do Power BI Desktop usa a consulta M para estabelecer uma conexão com a instância do Azure e efetuar pull de dados ativos dela.
Selecione Salvar para salvar o arquivo de texto do relatório em seu computador local. Em seguida, abra o arquivo salvo em um editor de texto. Em alguns instantes, você copiará o conteúdo para o Power BI. No Power BI Desktop, selecione Obter Dados e Consulta em Branco.
No editor de consultas do Power BI, selecione a opção do menu Exibir e selecione Editor Avançado. Em seguida, copie o conteúdo do arquivo salvo do Power BI (consulta M) e cole o Script de Linguagem M no painel do editor.
Como essa consulta foi originada no Azure, você precisará usar a opção Conta organizacional e suas credenciais de autenticação do Azure para dar ao Power BI o acesso à instância do Azure.
Em seguida, selecione um estilo de gráfico de relatório para representar os dados da maneira desejada. A captura de tela a seguir mostra um exemplo:

Depois de criar o relatório como desejado, selecione Publicar na Web para publicá-lo no seu workspace de nuvem do Azure Power BI. A partir daí, você também pode exibir o relatório em outras páginas da Web.