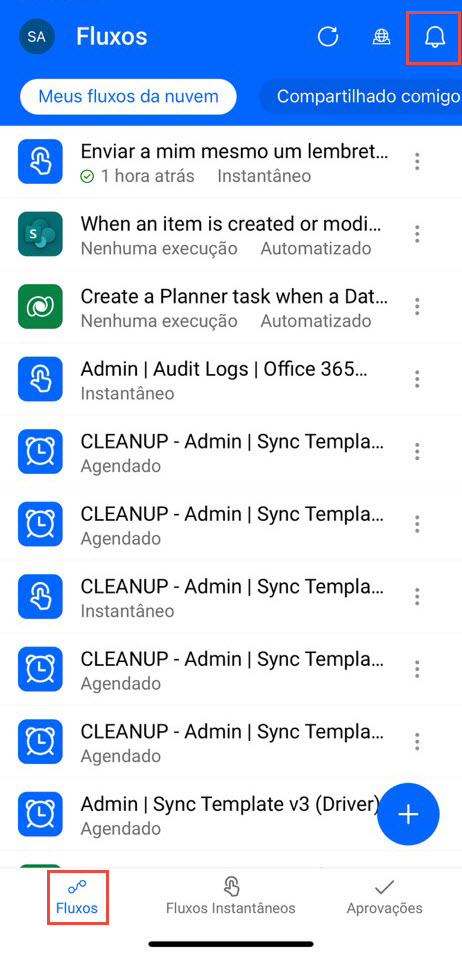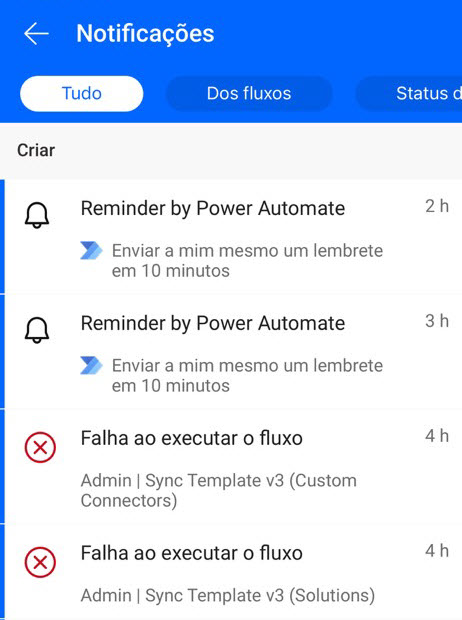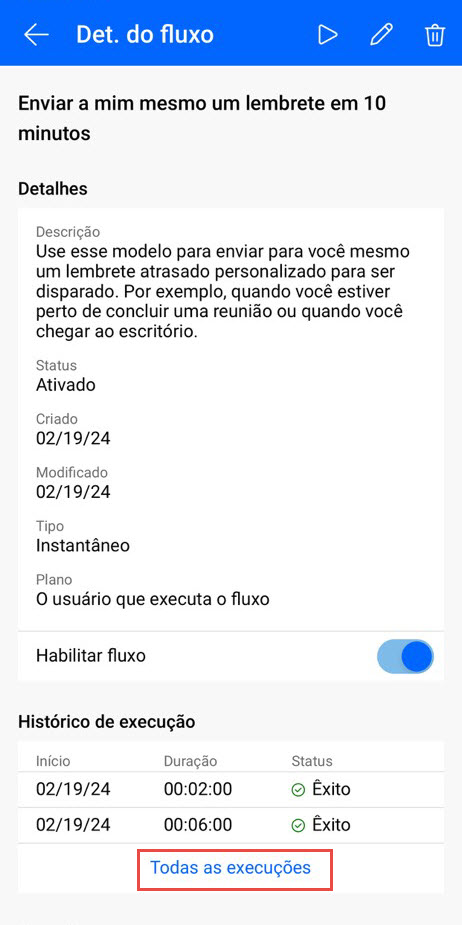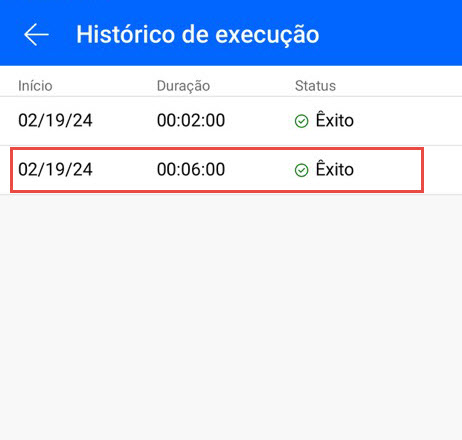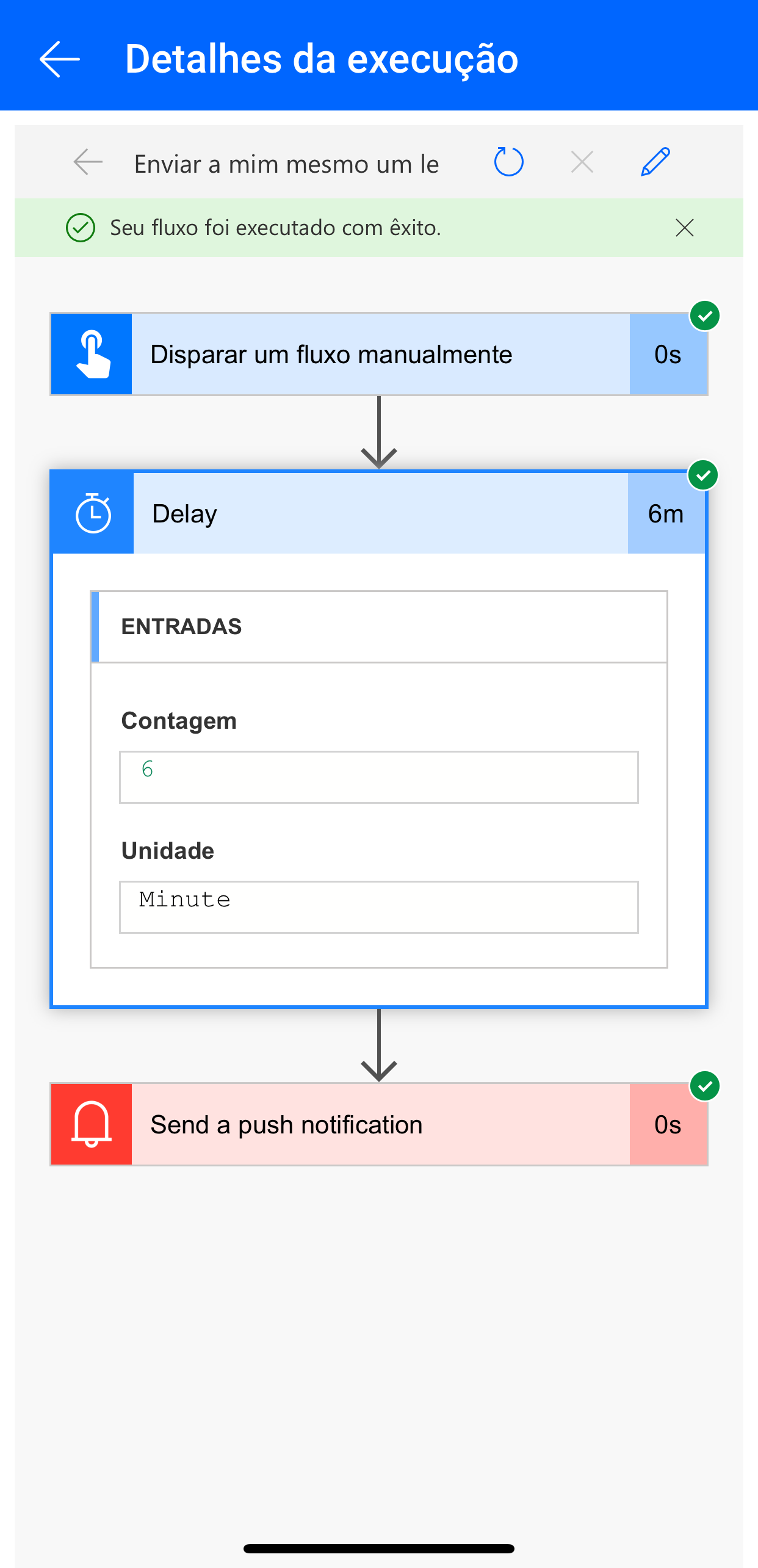Exercício: monitorar fluxos
Você pode exibir um resumo do número de vezes que cada fluxo teve êxito ou falhou hoje, ontem e nos dias anteriores. Você também pode explorar detalhes sobre cada execução, como:
- Quando foi executado
- Quanto tempo cada etapa levou
- Se uma etapa falhou, por que ela falhou
Pré-requisitos
Instale o aplicativo móvel Power Automate para Google Android ou Apple iOS em um dispositivo compatível. As capturas de tela nesta unidade foram extraídas da versão Apple iPhone do aplicativo, mas os aplicativos móveis para Android e Windows Phone são semelhantes.
Se você tiver concluído todas as unidades deste Roteiro de Aprendizagem, haverá muitas execuções de fluxo disponíveis para revisão. Se você ainda não tem um fluxo, crie um agora no site do Power Automate antes de continuar com esta unidade. Para facilitar os testes, use um fluxo que você mesmo pode disparar, em vez de aguardar um evento externo.
Dica
Para testes, você pode configurar o fluxo com seu endereço de email pessoal. Quando o fluxo estiver pronto para uso real, você poderá configurá-lo com um endereço diferente (por exemplo, do seu gerente).
Guia Fluxo móvel do Power Automate
Se o seu fluxo ainda não tiver sido executado, dispare uma execução para gerar dados.
Pode levar algum tempo para que os dados apareçam no aplicativo.
No celular, abra o aplicativo móvel do Power Automate e conecte-se. O Power Automate abre automaticamente a guia Fluxo e exibe uma lista de seus fluxos.
Selecione o ícone do sino no canto superior direito para ver suas notificações. Os fluxos que falham e outras notificações estão listados aqui.
Mostrar detalhes de uma execução
Na guia Fluxo, selecione o fluxo cujos detalhes você deseja mostrar.
A página de detalhes do fluxo é aberta, onde você pode ver informações sobre o fluxo e seu histórico de execução. Selecione Todas as execuções.
Selecione a execução de fluxo da qual deseja ver o histórico completo.
A página Detalhes da execução é aberta e, para cada ação no fluxo, um símbolo verde de marca de seleção indica que a etapa foi bem-sucedida, e um símbolo vermelho de X indica que ocorreu um problema na etapa. Se bem-sucedida, o tempo gasto (em segundos) também aparecerá.