Exercício: criar uma cópia de backup da pasta da área de trabalho
Este exercício demonstra algumas ações usadas para organizar e gerenciar arquivos e pastas.
Neste exercício, você vai:
Obter a localização da pasta da área de trabalho do usuário atual.
Recuperar o conteúdo de uma pasta na área de trabalho.
Criar uma nova pasta na área de trabalho.
Copiar o conteúdo da primeira pasta para a nova pasta.
Gravar em um arquivo de texto.
Renomear o arquivo de texto para conter a data e a hora atuais no seu nome de arquivo.
Etapas
Siga estas etapas para organizar e gerenciar arquivos e pastas:
Crie uma pasta na área de trabalho e nomeie-a como Importante.
Abra a nova pasta, clique com o botão direito do mouse nela, vá para Novo e crie um novo Documento de Texto.
Repita a etapa anterior para outros tipos de documento ou de arquivo disponíveis. Embora não haja restrições quanto ao valor, três arquivos devem ser suficientes para este exercício.
Crie um novo fluxo e adicione a ação Obter pasta especial ao espaço de trabalho.
Defina o campo Nome da pasta especial: como Desktop e armazene-a em uma variável.
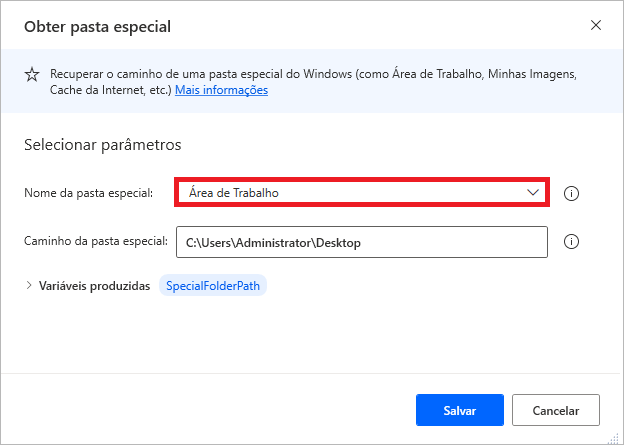
Use a ação Obter arquivos na pasta para definir o campo Pasta como %SpecialFolder%\Important. Essa configuração selecionará a pasta criada anteriormente na área de trabalho.
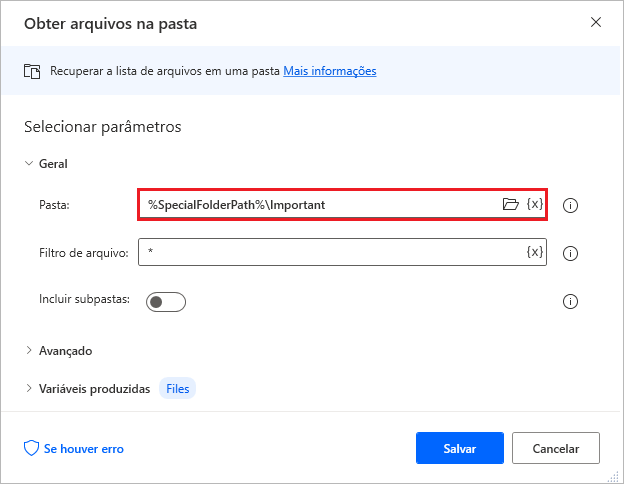
Adicione a ação Criar pasta ao espaço de trabalho.
No campo Criar nova pasta em, insira %SpecialFolderPath%.
No campo Nome da nova pasta, insira Arquivos de Backup.
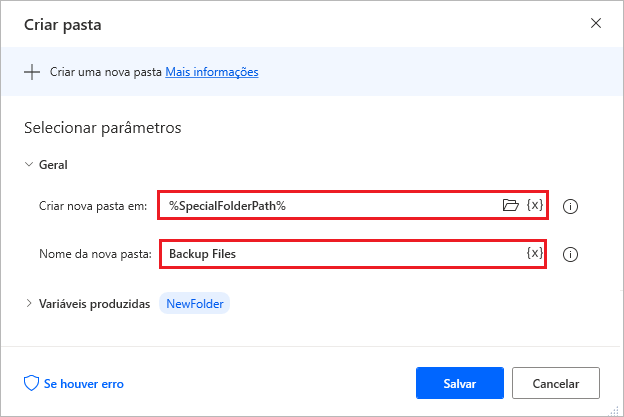
Adicione a ação Copiar Arquivo(s).
Defina o campo Arquivos para Copiar como %Files%, o campo Pasta de Destino como %New Folder% e a opção suspensa Se o Arquivo Existir como Substituir.
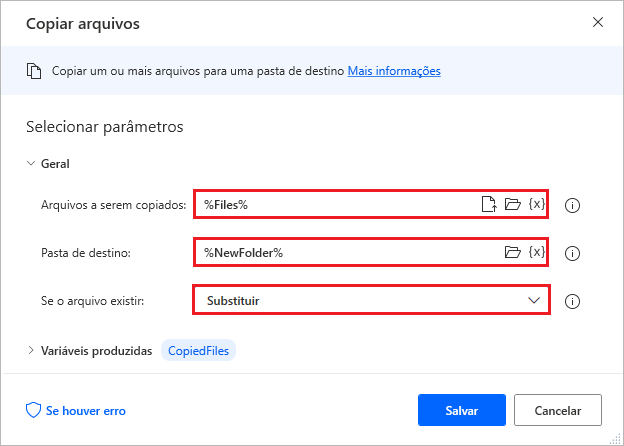
Para criar o arquivo de log, adicione a ação Gravar texto no arquivo e, em seguida, defina o campo Caminho do arquivo como %NewFolder%\Backup Log.txt.
No campo Texto a ser gravado, adicione uma mensagem que mostrará que o fluxo foi executado com êxito.
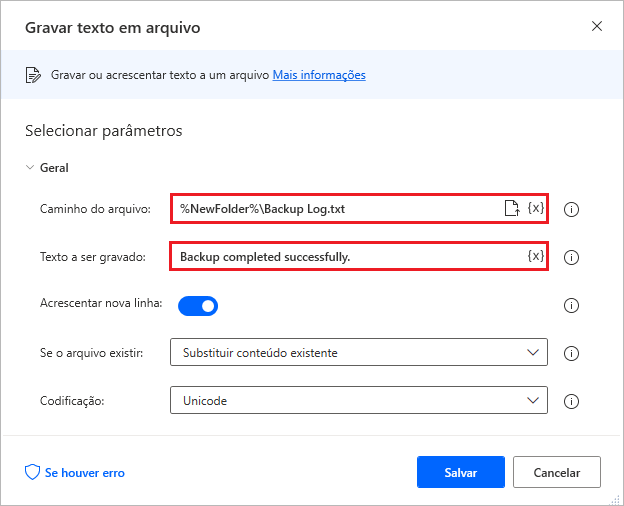
Adicione a ação Renomear arquivos e defina o campo Arquivos para renomear como %NewFolder%\Backup Log.txt.
No menu suspenso Renomear esquema, selecione a opção Adicionar datetime.
Defina a opção suspensa Separador como sem separador e a opção Formato de DateTime como dd.MM.yy_HH.mm.
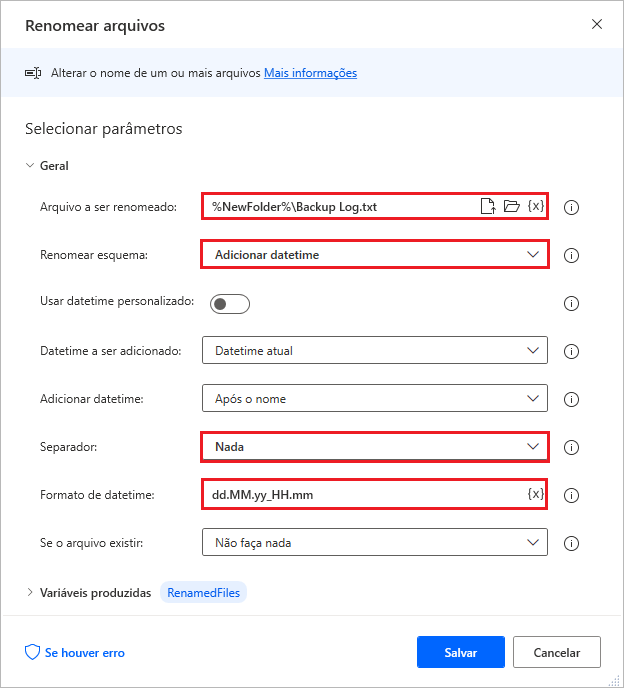
O fluxo concluído deve ser semelhante à captura de tela a seguir.
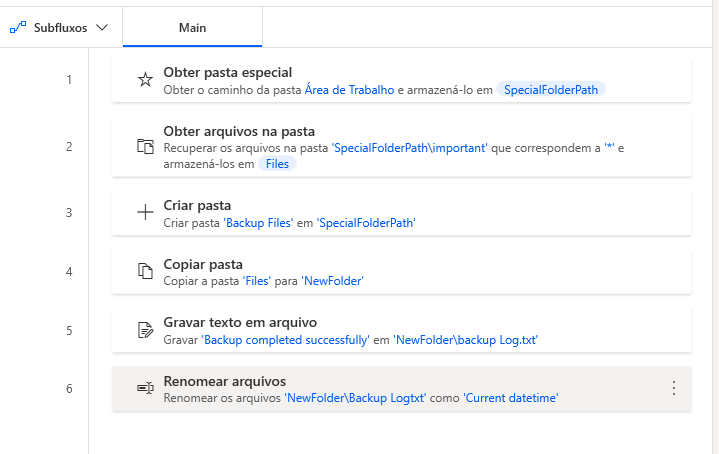
Execute o fluxo.
Depois que o fluxo de execução for concluído, você terá uma nova pasta chamada Arquivos de Backup na área de trabalho. A pasta conterá todo o conteúdo da pasta chamada Importante e um arquivo de texto adicional chamado Log de Backup, que terá a última data e hora em que o fluxo foi executado, acrescentadas a seu nome de arquivo.