Exercício: criar um fluxo da nuvem que chama um fluxo da área de trabalho do Power Automate
Ao final deste exercício, você poderá criar um fluxo da nuvem do Power Automate que execute um fluxo da área de trabalho do Power Automate. O fluxo foi projetado para aprovar ou negar a solicitação de folga de um funcionário.
O fluxo funciona da seguinte maneira:
O Power Automate solicita 3 entradas do usuário. Um nome, um sobrenome e o número de dias de folga que um funcionário está solicitando.
O Power Automate transmite todas as três entradas para o Power Automate para desktop como variáveis de entrada.
O fluxo da área de trabalho do Power Automate grava os valores dessas variáveis em uma nova linha em uma planilha do Excel aberta.
Uma caixa de mensagem solicita que o usuário aprove ou negue a folga.
O Power Automate para desktop grava o resultado da solicitação de aprovação na planilha do Excel e a transmite novamente para o Power Automate como uma variável de saída.
O Power Automate usa o resultado da solicitação de aprovação como uma variável e envia um email contendo o valor da variável.
Exercício
Crie um arquivo do Excel, salve o arquivo com o nome Time Off.xlsx e não feche o Excel. Insira os cabeçalhos na primeira linha na seguinte ordem: Nome, Sobrenome, Dias Solicitados, Aprovada
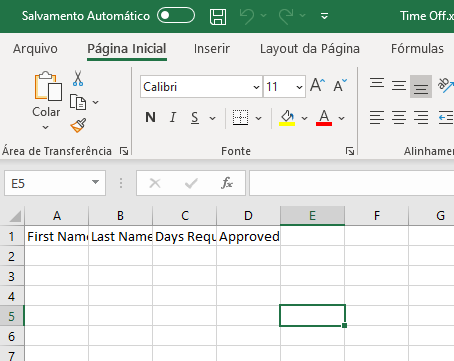
No Power Automate para desktop, selecione Novo Fluxo e especifique um nome de fluxo.
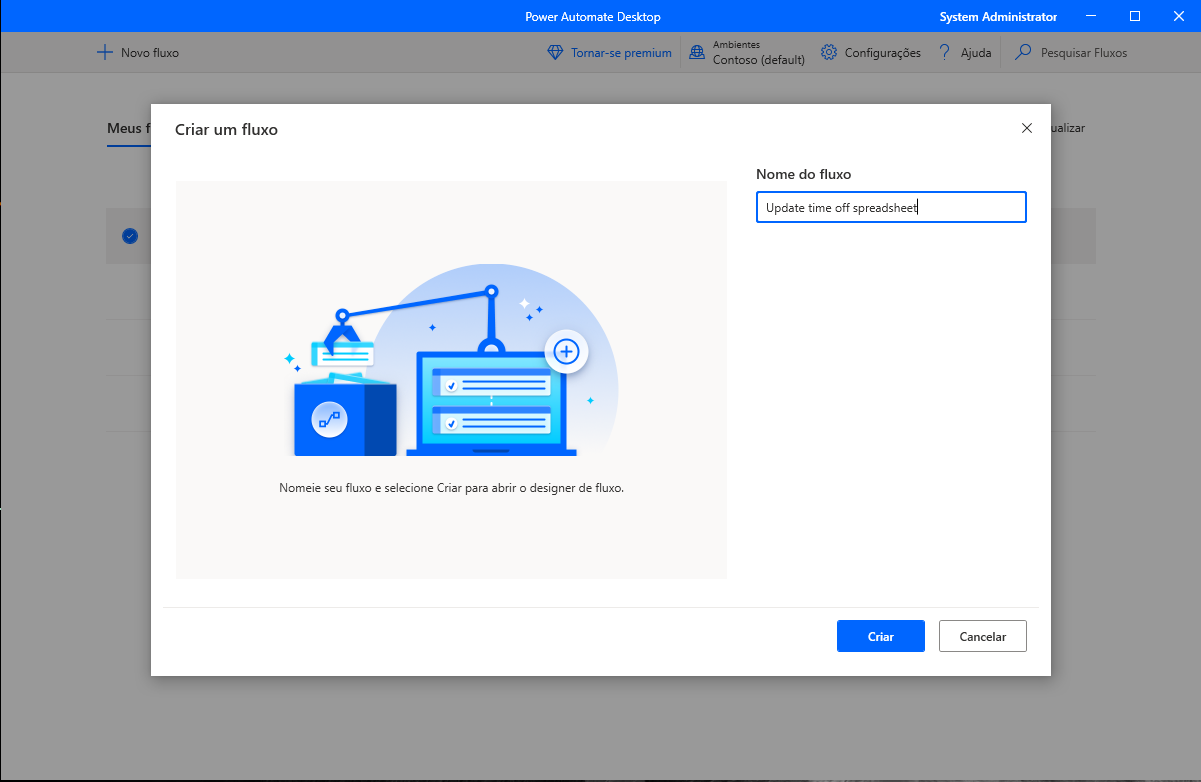
Adicione um variável de entrada. Repita isso três vezes, especificando os campos da seguinte maneira:
Nome de Variável Nome Externo Descrição FirstName FirstName O nome do funcionário. LastName LastName O sobrenome do funcionário. TimeOff TimeOff A quantidade de tempo solicitada em dias. Adicione uma variável de saída com as seguintes propriedades:
Nome da variável: Aprovação
Nome externo: Aprovação
Descrição: "Sim" - Aprovada, "Não" - Negado
Adicione a ação Anexar ao executar o Excel. Especifique o Nome do documento, inserindo Time Off.xlsx.
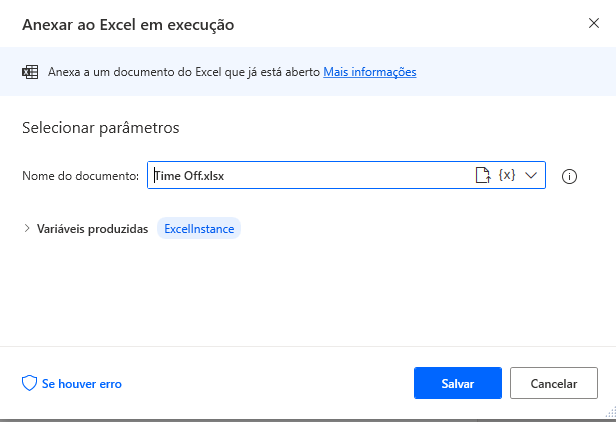
Adicione a ação Obter primeira coluna/linha disponível na planilha do Excel.
Adicionar uma ação Gravar na planilha do Excel. Repita isso três vezes, especificando os campos na seguinte tabela:
Valor a ser gravado Coluna Linha %FirstName% A %FirstFreeRow% %LastName% B %FirstFreeRow% %TimeOff% C %FirstFreeRow% Adicione uma ação Exibir mensagem e preencha os parâmetros da seguinte maneira:
Título da caixa de mensagem: Aprovação Necessária
Mensagem a ser exibida: %FirstName% %LastName% solicitou %TimeOff% dias. Aprovar licença?
Ícone da caixa de mensagem: Pergunta
Botões da caixa de mensagem: Sim - Não
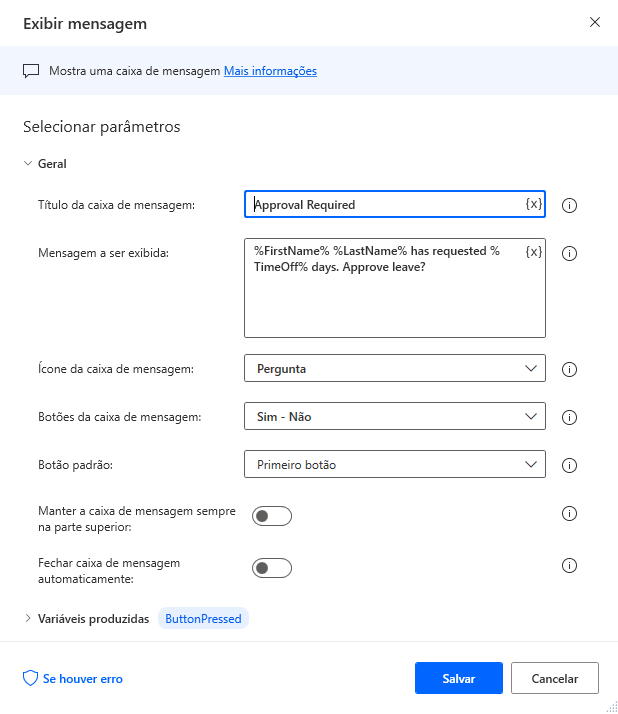
Adicione uma ação Definir variável e defina a Aprovação como %ButtonPressed%.
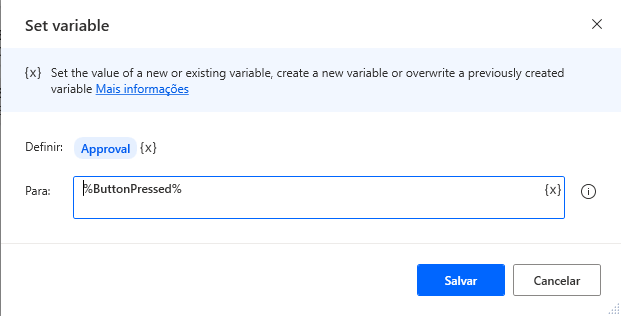
Adicione uma ação Gravar na planilha do Excel e selecione os seguintes parâmetros:
Valor a ser gravado: %ButtonPressed%
Coluna: D
Linha: %FirstFreeRow%
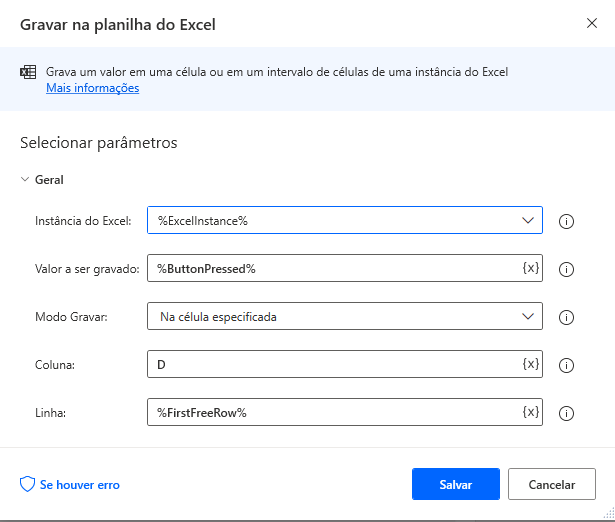
O fluxo da área de trabalho concluído deve ser semelhante à seguinte figura:
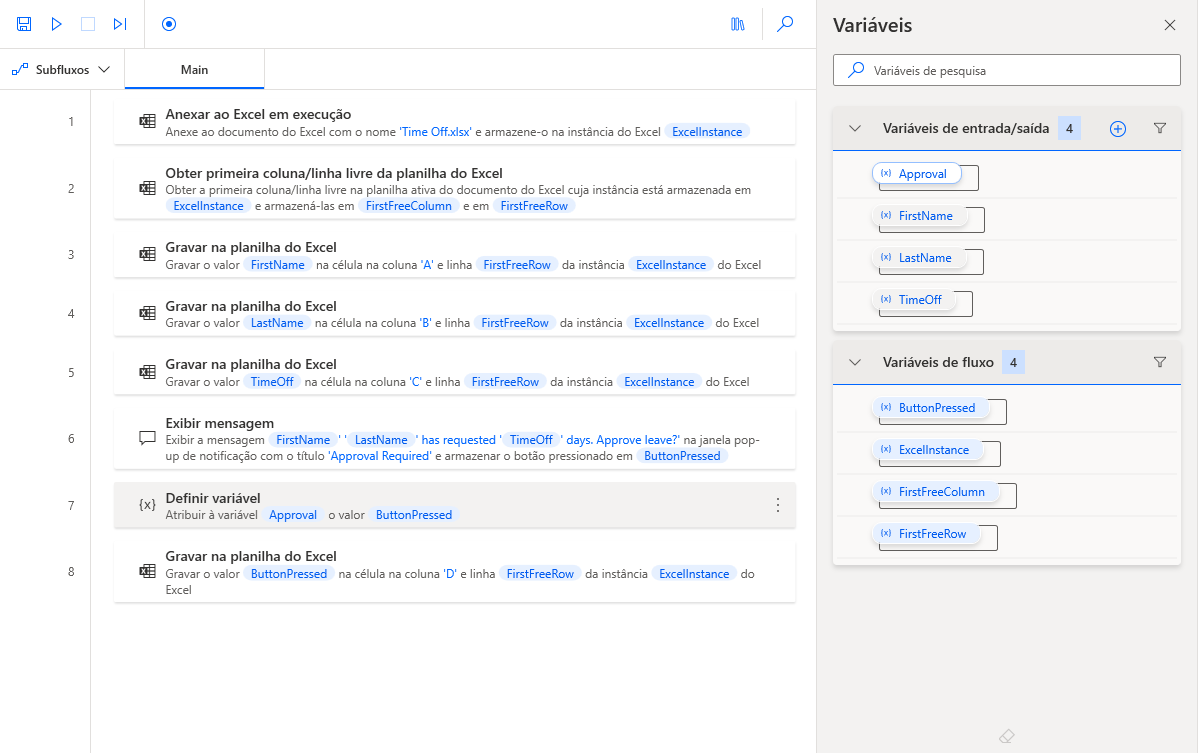
Acesse flow.microsoft.com
Selecione Criar e Fluxo de nuvem instantâneo.
Adicione um nome de fluxo e selecione Disparar um fluxo manualmente
Selecione a ação Disparar um fluxo manualmente e, em seguida, selecione Adicionar uma entrada e Texto para adicionar três entradas de texto da seguinte maneira:
Tratamento Descrição Nome Insira o nome do funcionário Sobrenome Insira o sobrenome do funcionário Folga Insira a folga solicitada em dias 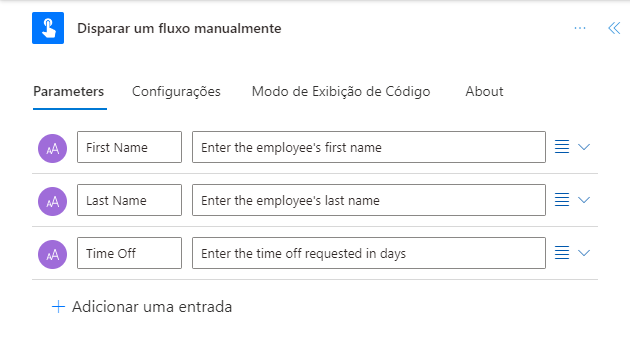
Adicione uma nova ação e pesquise a ação Executar um fluxo criado com o Power Automate para desktop.
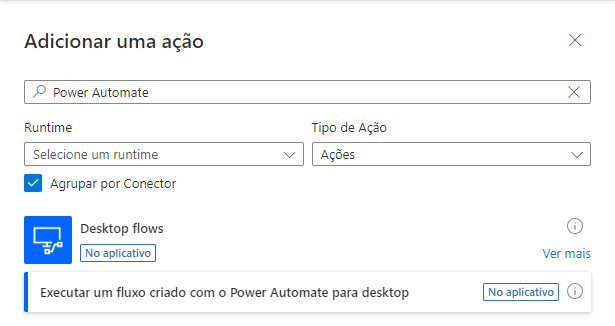
Selecione o fluxo Atualizar planilha de folga feito anteriormente e defina o Modo de Execução como Assistido. Defina as três variáveis para os valores correspondentes das entradas de texto da primeira ação, usando o conteúdo dinâmico.
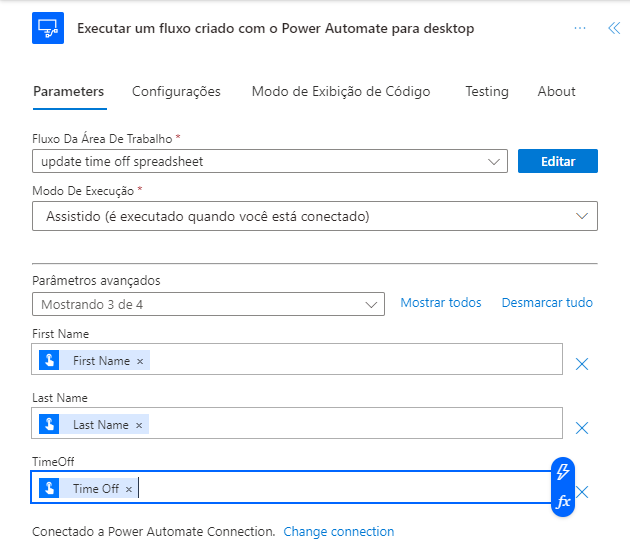
Adicione uma ação Enviar um email (V2). Para o exercício, envie um email para seu endereço. Defina o Assunto como Solicitação de Folga e use conteúdo dinâmico para definir o corpo como nesta figura:
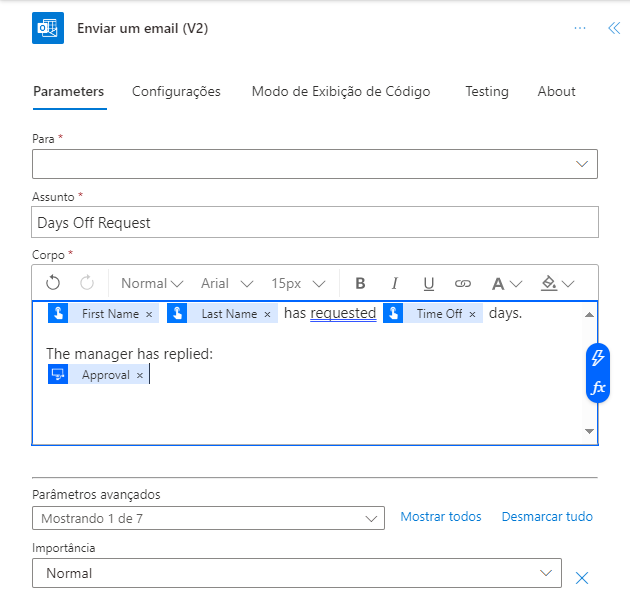
Observação
A variável Aprovação se origina da ação Executar um fluxo criado com o Power Automate para desktop.
Salve e teste o fluxo. Insira as entradas conforme solicitado.
Quando o fluxo é executado, observe que a planilha é atualizada e uma caixa de diálogo solicita que o usuário aprove ou negue a folga solicitada. O e-mail também é enviado para o endereço fornecido que contém o resultado da solicitação de aprovação.