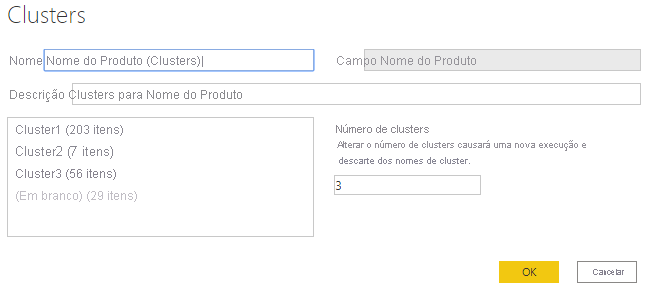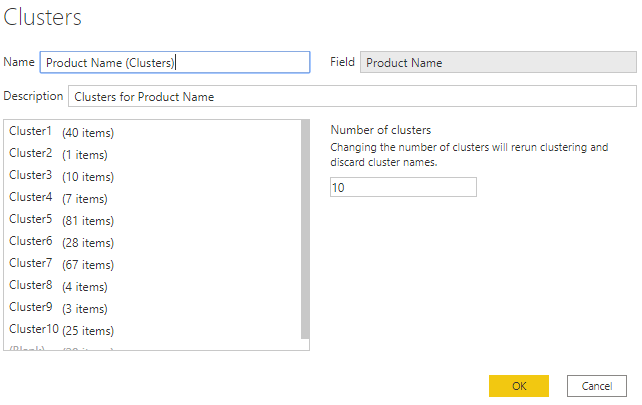Aplicar técnicas de clustering
O clustering permite que você identifique um segmento (cluster) de dados que são semelhantes entre si, mas diferentes do restante dos dados. O processo de clustering é diferente do processo de agrupamento que você realizou anteriormente.
O recurso de clustering do Power BI permite localizar rapidamente grupos de pontos de dados semelhantes em um subconjunto de seus dados. Além disso, analisa seu modelo semântico para identificar semelhanças e diferenças nos valores de atributos e, a seguir, separar os dados que apresentam semelhanças em um subconjunto dos dados. Esses subconjuntos de dados são chamados de clusters.
Por exemplo, talvez seja interessante procurar padrões em seus dados de vendas, como o comportamento geral dos clientes. Você pode segmentar os clientes em clusters de acordo com as semelhanças, como idade ou localização.
Comece adicionando a visualização de gráfico de dispersão ao seu relatório e adicione os campos necessários ao visual. Neste exemplo, você adicionará o campo Qtd do Pedido ao eixo X, o campo Vendas ao eixo Y e Preço Unitário ao campo Valores. A imagem a seguir mostra dados consideráveis no gráfico de dispersão, portanto é difícil discernir grupos naturais.
Para aplicar o clustering ao seu gráfico de dispersão, selecione Mais opções (…) no canto superior direito do visual e, depois, Localizar automaticamente os clusters.
Na janela Clusters exibida, você pode editar o nome padrão, o campo e a descrição, se necessário. Contudo, neste exemplo, você deseja alterar o número de clusters. A imagem a seguir mostra que a caixa Número de clusters está vazia por padrão, o que significa que o Power BI localiza automaticamente o número de clusters que ele determina fazer mais sentido com seus dados.
Insira o número de clusters que você deseja (3) na caixa e selecione OK. O Power BI executará o algoritmo de clustering e criará um campo categórico com os diferentes grupos de clusters nele. Agora, ao examinar o visual, você pode ver claramente os clusters que estão em seus dados e continuar executando análise neles.
O novo campo de cluster é adicionado ao bucket de caixa Legenda do gráfico de dispersão, que agora você pode usar como uma fonte de realce cruzado como qualquer outro campo Legenda. Você também pode encontrar o campo do novo cluster em sua lista de campos e usá-lo em novos visuais, assim como qualquer outro campo.
Se você quiser editar o cluster, clique com o botão direito do mouse no campo de cluster e selecione Editar clusters.
No exemplo anterior, quando você aplicou o clustering ao gráfico de dispersão, você poderia usar apenas duas medidas. Se você quiser localizar clusters usando mais de duas medidas, poderá usar um visual de tabela, adicionar todos os campos que deseja usar e executar o algoritmo de clustering seguindo o mesmo processo.