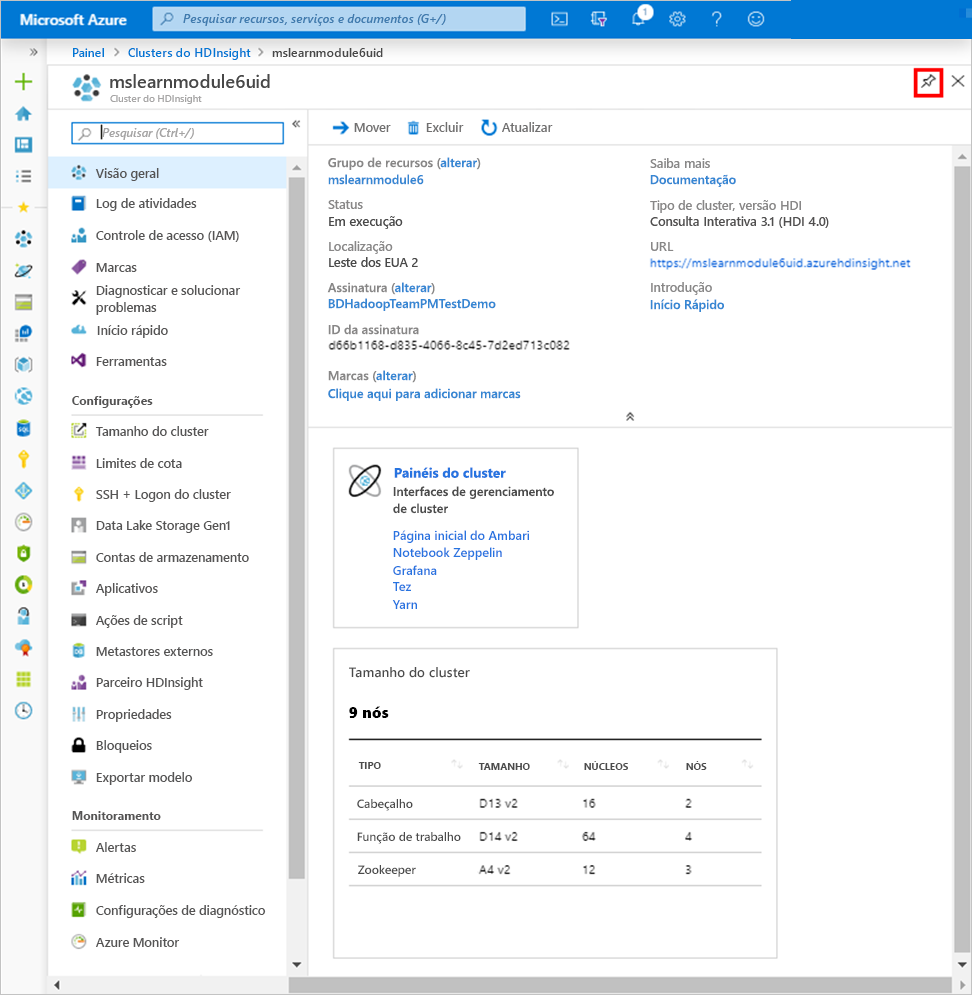Exercício – Provisionar o HDInsight para executar análises ad hoc
Agora que conhecemos os benefícios da Interactive Query e como ela funciona, é hora de começar a implantar recursos para criar nosso dashboard de imóveis.
Antes de criar um cluster de Interactive Query
Para criar um cluster, é preciso ter uma assinatura do Azure e uma conta de armazenamento do Azure. O Armazenamento do Azure é uma solução robusta de armazenamento de uso geral que se integra perfeitamente ao HDInsight. O HDInsight pode usar um contêiner de blobs no Armazenamento do Azure como o sistema de arquivos padrão para o cluster. É recomendável que você use contêineres de armazenamento separados para o armazenamento de cluster padrão e os dados corporativos para isolar os logs do HDInsight e os arquivos temporários dos seus dados corporativos.
A Interactive Query também pode usar o Azure Data Lake Storage Gen1 ou o Azure Data Lake Storage Gen2 conforme discutido no Módulo 1: Como o HDInsight funciona, no entanto, apenas o armazenamento do Azure e o Azure Data Lake Storage Gen2 dão suporte ao LLAP do Hive. Este procedimento usa o Armazenamento do Azure.
Em que local criar um cluster de Interactive Query
Depois de ter certeza de que um cluster de Interactive Query é o melhor tipo de cluster para sua solução, você pode criar os clusters em vários locais: portal do Azure, CLI do Azure, Azure PowerShell, cURL, modelos do Azure Resource Manager, SDK do .NET do HDInsight e até mesmo usar o Azure Data Factory para criar clusters sob demanda. Este procedimento usa o portal do Azure para implantar um cluster de Interactive Query.
Provisionar uma conta de armazenamento no portal do Azure
O primeiro recurso a ser implantado, caso você ainda não tenha um, é uma conta de armazenamento do Azure.
Entre no portal do Azure usando sua assinatura gratuita.
Clique em Criar um recurso > Armazenamento > Conta de armazenamento.
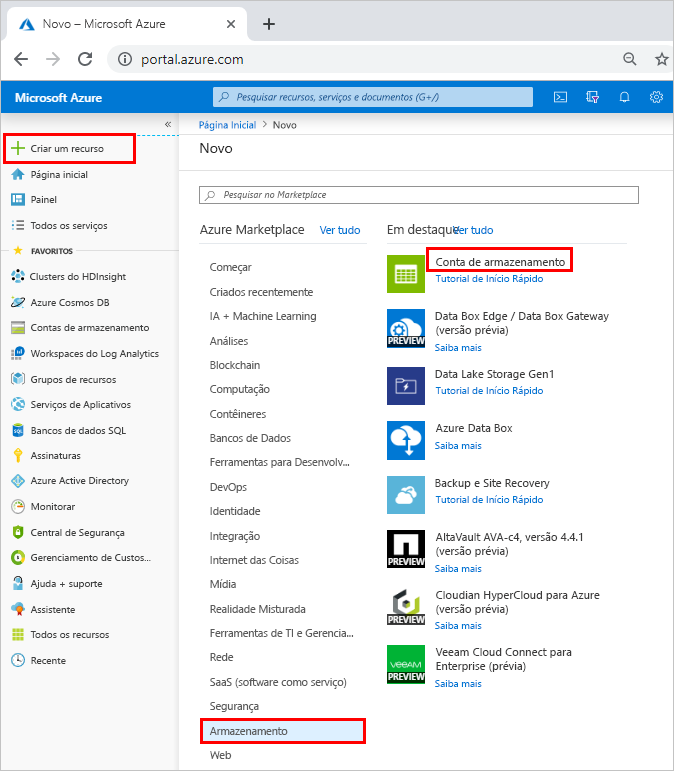
Na página Noções Básicas, preencha os seguintes valores:
- Assinatura: verifique se sua assinatura gratuita está selecionada.
- Grupo de recursos: clique em Criar e atribua o nome hdinsightmodule6uid, em que UID é um identificador exclusivo para você.
- Nome da conta de armazenamento: insira hdinsightmodule6uid.
- Localização: selecione a localização mais próximo de seus usuários para reduzir a latência. Observe essa região, pois você criará o cluster HDInsight nela.
- Desempenho: deixe como Padrão.
- Tipo de conta: deixe o padrão de StorageV2 (uso geral v2)
- Replicação: altere o valor para LRS (armazenamento com redundância local )
- Camada de acesso (padrão): deixe o valor padrão de Quente.
Selecione Avançar: Rede.
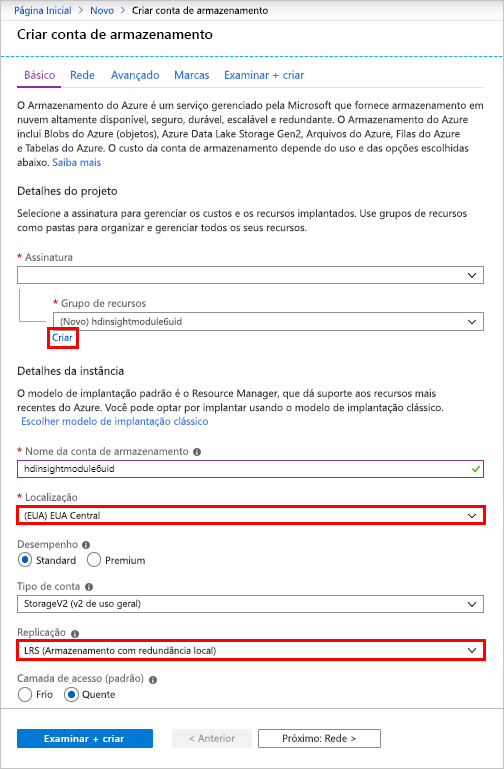
Na página Rede, deixe o método de conectividade como Ponto de extremidade público (todas as redes) e clique em Próximo: Avançado >.
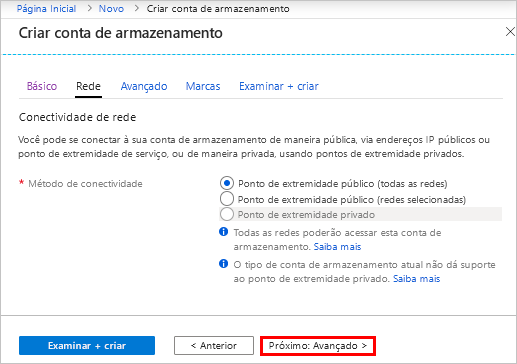
Na página Avançado, preencha os seguintes valores:
- Segurança: deixe o valor padrão de Habilitado.
- Arquivos do Azure: deixe o valor padrão de Desabilitado
- Proteção de dados: deixe o valor padrão de Desabilitado.
- Data Lake Storage Gen2: deixe o valor padrão Desabilitado para criar uma conta de Armazenamento de Blobs e clique em Examinar + criar >.
Na página Criar conta de armazenamento, verifique se o tipo de conta está definido como StorageV2 (uso geral v2) e clique em Criar.
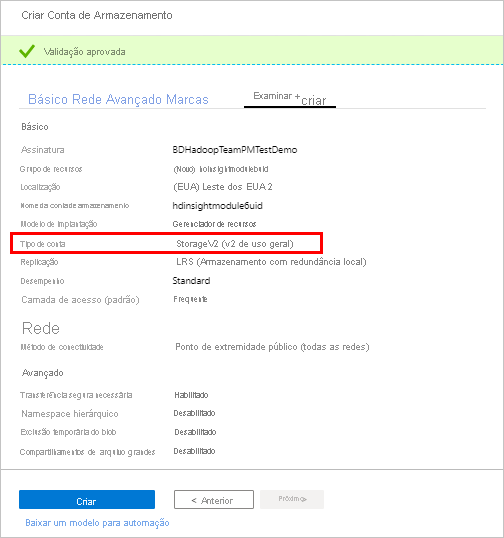
Quando a implantação for concluída, a mensagem a seguinte mensagem é exibida:
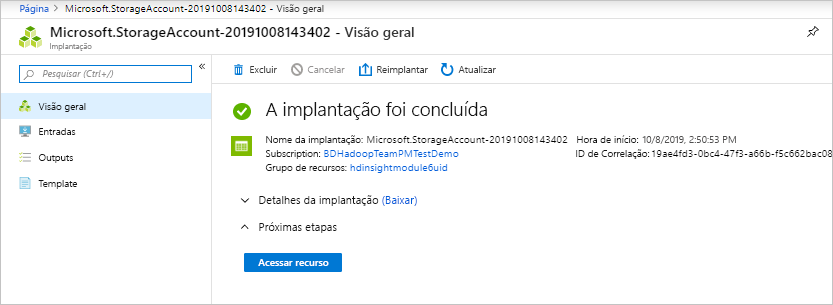
Agora que sua conta de armazenamento foi criada, é hora de implantar os clusters de Interactive Query do HDInsight.
Provisionar um cluster de Interactive Query do HDInsight
Clique em Criar um recurso > Análise > Azure HDInsight.
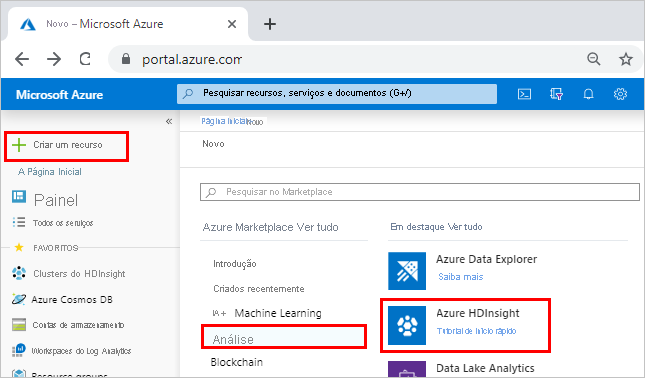
Na página Noções Básicas, clique em Ir para criar experiência clássica.
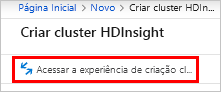
Na página HDInsight, clique em Personalizado (tamanho, configurações, aplicativos).
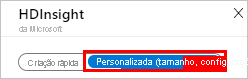
Na página Noções Básicas, preencha os seguintes valores:
- Nome do cluster: insira um nome exclusivo para o cluster, como mslearnmodule6uid. Um tique verde aparecerá ao lado do nome, se o nome do cluster for validado e estiver disponível.
- Assinatura: verifique se sua assinatura gratuita está selecionada.
- Tipo de cluster: clique em Definir as configurações necessárias, selecione Interactive Query na caixa Tipo de cluster e selecione Interactive Query 3.1.0 (HDI 4.0) na caixa Versão.
- Nome de usuário de logon do cluster: deixe o valor padrão de administrador
- Senha de logon do cluster: insira uma senha para o logon do cluster.
- Nome de usuário do SSH (Secure Shell ): deixe o valor padrão de sshuser.
- Grupo de recursos: selecione o grupo de recursos que você criou anteriormente, mslearnmodule6yourid.
- Localização: selecione a mesma região em que sua conta de armazenamento foi criada.
Então clique em Avançar.
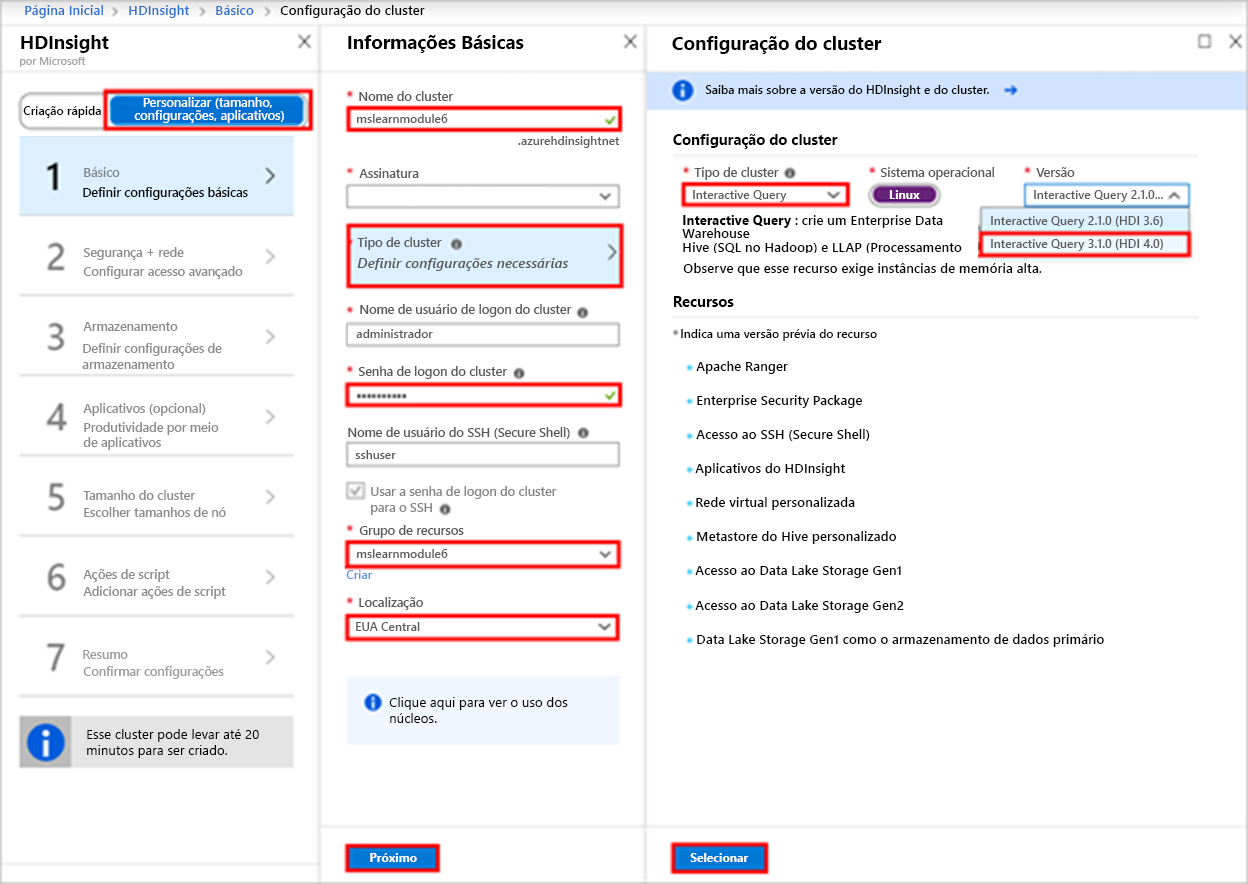
Na página Segurança + rede, clique em Avançar.
Na página Armazenamento, preencha os seguintes valores:
- Tipo de armazenamento primário: verifique se o valor padrão do Armazenamento do Azure está selecionado.
- Selecione uma Conta de armazenamento, clique em Definir configurações necessárias.
- Na página Contas de armazenamento, pesquise o nome da conta de armazenamento que você criou, mslearnmodule6uid, e selecione-a.
Deixe todos os outros valores como padrão e clique em Avançar.
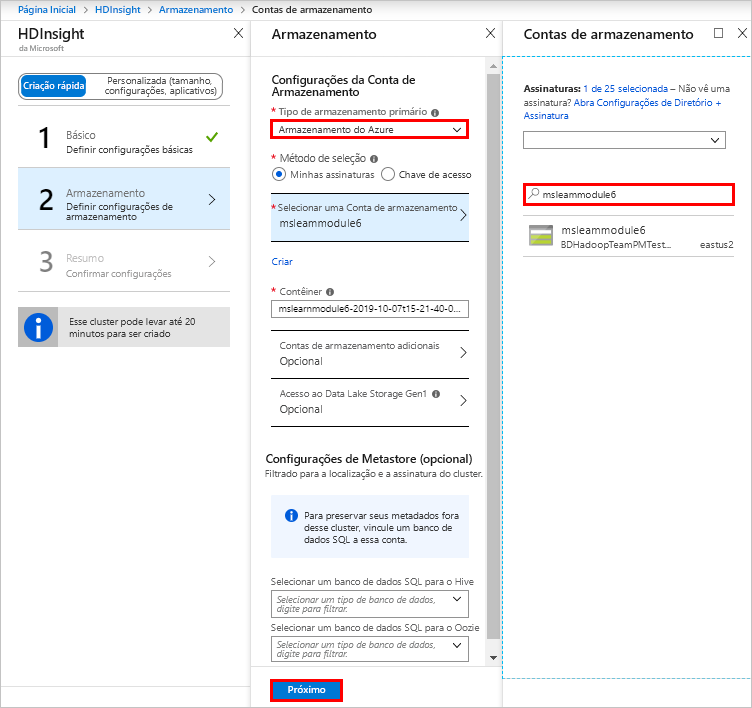
Na página Aplicativos (opcional), clique em Avançar.
Na página Tamanho do cluster, clique em Avançar.
Na página Ações de script, clique em Opcional e clique em Enviar novo.
Na página Enviar ação de script, preencha os seguintes valores:
- Tipo de script: selecione Personalizado.
- Nome: insira mslearnmodule6
- URI do script Bash: insira https://hdiconfigactions.blob.core.windows.net/dasinstaller/LaunchDASInstaller.sh
- Tipo de nó: selecione Cabeçalho.
Então clique em Criar.
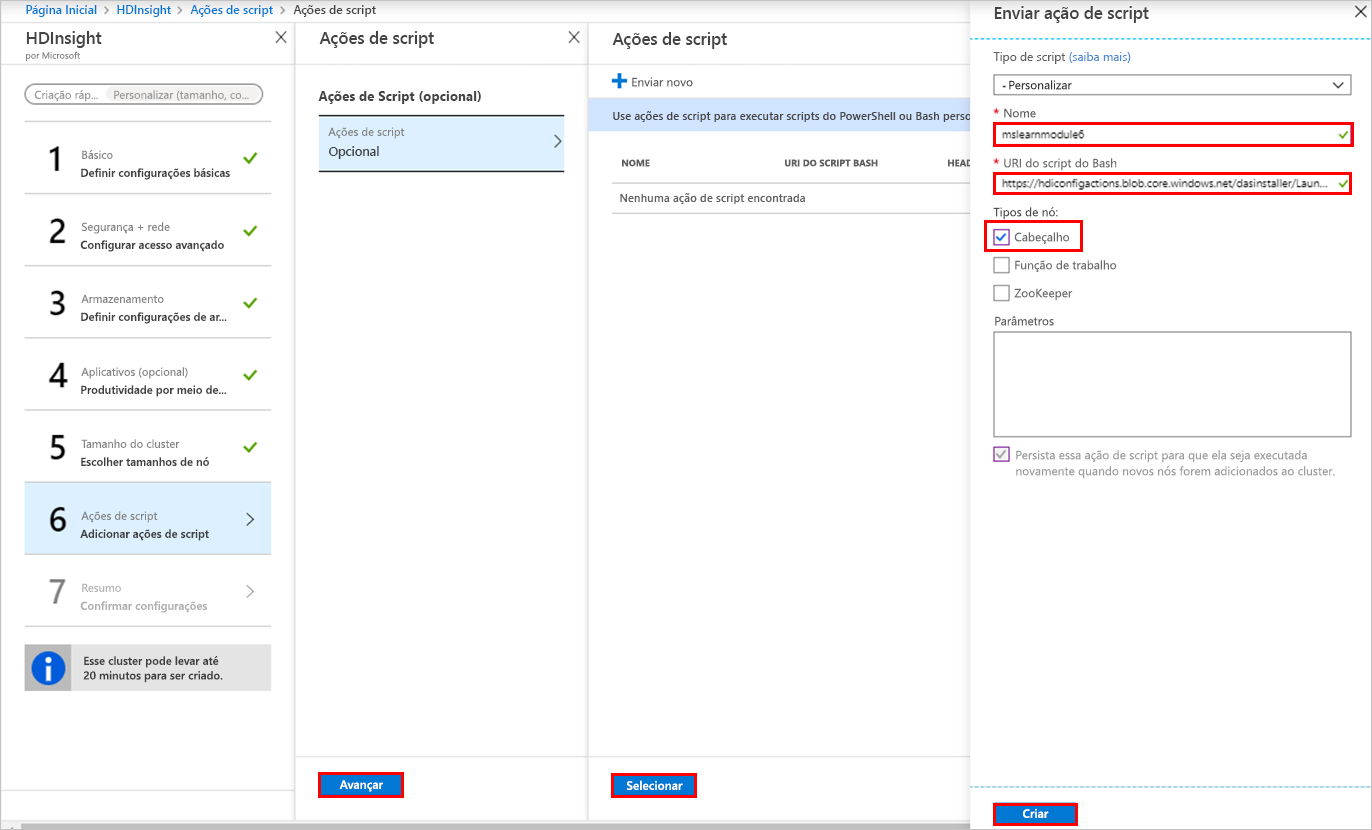
Depois que a validação for concluída na página Ações de script, clique em Selecionar e em Avançar.
Na página Resumo do cluster, após a conclusão da validação, verifique se o tipo de cluster está definido como Interactive Query 3.1 (HDI 4.0) e clique em Criar.
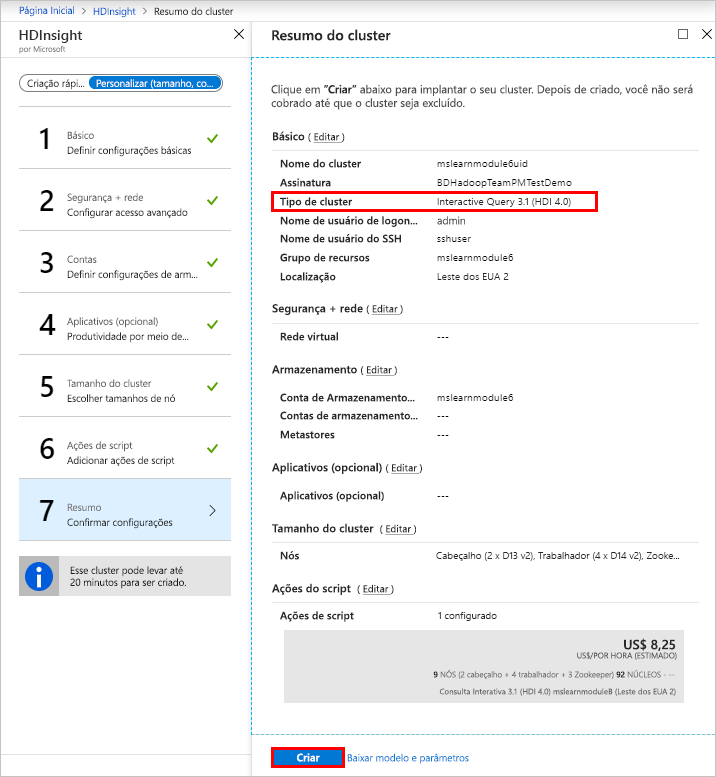
Clique no ícone de notificação para observar o progresso da implantação.
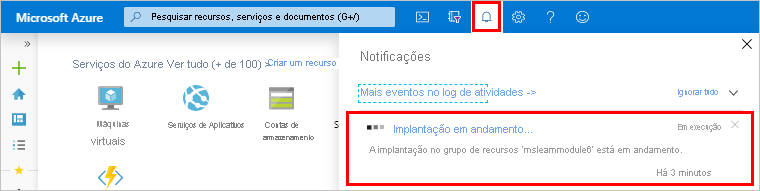
Quando a implantação for bem-sucedida, a mensagem será alterada para a Implantação bem-sucedida.
Clique em Ir para recurso no painel Notificações.
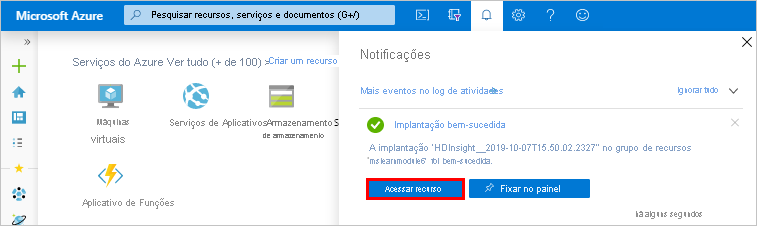
É exibida a página Visão geral do cluster HDInsight com informações sobre o cluster e links para ferramentas e relatórios úteis. Você pode adicionar esse recurso ao seu dashboard clicando no botão de fixar.