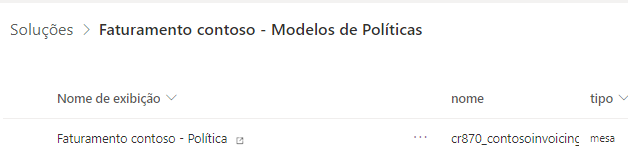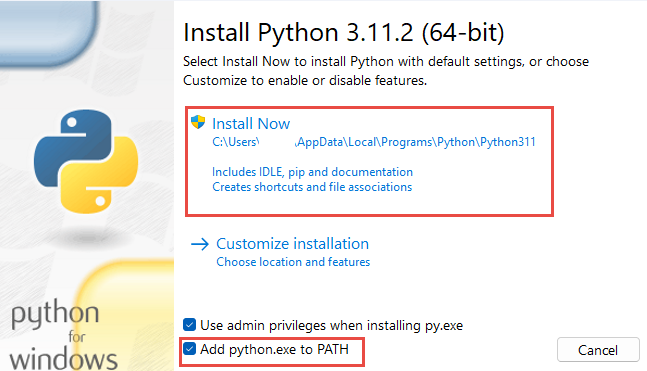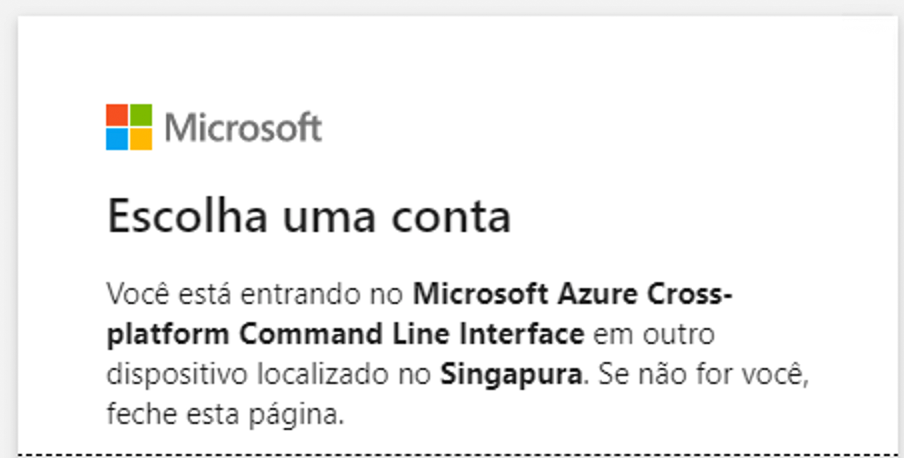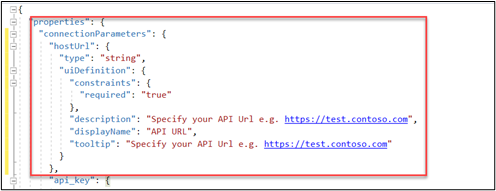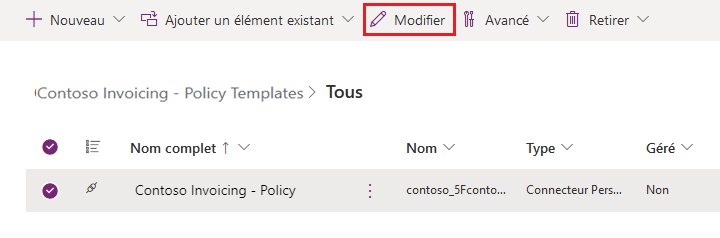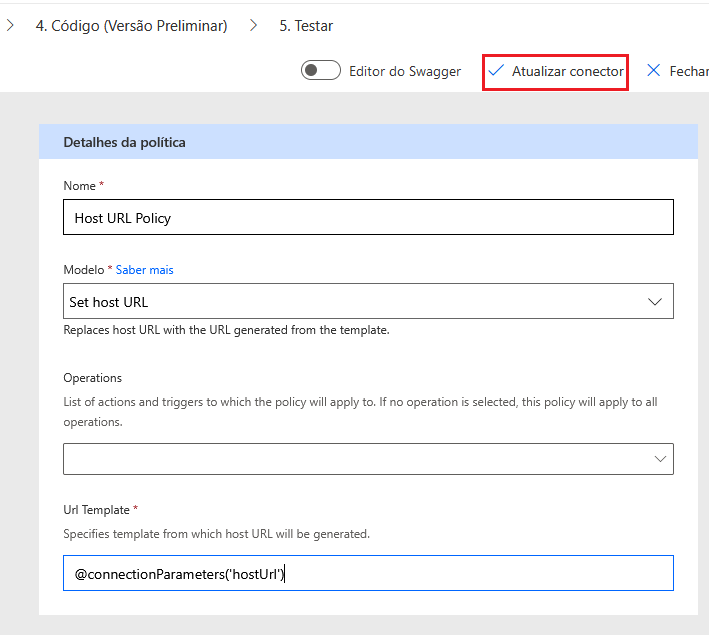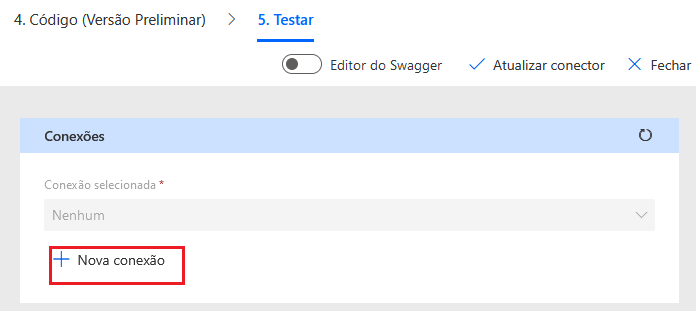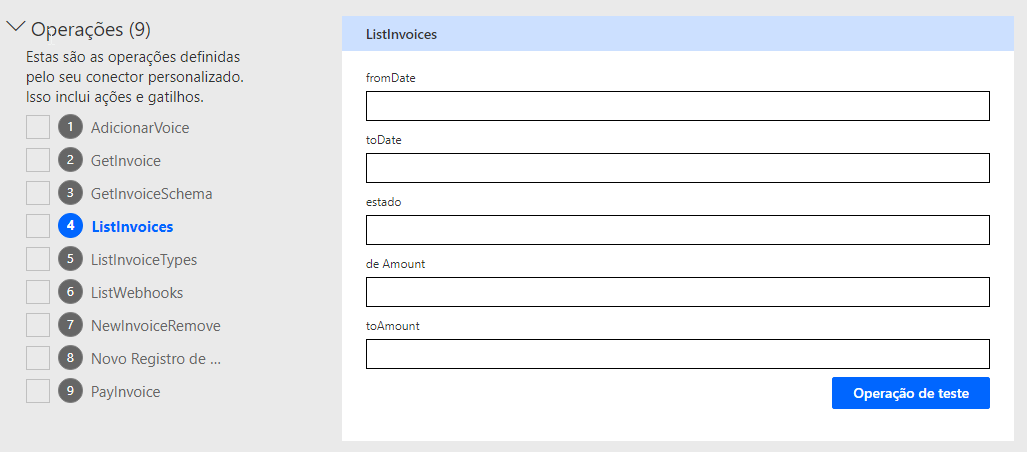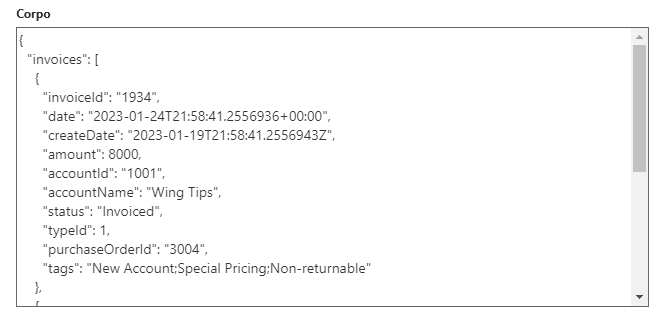Exercício: usar um modelo de política para definir dinamicamente a URL do host
Neste exercício, você criará um modelo de política para definir a URL do host na criação da conexão. Esse processo permitirá que uma conexão funcione com o teste ou a produção.
Este exercício requer a instalação do Python e o acesso ao prompt de comando no computador usado para o exercício.
Importante
Use um ambiente de teste com o Microsoft Dataverse provisionado. Se você não tiver um, poderá se inscrever no plano da comunidade.
Observação
Baixe o arquivo a seguir no computador local para fazer este exercício Contoso Invoicing Triggers. Selecione o botão download no meio à direita da tela.
Tarefa 1: Importar uma solução
Nesta tarefa, você importará uma solução não gerenciada que contém um conector personalizado da Contoso Invoicing. Você usará esse conector para concluir as tarefas deste exercício.
Vá para o Power Apps Maker Portal e verifique se está no ambiente correto.
Selecione Soluções > Importar solução.
Selecione Procurar.
Selecione a solução ContosoInvoicingPolicyTemplates_1_0_0_2.zip e clique em Abrir.
Selecione Avançar.
Selecione Importar e aguarde a conclusão da importação. Uma mensagem de êxito deve aparecer após a conclusão da importação.
Selecione Publicar Todas as Personalizações e aguarde o término da publicação.
Abra a solução Contoso Invoicing – Modelos de Política que você importou.
O componente de conector personalizado Contoso Invoicing - Política deve ser exibido.
Tarefa 2: instalar a Microsoft Power Platform CLI
A Microsoft Power Platform CLI inclui a ferramenta de linha de comando paconn, que foi criada para auxiliar no desenvolvimento de conectores personalizados do Microsoft Power Platform. A ferramenta paconn usa o runtime do Python, portanto, você também o instalará.
Acesse Download do Python e selecione Baixar o Python. Você pode usar qualquer versão superior a 3.5.
Selecione o arquivo .exe baixado para iniciar a instalação.
Marque a caixa de seleção Adicionar Python XX ao Caminho, selecione instalar e aguarde a conclusão da instalação.
Feche o assistente de instalação após a conclusão da instalação.
Inicie o prompt de comando e execute o seguinte comando para instalar o paconn.
pip install paconn
Aguarde a conclusão da instalação.
Tarefa 3: baixar o conector localmente
Nesta tarefa, você baixará os arquivos de definição de conector localmente para adicionar a propriedade URL do Host.
Execute o comando login.
paconn login
Copie o Código fornecido.
Em um navegador, faça login com as mesmas credenciais do seu ambiente. Vá para Entrar no dispositivo Microsoft, cole o Código copiado e, em seguida, selecione Avançar.
Forneça as credenciais.
Selecione Continuar.
Uma mensagem de entrada com êxito deve aparecer.
Retorne ao prompt de comando e execute o comando de download.
paconn download
Quando solicitado a selecionar um ambiente, insira um número para o ambiente em que você instalou a solução e pressione a tecla Enter.
Somente um conector deve ser listado: Política da Contoso Invoicing. Pressione a tecla Enter novamente para selecionar o conector.
O download deve ser concluído com êxito. Observe o local em que o conector foi baixado.
Tarefa 4: Editar apiProperties.json para adicionar a propriedade URL do Host
Nesta tarefa, você editará o arquivo apiProperties.json para configurar a propriedade hostUrl. Quando a propriedade é configurada, os usuários que estão criando uma conexão são solicitados a informar esse valor junto com a chave de API.
Acesse a pasta que você baixou na tarefa anterior e abra o arquivo apiProperties.json.
Cole o JSON no ConnectionParameters, antes da propriedade api_key.
"hostUrl": { "type": "string", "uiDefinition": { "constraints": { "required": "true" }, "description": "Specify your API Url e.g. https://test.contoso.com", "displayName": "API URL", "tooltip": "Specify your API Url e.g. https://test.contoso.com" } },Salve suas alterações.
Vá para o prompt de comando e altere o diretório para a pasta que você baixou.
Execute o comando de atualização.
paconn update --api-def apiDefinition.swagger.json --api-prop apiProperties.json --icon icon.png
Selecione o ambiente correto em que a solução foi instalada.
Selecione o conector Contoso Invoicing - Política.
A atualização deve ser concluída com êxito.
Tarefa 5: Adicionar a política Definir Nome de Host
Nesta tarefa, você configurará um modelo de política Definir Nome de Host para usar a propriedade de conexão que você configurou na tarefa anterior.
Acesse o Power Apps Maker Portal e verifique se o ambiente correto foi selecionado.
Selecione Soluções e abra a solução Contoso Invoicing – Modelos de Política que você importou.
Selecione o conector personalizado Contoso Invoicing – Política e, depois, selecione Editar.
Selecione a guia Definição.
Role até a seção Políticas e selecione + Nova política.
Insira Política de URL do Host em Nome e selecione Definir URL do host em Modelo.
Insira @connectionParameters('hostUrl') em Modelo de URL e selecione Atualizar conector.
O conector deve ser atualizado com êxito.
Não saia desta página.
Tarefa 6: Testar
Nesta tarefa, você criará uma conexão usando a nova configuração e a testará.
Inicie uma nova janela do navegador e vá para Contoso Invoicing.
Selecione o link Chave de API.
Copie a chave de API.
Retorne ao conector.
Selecione a guia Teste.
Selecione + Nova conexão.
Insira
https://contosoinvoicingtest.azurewebsites.net/em URL da API, cole a Chave de API que você copiou e selecione Criar conexão.Selecione Atualizar conexões.
Selecione ListInvoice >Testar operação.
O teste deve retornar faturas.