Saiba a importância das propriedades de campo
Ao final desta unidade, você poderá entender como as propriedades de campo estão no centro de organizar e simplificar seus cálculos no Microsoft Power BI.
Aqui estão algumas das propriedades do campo principal que cada analista deve incluir nas pastas de trabalho do Microsoft Power BI:
- Adicionar uma descrição de campo
- Criar pastas
- Alterar tipos de dados
- Alterar o formato
- Definir Classificar por coluna
- Definir Resumir por
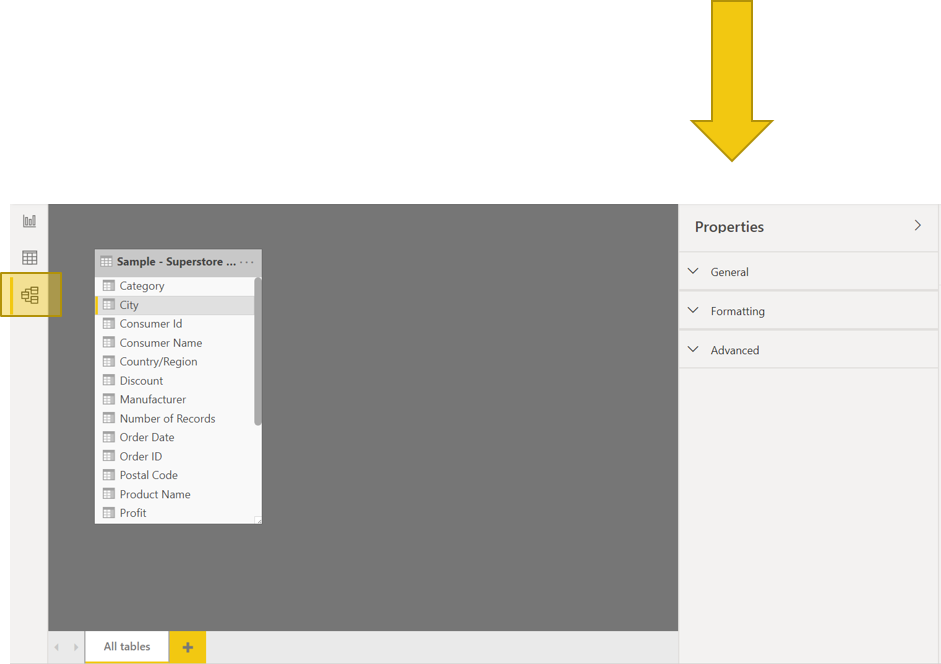
Entender seus campos com descrições de campo
A adição de uma descrição de campo permite que os usuários digitem a melhor descrição de negócios. Quando um usuário final passa o mouse sobre o campo, o texto é exibido. Se você tem vários usuários editando seus relatórios, essa é uma ótima maneira de todos entenderem quais campos devem ser usados e como as medidas e as colunas calculadas são calculadas.
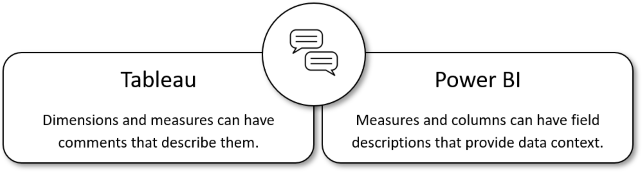
Organizar seus dados com uma pasta
A criação de pastas dentro de tabelas pode estender a organização dos seus dados. As pastas permitem que você faça agrupamentos lógicos de campos e medidas em um só local. É uma tarefa simples que poupa tempo e é útil na manutenção de seu modelo do Power BI.

Corrigir seus dados alterando o tipo de dados
Em muitos casos, o Power BI e o DAX convertem implicitamente um determinado tipo de dados para você, porém, há casos em que isso não ocorre.
Por exemplo, se uma função DAX requerer um tipo de dados de Data e o tipo de dados da coluna é Texto, a função não funcionará adequadamente. É importante e útil obter o tipo de dados correto para uma coluna.
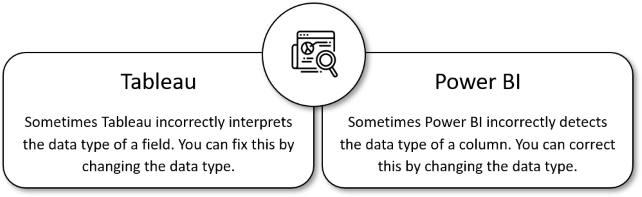
Alterar seu formato de dados
Como alterar os tipos de dados, há alguns locais em que podemos alterar a formatação e defini-la como o padrão. Essa funcionalidade representa uma economia de tempo no Power BI Desktop. Ela permite alterar o formato uma vez e apenas ajustar posteriormente se ele se desviar do padrão.
Por exemplo, você acabou de criar uma lista de medidas de percentual e sempre que visualiza os dados, você percebe que os valores são exibidos como um decimal, em vez de um percentual. Ao alterar o formato, você pode garantir que a lista de medidas esteja exibindo os percentuais como o padrão.

Classificar por coluna para realçar informações do seu jeito
No Microsoft Power BI Desktop, você pode alterar a aparência de uma visualização não apenas pelo painel de visualizações, mas também pela classificação por campos de dados diferentes. Ao alterar a maneira como você classifica um visual, é possível realçar as informações que você deseja retratar. Por padrão, ao usar um campo, ele é classificado de A a Z, mas isso nem sempre é que mais faz sentido. Com o Power BI Desktop, você pode definir as ordens de classificação padrão com base em dados numéricos (como valores de vendas) ou dados de texto (como nomes de estado).

Resumir por outros campos para controlar seus campos
No Microsoft Power BI, você tem a flexibilidade de controlar se um campo deve ou não ser agregado. Se você decidir agregar o campo, poderá definir o tipo de agregação.
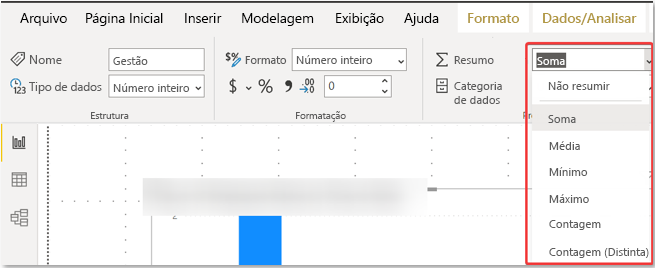
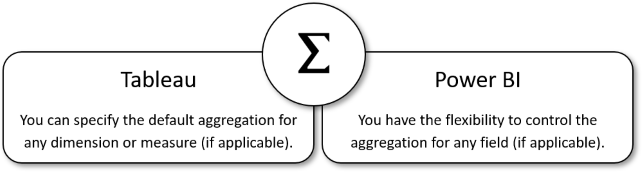
Confira também
Para obter mais informações sobre tipos de dados do Power BI, confira Tipos de dado no Power BI Desktop.
Para obter mais informações sobre como classificar por colunas no Power BI, confira Classificar por coluna no Power BI Desktop.