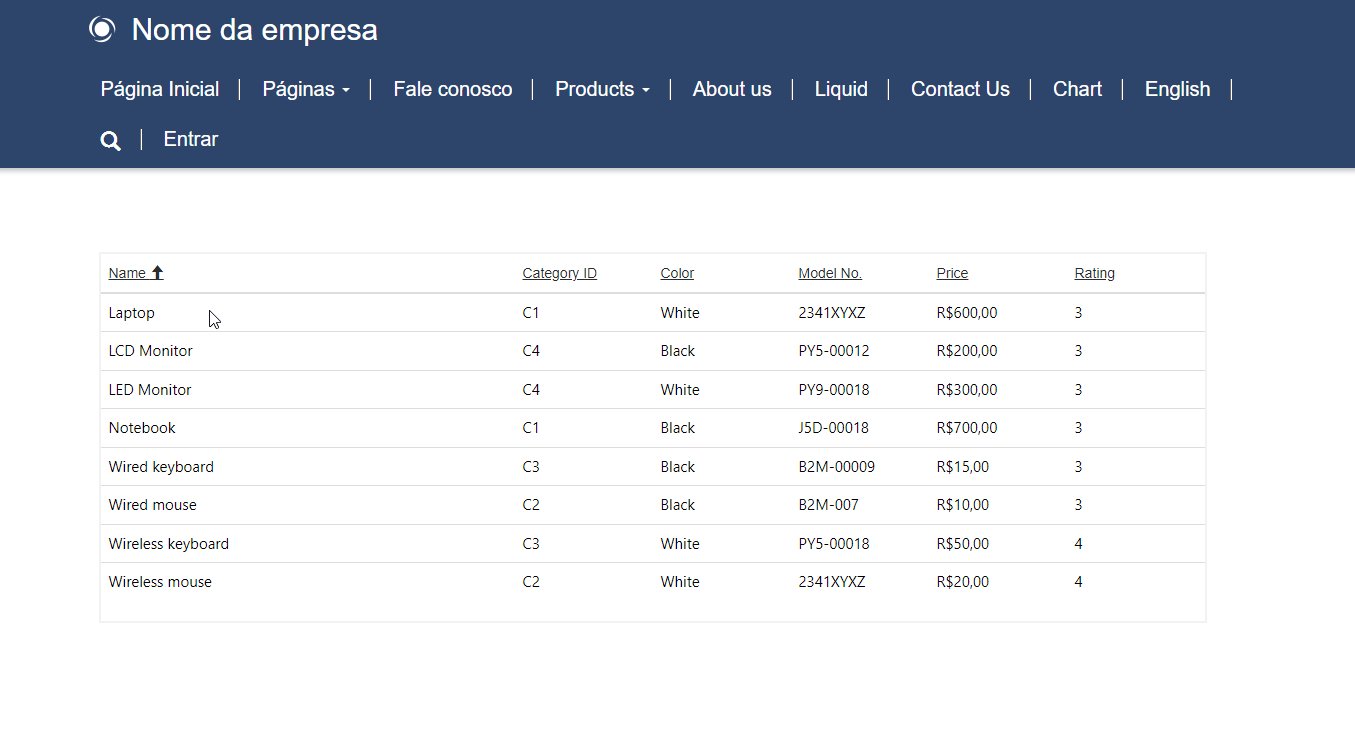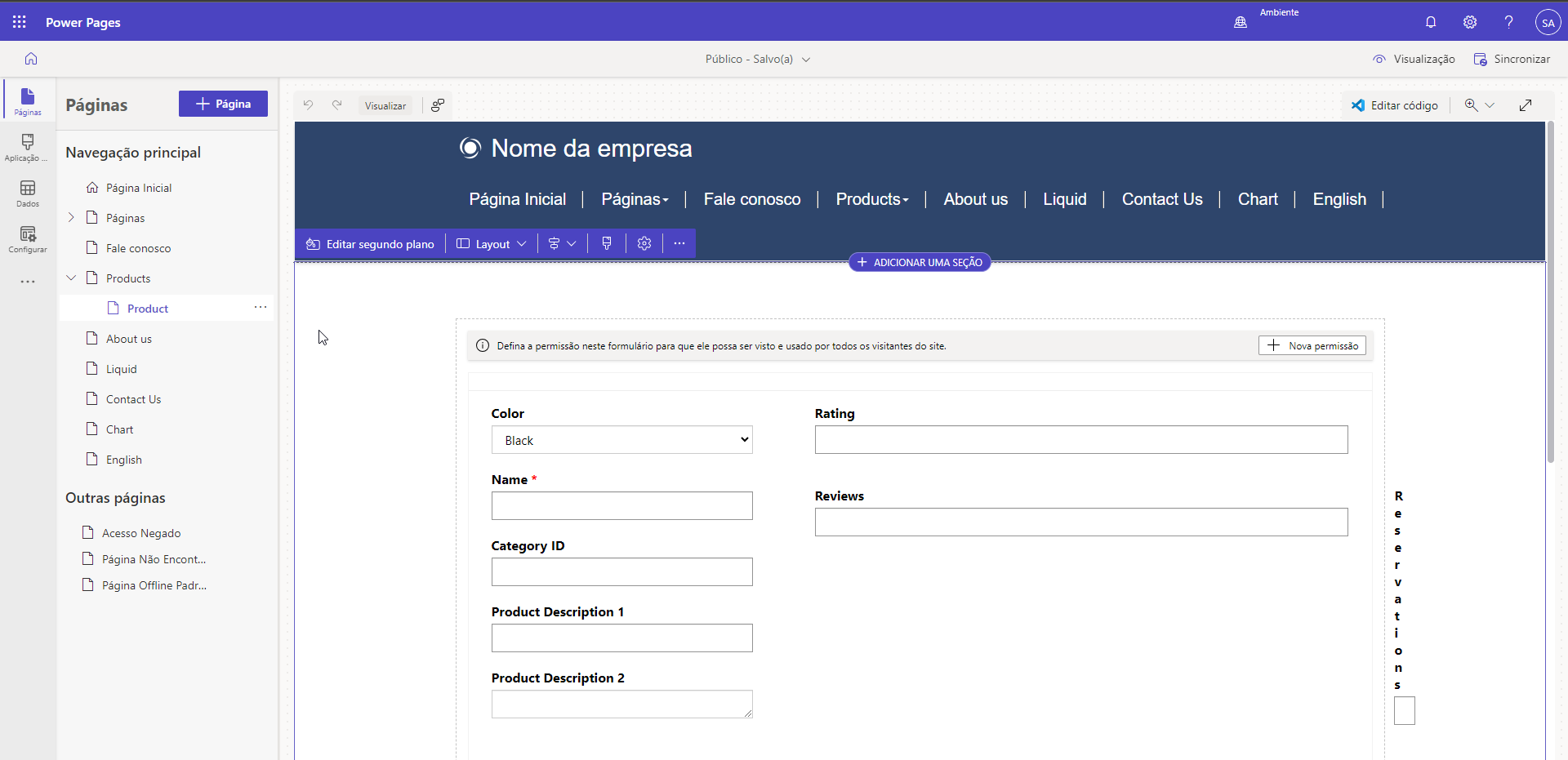Exercício: usar os componentes de lista e formulário
A finalidade deste exercício é fornecer uma experiência prática ao adicionar uma lista e um formulário a um site do Power Pages.
Objetivos de aprendizagem
O objetivo desses exercícios é ajudar você a aprender a:
Adicionar um componente de lista a uma página da Web.
Adicionar um componente de formulário a uma página da Web.
Configurar o componente de lista para fazer busca detalhada e exibir os detalhes da linha.
Pré-requisitos
Os pré-requisitos para a conclusão desses exercícios incluem:
Acesse o Power Apps maker portal.
Aplicativos e dados de exemplo padrão do Microsoft Dataverse (idealmente); no entanto, você pode usar outras tabelas do Dataverse com dados.
Um site do Power Pages provisionado. Se você não tiver um site provisionado, vá para Criar um site com o Power Pages para criar um.
Dica
Os exercícios funcionam melhor quando você tem dados de exemplo para trabalhar. Ao provisionar um ambiente do Dataverse, você pode adicionar aplicativos e dados de exemplo. Examine as etapas Criar ambiente para provisionar um ambiente do Dataverse com aplicativos e dados de exemplo.
Cenário
A organização provisionou um site do Power Pages e deseja exibir uma lista de produtos disponíveis em uma página da Web pública. Outro requisito é dar aos visitantes a capacidade de fazer busca detalhada e exibir outros detalhes.
Etapas de alto nível
Para terminar o exercício, realize as seguintes tarefas:
Crie permissões de tabela para permitir o acesso de leitura à tabela do Dataverse.
Criar uma página da Web e adicionar um componente de lista vinculado à tabela do Dataverse.
Criar uma página da Web filha com um componente formulário para exibir detalhes da tabela do Dataverse.
Modifique o componente lista para permitir que os visitantes façam uma busca detalhada e exibam a linha de detalhes na página do formulário.
Criar uma linha de permissão de tabela
O acesso a qualquer tabela do Dataverse é controlado por permissões de tabela. Para permitir acesso somente leitura à tabela Produtos, siga estas etapas:
Entre no Power Pages.
Selecione o ambiente de destino no canto superior direito.
Localize seu site e selecione Editar para abrir o estúdio de design do Power Pages.
Selecione a guia Configurar.
Selecione Permissões de tabela na seção Segurança.
Selecione + Nova permissão e preencha as seguintes informações:
Nome: produto
Tabela: produto (sample_product)
Tipo de Acesso: Global
Permissão para: Leitura
Selecione Adicionar funções e adicione Usuários Anônimos e Usuários Autenticados.
Selecione Salvar.
O formulário de produto de exemplo pode conter uma subgrade com análises de produtos. Para evitar receber uma mensagem de "acesso negado" para a subgrade de análises de produtos, repita as etapas 4 a 6 e crie uma linha de permissão de tabela Leitura global para a tabela Revisão.
Criar uma página da Web para a lista
Para criar uma página da Web que contenha o componente de lista no estúdio de design do Power Pages, siga estas etapas:
Selecione a guia Páginas.
Selecione + Página.
Insira Produtos como o nome da página.
Verifique se o modelo de página Iniciar em branco está selecionado e selecione Adicionar.
Adicionar e configurar um componente de lista
Para adicionar e configurar um componente de lista, siga estas etapas:
Na tela da página, selecione o componente Lista.
Na caixa de diálogo de propriedades do componente, insira os seguintes valores:
Escolher uma tabela: Produto (sample_product) ou escolha outra tabela de seu próprio aplicativo
Selecionar as exibições de dados: Produtos Ativos
Nomear a lista: Lista de Produtos
Selecione Concluído.
Selecione Visualizar > para Desktop na barra de comandos e verifique se uma lista de linhas de dados do produto do Dataverse é exibida.
Criar uma página da Web para o formulário
A próxima tarefa é criar uma página da Web para conter o componente Formulário para exibir os detalhes da linha. Essa página da Web é uma página filho da página Produtos.
Selecione a guia Páginas.
Localize a página Produtos que você criou anteriormente.
Selecione as reticências (...) e selecione Adicionar uma nova subpágina.
Insira Produto como o nome da página.
Verifique se o modelo de página Iniciar em branco está selecionado e selecione Adicionar.
Adicionar e configurar um componente de formulário
Para adicionar e configurar um componente de formulário, siga estas etapas:
Na tela da página, selecione o componente Formulário.
Se for solicitado que você selecione um formulário existente, selecione Novo formulário.
Na caixa de diálogo de propriedades do componente, insira os seguintes valores:
Escolher uma tabela: Produto
Selecionar um formulário: Informações
Nomear sua cópia do formulário selecionado: Detalhes do Produto
Selecione a guia Dados e defina a lista suspensa Dados deste formulário como é somente leitura.
Selecione OK. A visualização do formulário deve aparecer na tela de página.
Modificar a lista para navegar para o componente do formulário
Sua tarefa final é modificar a página de lista para navegar até o componente de formulário quando uma linha for selecionada.
Selecione a guia Páginas e localize a página Produtos que contém o componente de lista.
Selecione o componente de lista na tela e Editar lista.
Na caixa de diálogo Configurações da lista, selecione a guia Ações.
Ative a opção Exibir Registro e preencha as seguintes informações:
Tipo de Destino: Formulário
Formulário: Detalhes do Produto
Selecione Concluído.
Selecione Visualizar > para Desktop na barra de comandos e verifique se uma lista de linhas de produtos do Dataverse é exibida. Os nomes dos produtos agora são hiperlinks.
Selecione um nome de produto para exibir o formulário de detalhes.
Observação
Se você receber a mensagem "Você não tem as permissões apropriadas" para a subgrade de revisões do produto, repita as etapas na tarefa Criar linha de permissão de tabela para criar a permissão de tabela de Leitura Global para a tabela Revisão.