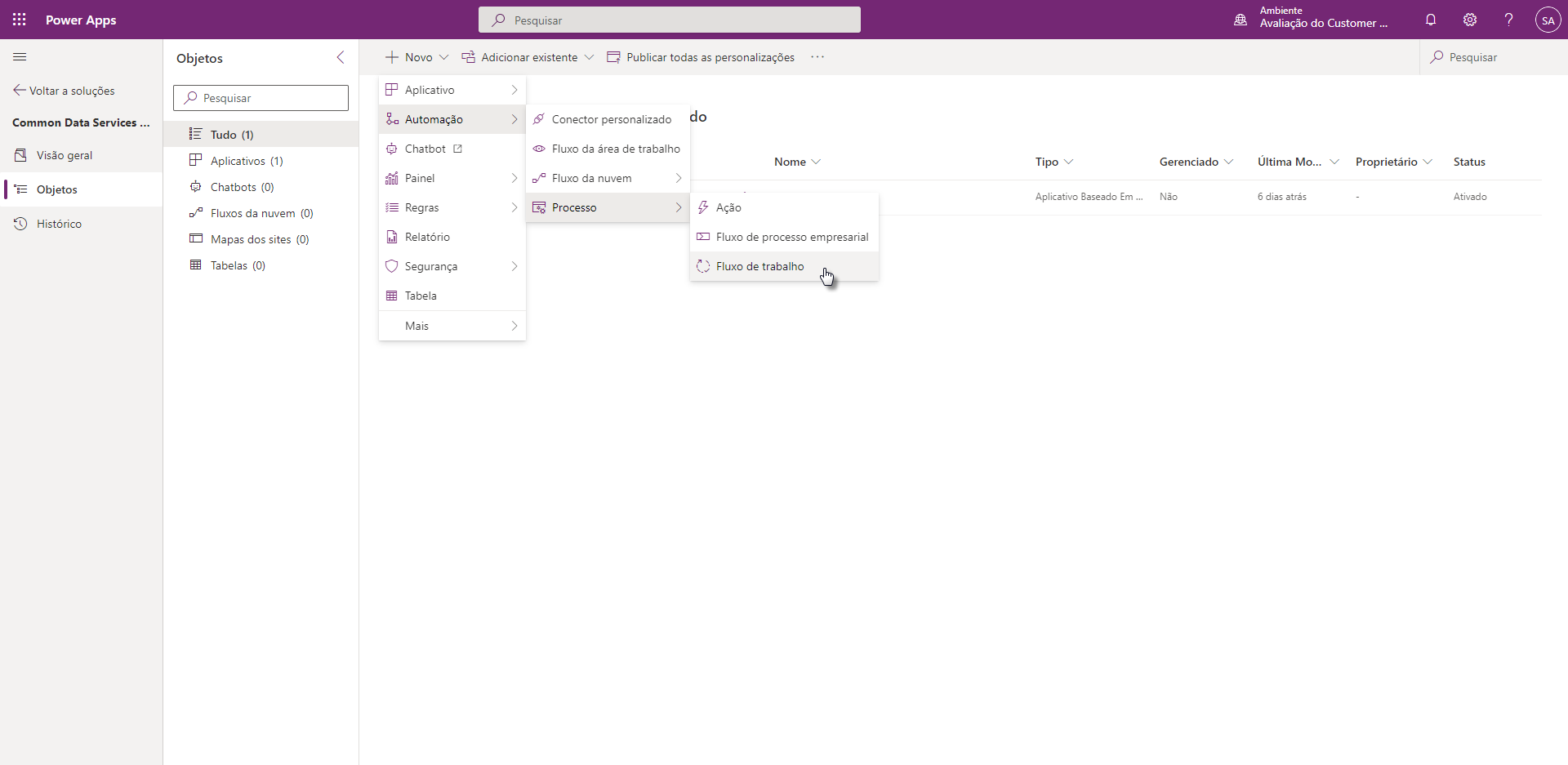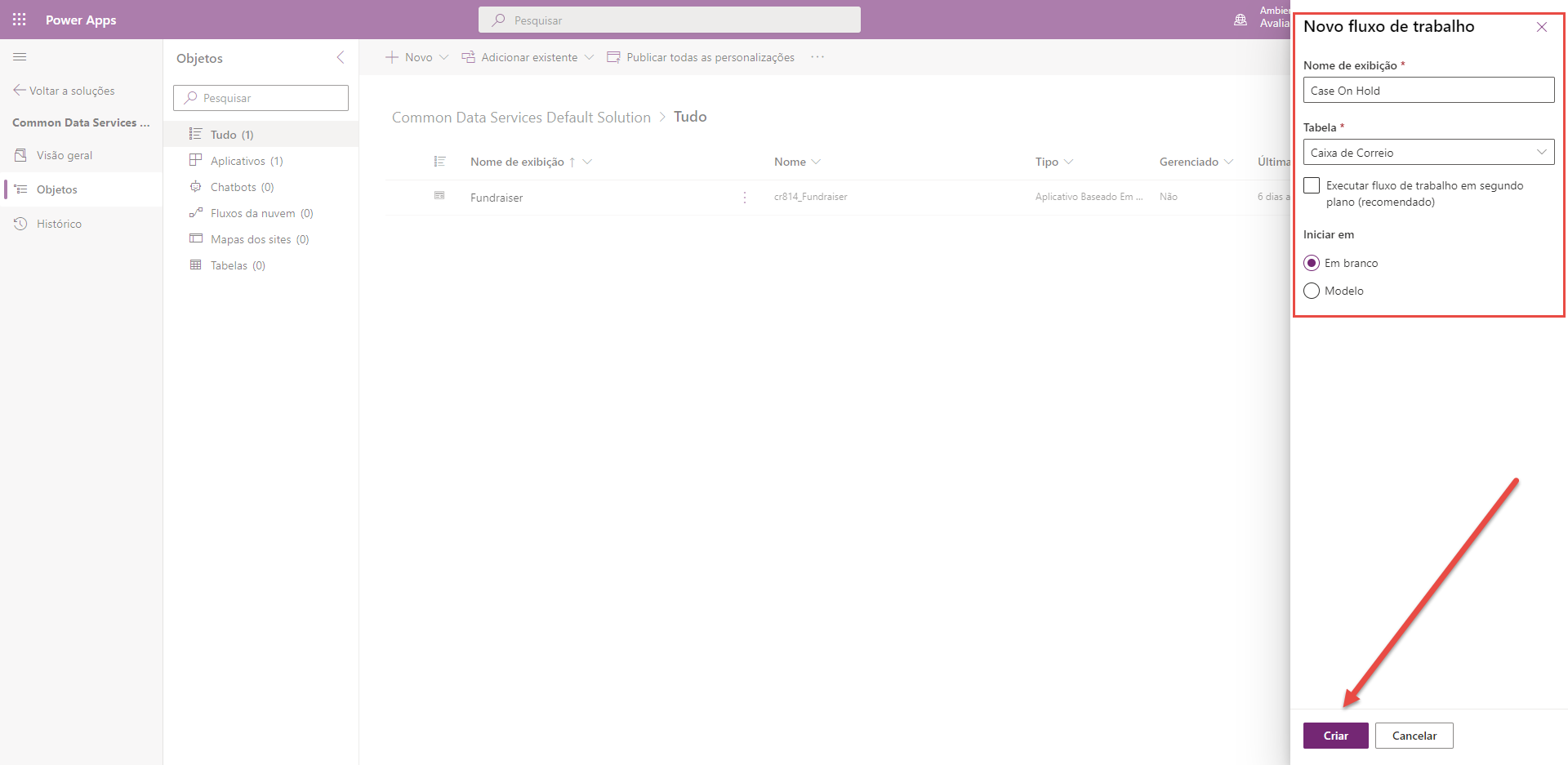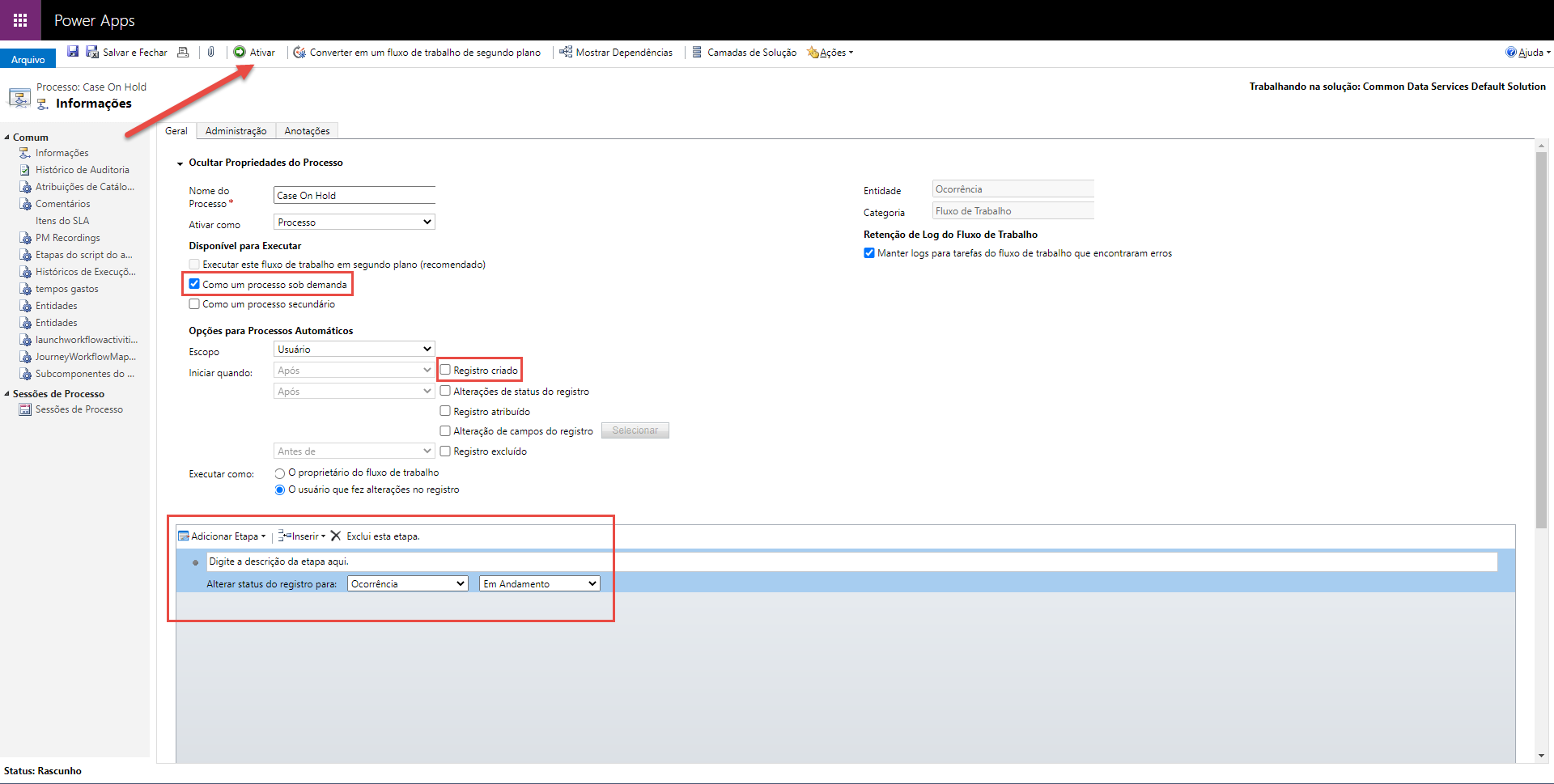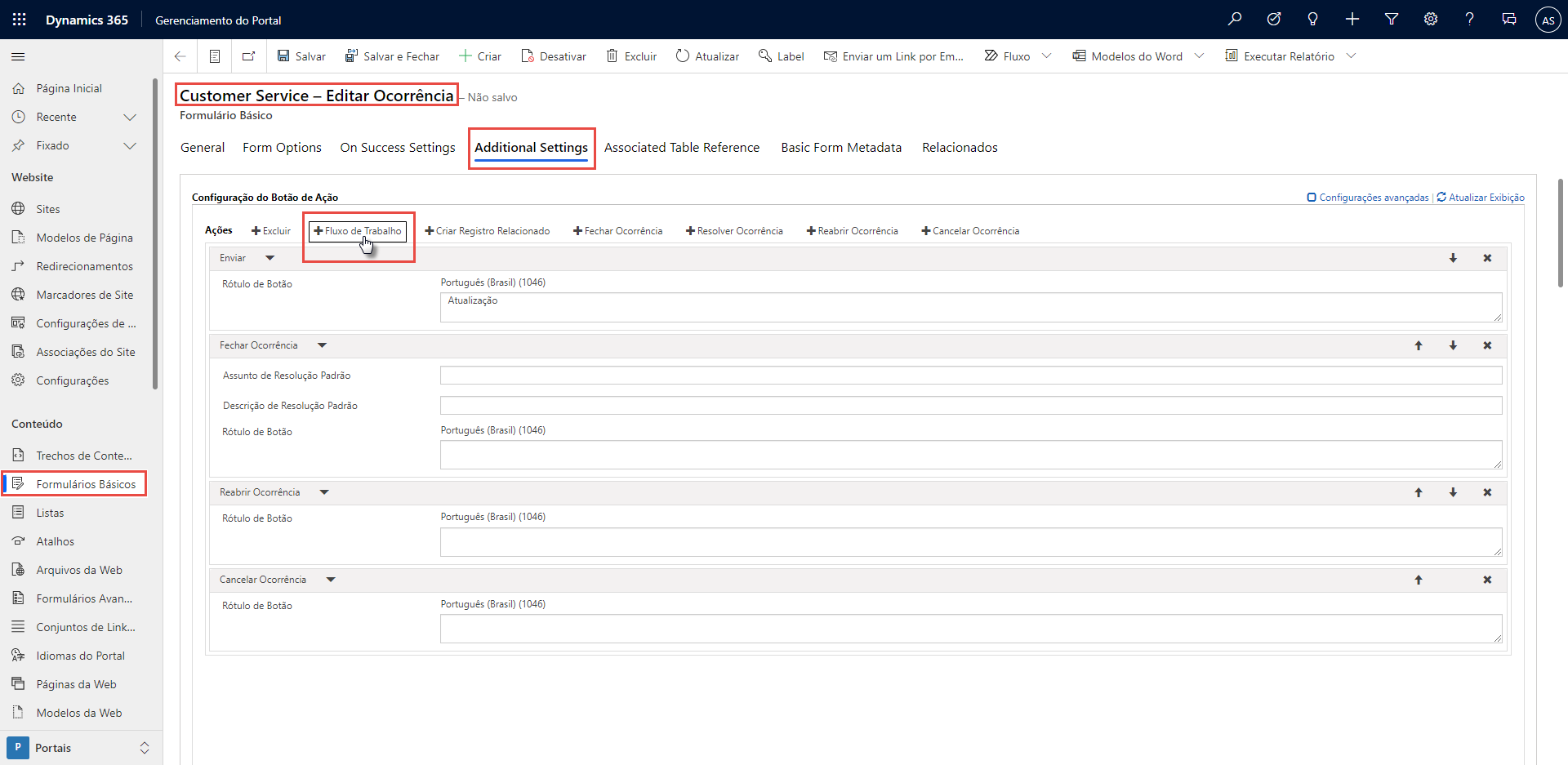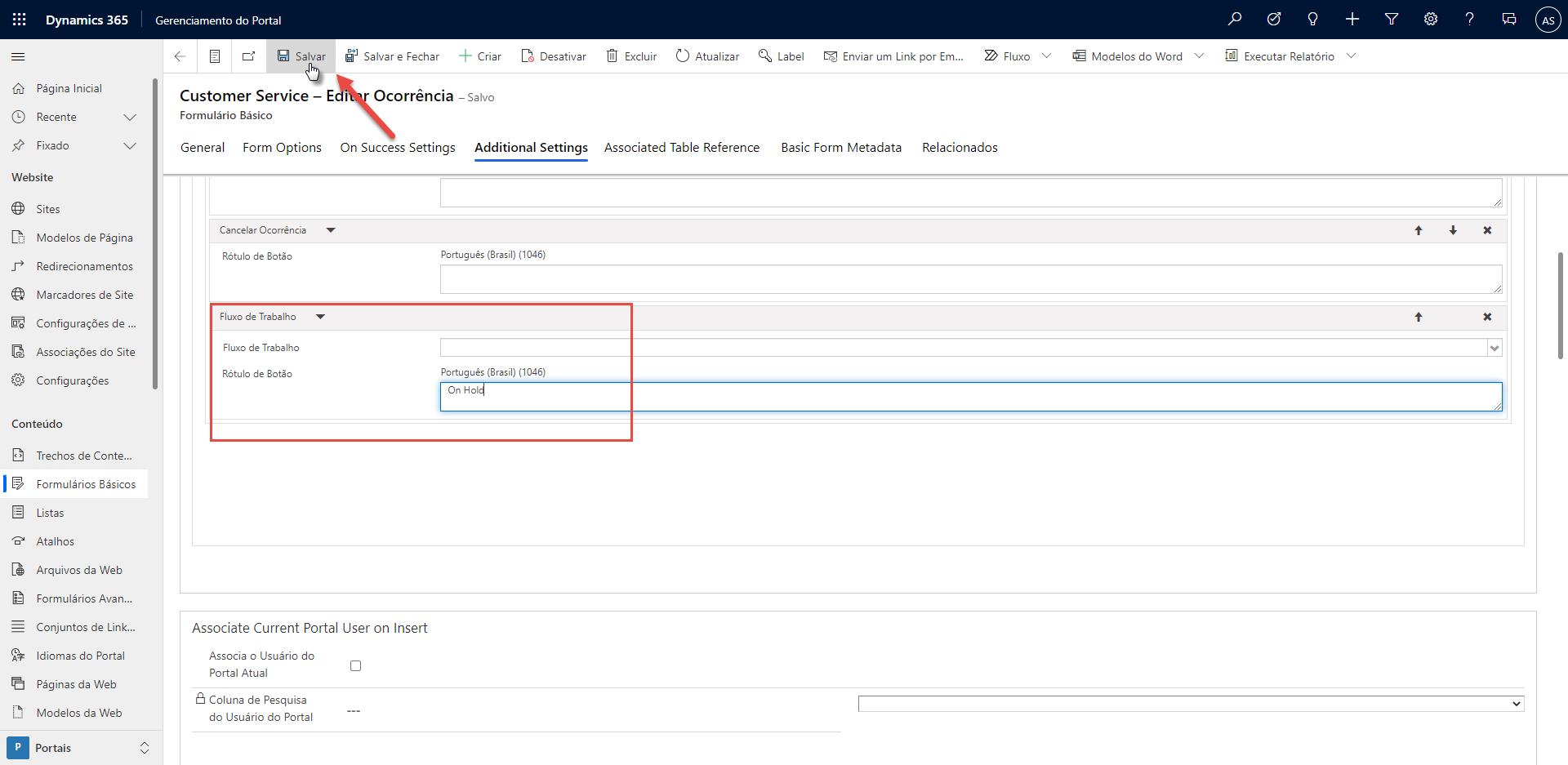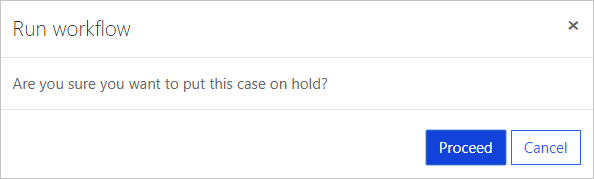Exercício: estender formulários com mais ações
O objetivo deste laboratório prático é apresentar o processo de extensão de formulários básicos com mais ações.
Os exercícios funcionam melhor quando há dados de exemplo. Dependendo do ambiente em que você está trabalhando, convém instalar alguns dados de exemplo para facilitar os exercícios. O Microsoft Power Platform permite adicionar dados de exemplo conforme necessário. Se o ambiente em que você está trabalhando não tiver dados de exemplo instalados, siga as etapas da documentação Adicionar ou remover dados de exemplo para instalar os dados de exemplo em seu ambiente.
Objetivos de aprendizagem
O objetivo desses exercícios é que você aprenda a:
Criar um fluxo de trabalho para uma tabela de casos.
Configurar uma nova ação de fluxo de trabalho para formulários básicos.
Adicionar um prompt de usuário a uma ação de fluxo de trabalho.
Aplicar um filtro condicional a um botão de ação.
Tempo estimado para concluir este exercício: 15 a 20 minutos
Pré-requisitos
Os pré-requisitos para concluir as tarefas neste exercício são:
Acesso de administrador do sistema a uma instância do Microsoft Dataverse com o aplicativo Microsoft Dynamics 365 Customer Service instalado. Se você não tiver uma instância do Dynamics 365 com o aplicativo instalado, poderá provisionar uma avaliação do Dynamics 365 Customer Service acessando Iniciar uma avaliação gratuita do Microsoft Dynamics 365.
Um site de autoatendimento do cliente, comunidade ou parceiro provisionado. Se você não tiver um site do Power Pages disponível, siga as instruções em Criar um site com o Power Pages, mas selecione um dos modelos mencionados.
Cenário
Sua organização provisionou um site do Power Pages para estender os recursos de gerenciamento de casos do aplicativo Dynamics 365 Customer Service.
A empresa deseja que os clientes tenham a capacidade de colocar um caso ativo em espera com os seguintes parâmetros:
Quando um usuário do site seleciona o botão, ele deve receber uma mensagem de confirmação.
Somente os casos ativos que ainda não estão em espera devem exibir a interface para os usuários do site.
Para terminar o exercício, realize as seguintes tarefas:
Crie um fluxo de trabalho em tempo real para a tabela Caso que define o status do caso como Em Espera.
Adicione um botão de ação de fluxo de trabalho ao formulário Editar Caso existente.
Adicione uma mensagem de confirmação.
Adicione critérios de filtragem para mostrar o botão somente para os casos ativos que não estão em espera.
Criar um processo de fluxo de trabalho
Antes de habilitar mais ações para o formulário básico, você precisará criar um fluxo de trabalho chamado pelo formulário. Nas etapas a seguir, você criará um fluxo de trabalho em tempo real para comentários visuais imediatos no formulário básico.
Entre no Power Apps.
Selecione um ambiente de destino usando o seletor de ambiente no canto superior direito.
Selecione Soluções.
Selecione Solução Padrão Microsoft Dataverse.
Observação
Dependendo da versão do seu ambiente, a solução também pode se chamar Solução Padrão de Common Data Services.
Dica
Use a funcionalidade de pesquisa e procure padrão para localizar a solução rapidamente.
Selecione Novo > Automação > Processo > Fluxo de trabalho.
Digite os seguintes valores no painel lateral:
Nome de exibição: Caso em Espera
Tabela: Caso
Executar fluxo de trabalho em segundo plano: desmarque essa opção
Começar com: selecione Em branco
Selecione Criar.
Na nova janela que é aberta, selecione Como um processo sob demanda.
Desmarque a caixa de seleção Registro criado.
Selecione Adicionar Etapa > Alterar Status.
Altere o status da linha para Em Espera.
Selecione Ativar.
Selecione Fechar.
Criar um botão de ação
Após a criação do fluxo de trabalho, você pode adicionar um botão de ação do fluxo de trabalho ao formulário básico do caso e configurar esse botão para chamar o fluxo de trabalho.
Entre na Página inicial do Power Pages.
Selecione o ambiente correto no canto superior direito.
Selecione o site, selecione o menu de reticências (...) e Gerenciamento do Portal.
No aplicativo Gerenciamento do Portal, selecione Formulários (ele também pode ser chamado de Formulários Básicos).
Selecione Customer Service – Editar Ocorrência.
Selecione a guia Configurações Adicionais.
Selecione Fluxo de trabalho.
Insira os seguintes valores para a ação de Fluxo de trabalho (talvez seja necessário rolar para localizá-la):
Fluxo de Trabalho: selecione Caso em Espera
Rótulo do Botão: Em Espera
Selecione Salvar.
Não feche a janela.
Teste
Para testar se o novo botão de ação do fluxo de trabalho funciona, siga estas etapas:
Abra o site em uma nova janela do navegador:
https://yoursite.powerappsportals.com.Entre como um cliente existente.
Se você não tiver uma conta de cliente, siga estas etapas no aplicativo de Gerenciamento do Portal:
Selecione Contatos.
Selecione Novo.
Alterne para o formulário Contato do Portal.
Insira o nome de sua preferência.
Selecione Autenticação da Web.
Insira o nome de usuário de sua preferência.
Selecione Login Habilitado.
Selecione Salvar.
Selecione Alterar Senha e insira a nova senha de sua preferência.
Adicione a função Web Usuários Autenticados à linha de contato.
Saia como um administrador do sistema.
Entre como um novo usuário.
Selecione Suporte na barra de menus superior.
Selecione um caso existente. Se não houver casos existentes, crie e salve uma nova linha de caso.
O caso deve ser mostrado como Ativo – Em Andamento.
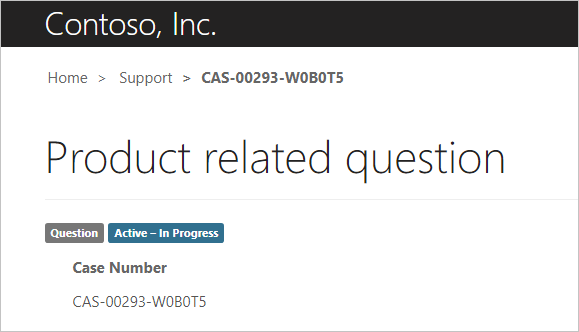
A parte inferior da janela do caso deve mostrar o novo botão Em Espera.
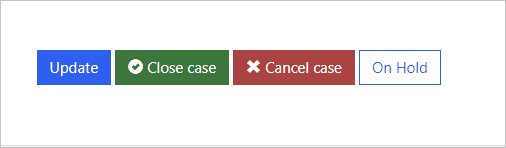
Selecione o botão Em Espera. Será exibida esta mensagem: "O fluxo de trabalho foi iniciado".
A janela será atualizada e o status do caso mudará para Ativo – Em Espera.
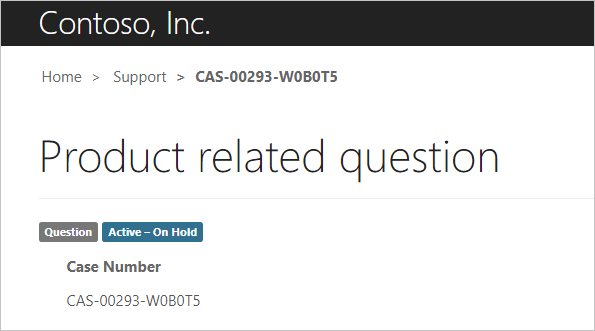
Role para baixo e verifique se o botão Em Espera ainda está presente.
Aprimorar o botão de ação
Fazer com que o botão de fluxo de trabalho fique visível continuamente não faz sentido em determinados cenários, por exemplo, em casos desabilitados. Você pode inserir informações extras para aprimorar a experiência do usuário.
Alterne para o aplicativo de Gerenciamento do Portal.
Selecione Formulários Básicos.
Selecione Customer Service – Editar Ocorrência.
Selecione a guia Configurações Adicionais.
Selecione Configurações avançadas e localize a ação de Fluxo de trabalho.
Insira os seguintes valores:
Confirmação Necessária: Sim
Confirmação: Tem certeza de que deseja colocar este caso em espera?
Na caixa Critérios de Filtragem, copie e cole o seguinte FetchXML:
<fetch> <table name="incident" > <attribute name="incidentid" /> <filter type="and" > <condition attribute="statecode" operator="eq" value="0" /> <condition attribute="statuscode" operator="neq" value="2" /> </filter> </table> </fetch>Este FetchXML garante que o botão fique visível apenas quando o caso estiver ativo (
statecode eq 0 (Active)) e a coluna de razão do status não for Em Espera (statuscode neq 2 (On Hold)).Selecione Salvar.
Testar o botão de ação
Em seguida, você testará o botão de ação executando estas etapas:
Abra o site e entre como usuário.
Selecione Suporte.
Crie um novo caso e insira os dados de sua preferência.
Selecione Salvar.
Confirme se o status é Ativo – Em Andamento e se o botão Em Espera está visível.
Selecione Em Espera. A confirmação será exibida.
Selecione Cancelar.
Selecione Fechar caso e, em seguida, selecione Sim quando solicitado.
O status do caso deve indicar Resolvido – Problema Resolvido. Somente o botão Reabrir Caso deve estar visível.
Exercício extra
Talvez você precise adicionar o fluxo de trabalho Retomar e um botão de ação ao formulário. O botão de ação só deve estar visível quando o caso está em espera.
Este exercício mostra como o Power Pages ajuda a estender formulários, convertendo formulários simples de entrada de dados em uma parte de um aplicativo Web.