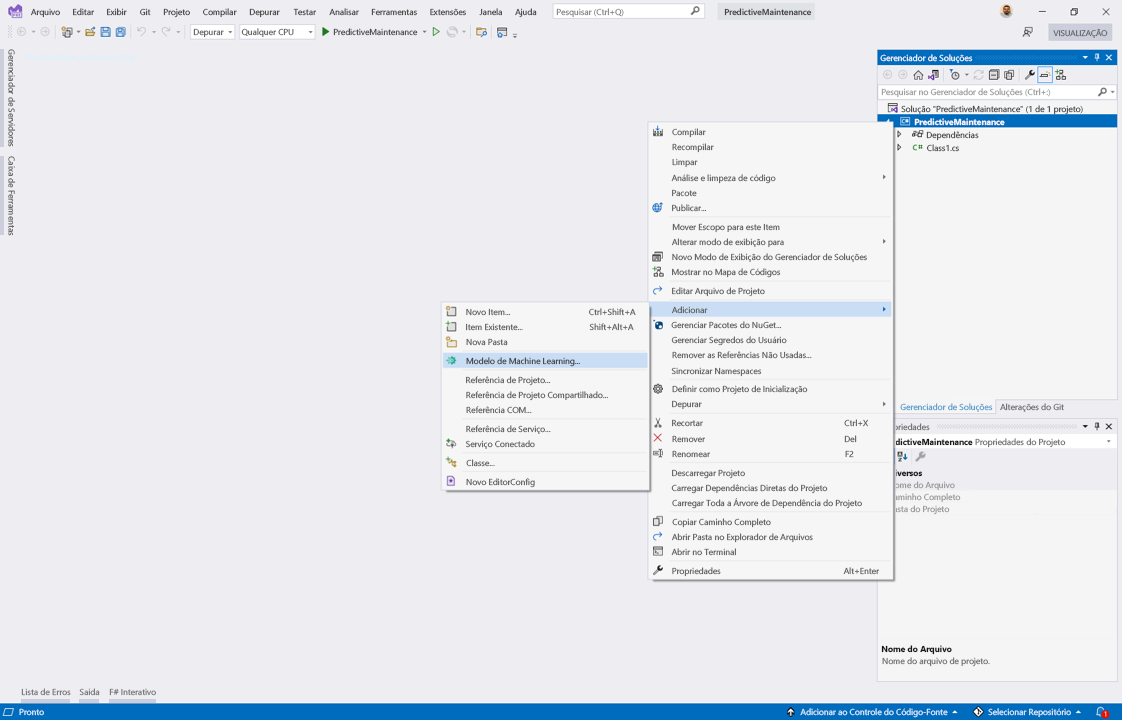Exercício – treinar um modelo de machine learning
Você coletou dados de sensor dos dispositivos de fabricação que estão íntegros e daqueles que apresentam falha. Agora você quer usar o Model Builder para treinar um modelo de machine learning que prevê se um computador falhará ou não. Usando o machine learning para automatizar o monitoramento desses dispositivos, você pode economizar o dinheiro da sua empresa, fornecendo uma manutenção mais rápida e confiável.
Adicionar um item do modelo de machine learning (ML.NET)
Para iniciar o processo de treinamento, você precisa adicionar um novo item de modelo de machine learning (ML.NET) a um aplicativo .NET novo ou existente.
Criar uma biblioteca de classes C#
Como você está começando do zero, crie um projeto de biblioteca de classes C# ao qual você vai adicionar um modelo de machine learning.
Inicie o Visual Studio.
Na janela Iniciar, selecione Criar um novo projeto.
Na caixa de diálogo Criar um novo projeto, digite biblioteca de classes na barra de pesquisa.
Selecione Biblioteca de classes na lista de opções. Verifique se a linguagem é C# e selecione Avançar.
Na caixa de texto Nome do projeto, digite PredictiveMaintenance. Mantenha os padrões para todos os outros campos e selecione Avançar.
Selecione .NET 6.0 (versão prévia) na lista suspensa Estrutura e selecione Criar para fazer a estrutura da biblioteca de classes C#.
Adicionar o machine learning ao projeto
Depois que o projeto de biblioteca de classes abrir no Visual Studio, adicione machine learning a ele.
No Gerenciador de Soluções do Visual Studio, clique com o botão direito do mouse no seu projeto.
Selecione Adicionar>Modelo de Machine Learning.
Na lista de novos itens na caixa de diálogo Adicionar Item, selecione Modelo de Machine Learning (ML.NET).
Na caixa de texto Nome, use o nome PredictiveMaintenanceModel.mbconfig para seu modelo e selecione Adicionar.
Após alguns segundos, um arquivo chamado PredictiveMaintenanceModel.mbconfig é adicionado ao projeto.
Escolha seu cenário
Na primeira vez que você adicionar um modelo de machine learning a um projeto, a tela do Model Builder é aberta. Agora é hora de selecionar seu cenário.
Para seu caso de uso, você está tentando determinar se um computador está com defeito ou não. Como há apenas duas opções e você deseja determinar o estado do computador, o cenário de classificação de dados é o mais apropriado.
Na etapa Cenário da tela do Model Builder, selecione o cenário Classificação de dados. Depois de selecionar esse cenário, você avançará imediatamente para a etapa Ambiente.
Escolher seu ambiente
Para cenários de classificação de dados, há suporte apenas para ambientes locais que usam sua CPU.
- Na etapa Ambiente da tela do Model Builder, Local (CPU) é selecionado por padrão. Deixe o ambiente padrão selecionado.
- Selecione Próxima etapa.
Carregar e preparar seus dados
Agora que você selecionou o cenário e o ambiente de treinamento, carregue e prepare os dados que você coletou usando o Model Builder.
Preparar seus dados
Abra o arquivo no editor de texto de sua preferência.
Os nomes de coluna originais contêm caracteres de colchete especiais. Para evitar problemas com a análise dos dados, remova os caracteres especiais dos nomes de coluna.
Cabeçalho original:
UDI,Product ID,Type,Air temperature [K],Process temperature [K],Rotational speed [rpm],Torque [Nm],Tool wear [min],Machine failure,TWF,HDF,PWF,OSF,RNFCabeçalho atualizado:
UDI,Product ID,Type,Air temperature,Process temperature,Rotational speed,Torque,Tool wear,Machine failure,TWF,HDF,PWF,OSF,RNFSalve o arquivo ai4i2020.csv com suas alterações.
Escolher o tipo de fonte de dados
O conjuntos de dados de manutenção preditiva é um arquivo CSV.
Na etapa Dados da tela do Model Builder, selecione Arquivo (csv, tsv, txt) para Tipo de fonte de dados.
Fornecer o local de seus dados
Selecione o botão Procurar e use o explorador de arquivos para fornecer o local do conjunto de dados ai4i2020.csv.
Escolha a coluna de rótulo
Escolha Falha do computador na lista suspensa Coluna a prever (Rótulo).
Selecionar opções de dados avançadas
Por padrão, todas as colunas que não são o rótulo são usadas como recursos. Algumas colunas contêm informações redundantes e outras não informam a previsão. Use as opções de dados avançadas para ignorar essas colunas.
Selecione Opções de dados avançadas.
Na caixa de diálogo Opções de dados avançadas, selecione a guia Configurações de coluna.
Defina as configurações de coluna da seguinte forma:
Colunas Finalidade Tipo de dados Categóricos UDI Ignorar Single Produto ID Recurso String Type Recurso String X Temperatura do ar Recurso Single Temperatura do processo Recurso Single Velocidade de rotação Recurso Single Torque Recurso Single Desgaste da ferramenta Recurso Single Falha do computador Rótulo Single X TWF Ignorar Single X HDF Ignorar Single X PWF Ignorar Single X OSF Ignorar Single X RNF Ignorar Single X Selecione Save.
Na etapa Dados da tela do Model Builder, selecione Próxima etapa.
Treinar seu modelo
Use o Model Builder e o AutoML para treinar seu modelo.
Definir o tempo de treinamento
O Model Builder define automaticamente por quanto tempo você deve treinar conforme o tamanho do arquivo. Nesse caso, para ajudar o Model Builder a explorar outros modelos, forneça um número maior para o tempo de treinamento.
- Na etapa Treinar da tela do Model Builder, defina Tempo de treinamento (segundos) como 30.
- Selecione Treinar.
Acompanhe o processo de treinamento
Depois que o processo de treinamento é iniciado, o Model Builder explora vários modelos. O seu processo de treinamento é acompanhado nos resultados de treinamento e na janela de saída do Visual Studio. Os resultados de treinamento fornecem informações sobre o melhor modelo encontrado em todo o processo de treinamento. A janela de saída fornece informações detalhadas, como o nome do algoritmo usado, quanto tempo levou para treinar e as métricas de desempenho para esse modelo.
Você pode ver que o mesmo nome de algoritmo aparece várias vezes. Isso acontece porque, além de tentar algoritmos diferentes, o Model Builder está experimentando diferentes configurações de hiperparâmetro para esses algoritmos.
Avaliar o modelo
Use métricas de avaliação e dados para testar o desempenho do seu modelo.
Inspecione seu modelo
A etapa Avaliar na tela do Model Builder permite inspecionar as métricas de avaliação e o algoritmo escolhidos para o melhor modelo. Não há problema se os resultados forem diferentes dos mencionados neste módulo, pois o algoritmo e os hiperparâmetros escolhidos podem ser diferentes.
Testar o modelo
Na seção Testar seu modelo da etapa Avaliar, você pode fornecer novos dados e avaliar os resultados da sua previsão.
Na seção Dados de exemplo, você fornece dados de entrada para o seu modelo para fazer previsões. Cada campo corresponde às colunas usadas para treinar o seu modelo. Essa é uma forma conveniente de verificar se o modelo se comporta conforme o esperado. Por padrão, o Model Builder preenche previamente os dados de exemplo com a primeira linha do seu conjunto de dados.
Vamos testar seu modelo para ver se ele produz os resultados esperados.
Na seção Dados de exemplo, insira os seguintes dados. Eles vêm da linha no seu conjunto de dados com UID 161.
Coluna Valor Produto ID L47340 Tipo L Temperatura do ar 298,4 Temperatura do processo 308,2 Velocidade de rotação 1.282 Torque 60,7 Desgaste da ferramenta 216 Selecione Prever.
Avaliar os resultados da previsão
A seção Resultados exibe a previsão que seu modelo fez e o nível de confiança nessa previsão.
Se você examinar a coluna Falha do computador do UID 161 no conjunto de dados, verá que o valor é 1. É o mesmo valor previsto com a maior confiança na seção Resultados.
Se você quiser, você pode continuar explorando o seu modelo com valores de entrada diferentes e avaliando as previsões.
Parabéns! Você treinou um modelo para prever falhas da máquina. Na próxima unidade, você vai aprender sobre o consumo do modelo.