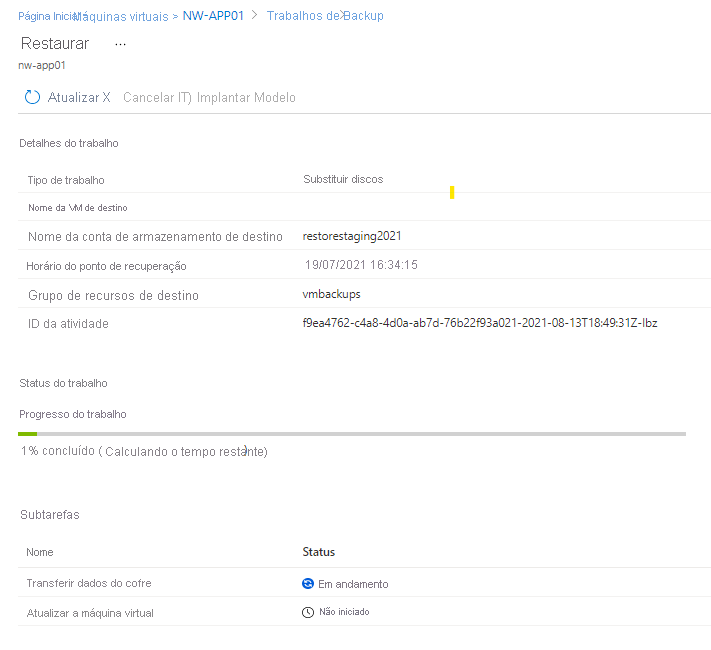Exercício – Restaurar dados da máquina virtual do Azure
Alguns dias depois de fazer backup de sua primeira VM (máquina virtual) do Azure, o servidor apresentou problemas. A VM precisa ser restaurada de um backup. Você deseja restaurar o disco da VM e anexá-lo ao servidor dinâmico problemático e acompanhar a restauração para garantir que ela seja concluída com êxito.
Neste exercício, você verá como restaurar um backup bem-sucedido para substituir uma VM que foi corrompida e monitorar seu progresso.
Restaurar uma máquina virtual no portal do Azure
Criar uma conta de armazenamento para uso como uma localização de preparo
Se você já tiver fechado o Azure, entre no portal do Azure com a mesma conta usada no exercício anterior.
No portal do Azure, digite Contas de armazenamento na barra de pesquisa superior e selecione a opção desejada.
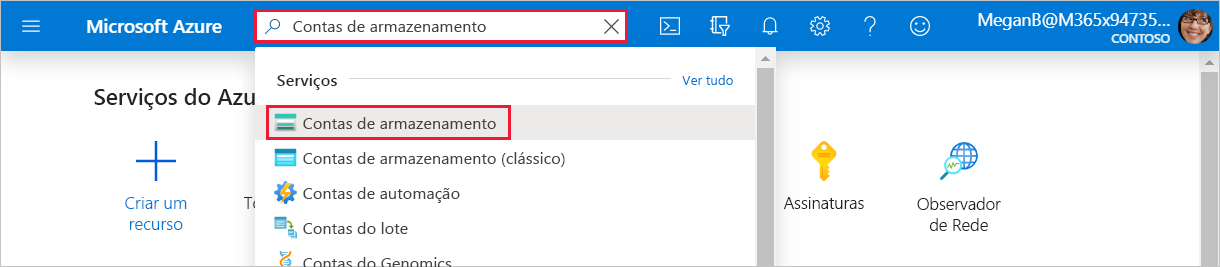
O painel Contas de armazenamento é exibido.
Na barra de menus, clique em Criar. O painel Criar uma conta de armazenamento será exibido.
Na guia Informações Básicas, insira os valores a seguir para cada configuração para criar a rede virtual.
Configuração Valor Grupo de recursos Na lista suspensa, selecione vmbackups. Detalhes da instância Nome da conta de armazenamento Insira um nome exclusivo como restorestagingYYYYMMDD, em que YYYYMMDD é substituído pela data de hoje. Região Na lista suspensa, selecione (EUA) Oeste dos EUA 2. 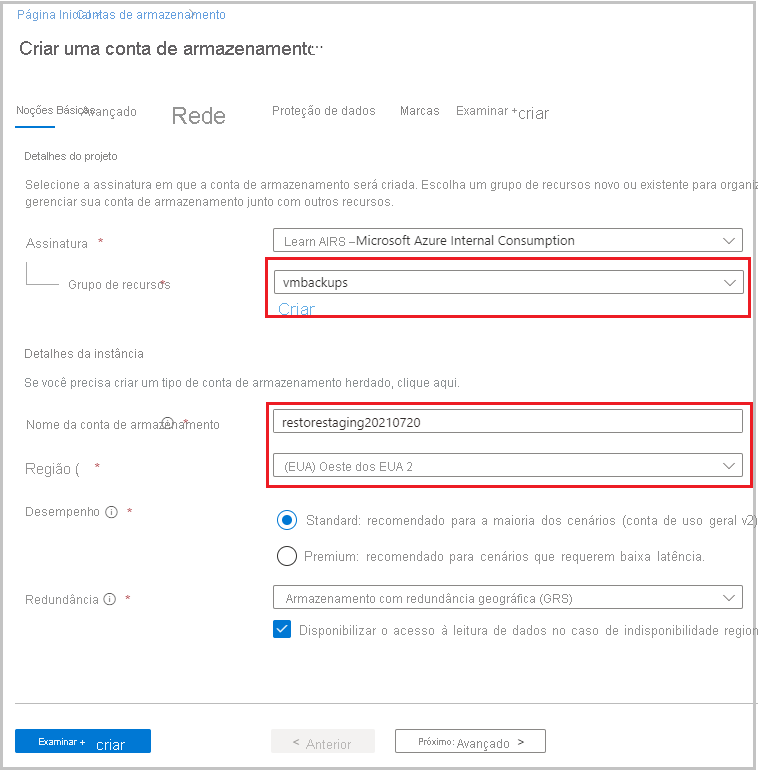
Selecione Examinar + criar.
Depois da aprovação na validação, selecione Criar.
Aguarde até a conta de armazenamento ser implantada.
Parar a máquina virtual para permitir a restauração
Um backup não poderá ser restaurado se a VM estiver alocada e em execução. Se você se esquecer de parar a VM e tentar restaurá-la, verá um erro semelhante ao exemplo a seguir.
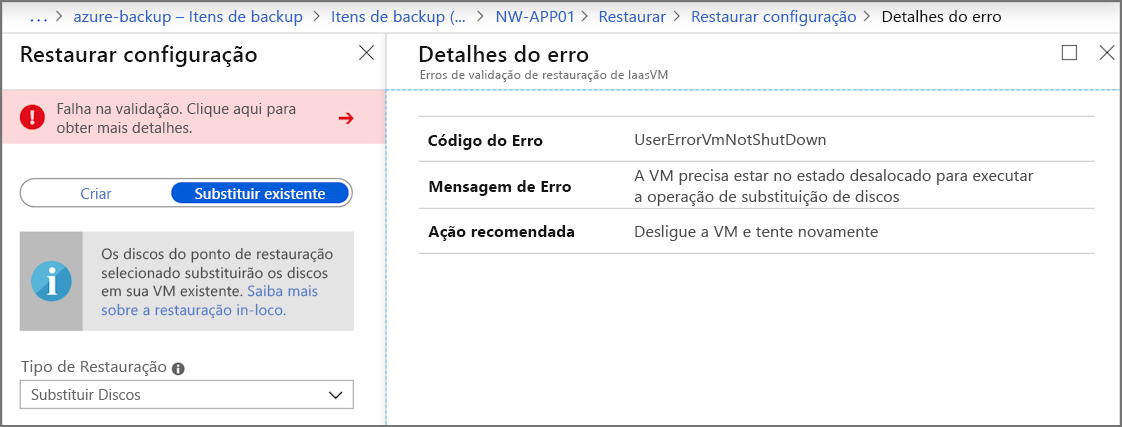
Para prevenir esse erro, siga estas etapas:
No canto superior esquerdo do portal do Azure, clique em Página inicial, selecione Máquinas virtuais e NW-APP01.
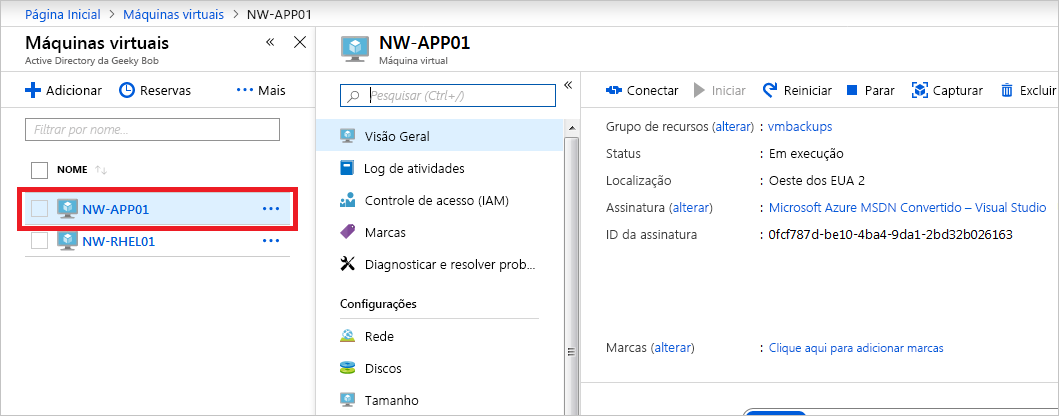
O painel da máquina virtual NW-APP01 é exibido.
Na barra de menus, selecione Parar.
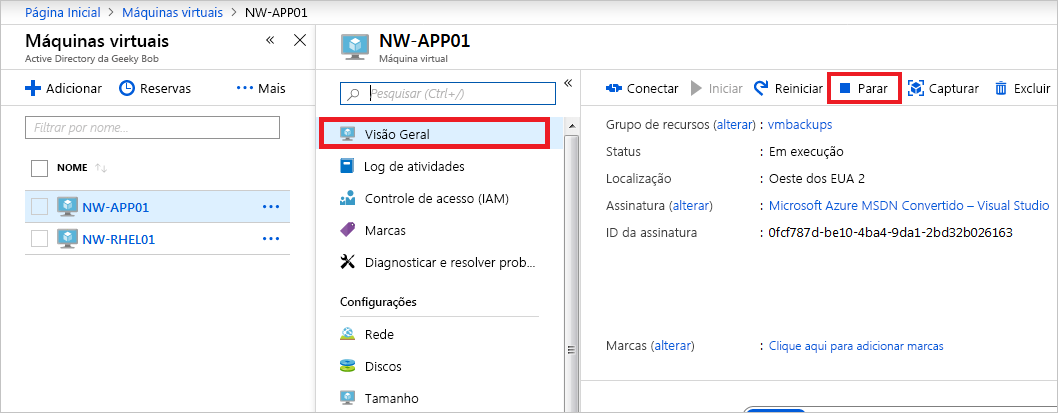
Na caixa de diálogo Parar esta máquina virtual, selecione OK.
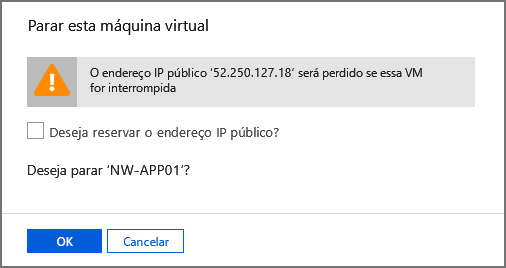
Restaurar a máquina virtual
Os cofres dos Serviços de Recuperação podem ser acessados no nível da assinatura. Quando você está exibindo a VM, o Azure fornece um link rápido para o cofre específico em Operações.
No painel do menu, role até Operações e selecione Backup.
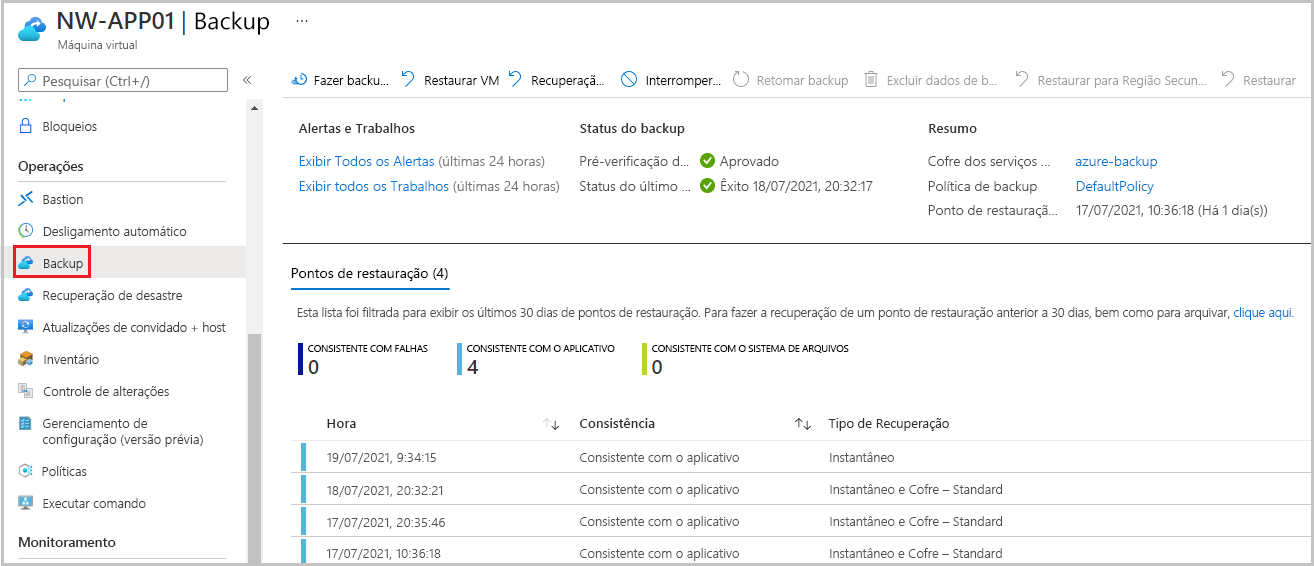
Para restaurar a máquina virtual, na barra de menus, clique em Restaurar VM. O painel Restaurar máquina virtual para NW-APP01 é exibido.
Na caixa de texto Ponto de restauração, selecione Selecionar. O painel Selecionar ponto de restauração é exibido.
Por padrão, a data de início e término é definida como um intervalo de duas semanas. Defina a data de início como uma data apropriada para nossos pontos de restauração (05/07/2021), selecione o ponto de restauração a ser usado para a recuperação e selecione OK.
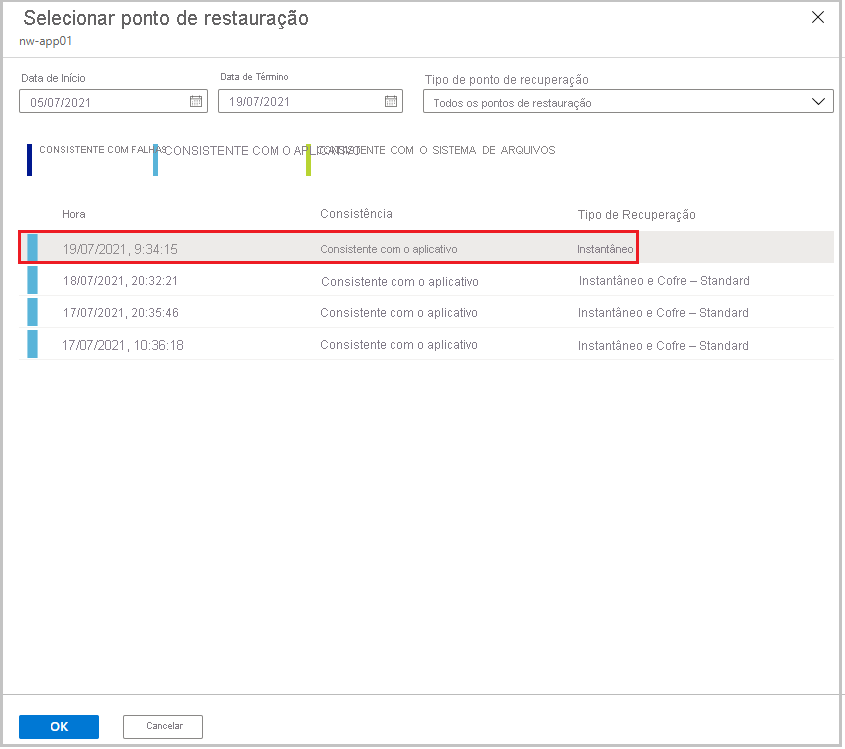
O painel Restaurar máquina virtual para NW-APP01 é exibido.
Defina o ponto de restauração com os valores a seguir em cada configuração.
Setting Valor Configuração de restauração Substituir existente Selecione essa opção. Local de preparo Na lista suspensa, selecione a conta de armazenamento que você criou anteriormente. 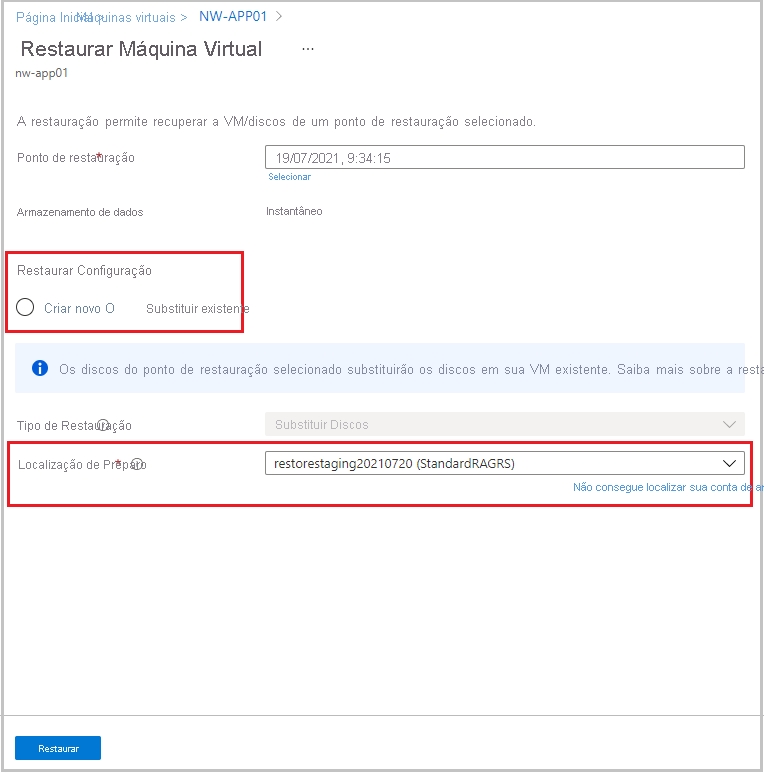
Selecione Restaurar. O painel Backup da máquina virtual NW-APP01 é exibido. Observe as notificações no canto superior direito da barra de ferramentas. A notificação mais recente mostra o Disparo da restauração para NW-APP01
Acompanhar uma restauração
Na seção Alertas e trabalhos, selecione Exibir todos os trabalhos. O painel Trabalhos de Backup é exibido.
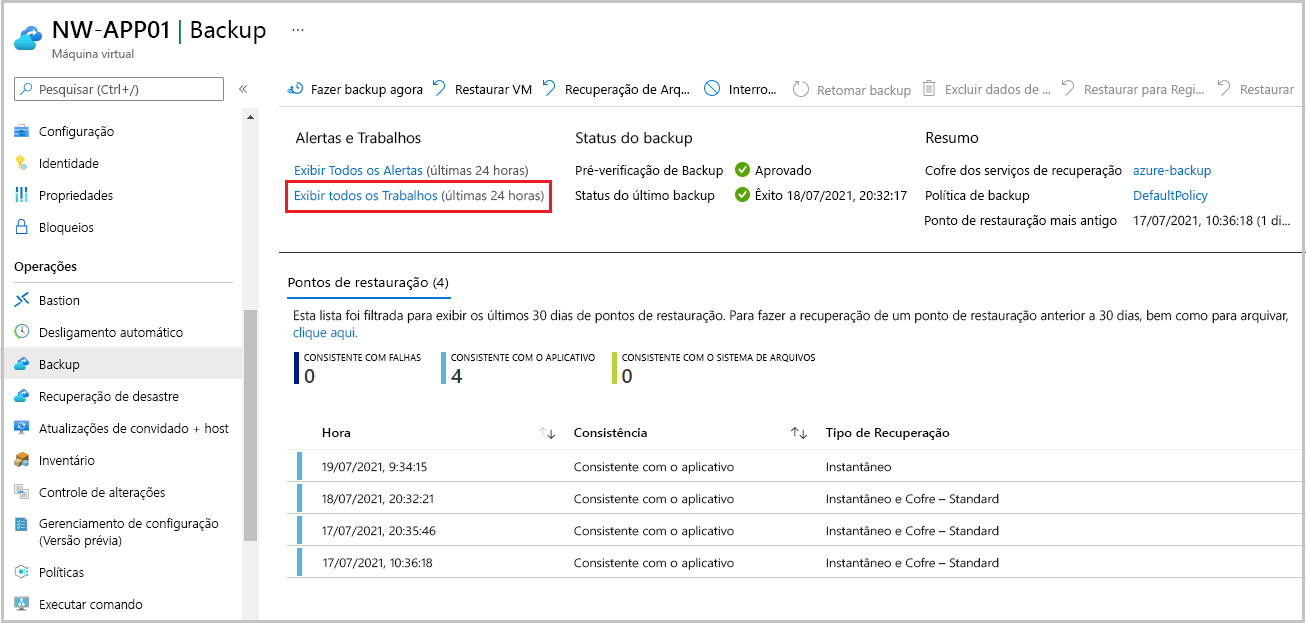
Na coluna Detalhes, selecione Exibir detalhes no trabalho de Restauração.
O painel Restaurar é exibido para NW-APP01.
É possível monitorar o progresso do trabalho de restauração da VM:
- Detalhes do trabalho: detalhes sobre o trabalho de restauração que você iniciou para essa VM.
- Status do trabalho: progresso em tempo real do trabalho de restauração.
- Subtarefas: nome e status das tarefas dentro do trabalho.