Tutorial 6 - Adição de um botão de ação personalizada ao cartão de insights para invocar uma ação personalizada (Processo do CRM)
Um recurso para adicionar ações personalizadas aos cartões de insights foi introduzido e está disponível na versão preliminar.
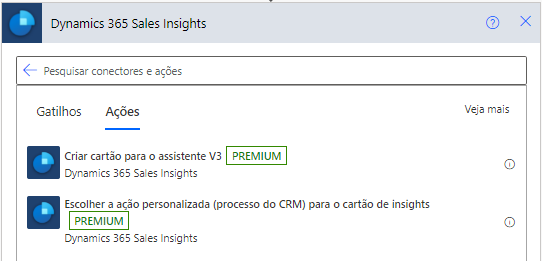
Novos tipos de botão são introduzidos na operação Criar cartão para o assistente V2.
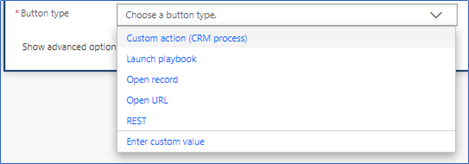
Exemplos de caso de uso
Criaremos um cartão de insights que será exibido quando a data de fechamento estimada de uma oportunidade for dentro de um dia e adicionaremos uma ação para estender a data de fechamento estimada em 10 dias.
Dados de Teste
Crie uma ou mais oportunidades em que a data de fechamento estimada seja a data atual.
Etapa 1: Criar um gatilho para iniciar o fluxo
Definir um gatilho que seja executado todas as manhãs às 8:00.
Na pesquisa, insira Recorrência. Nos resultados da pesquisa, na opção Gatilhos, selecione Recorrência.
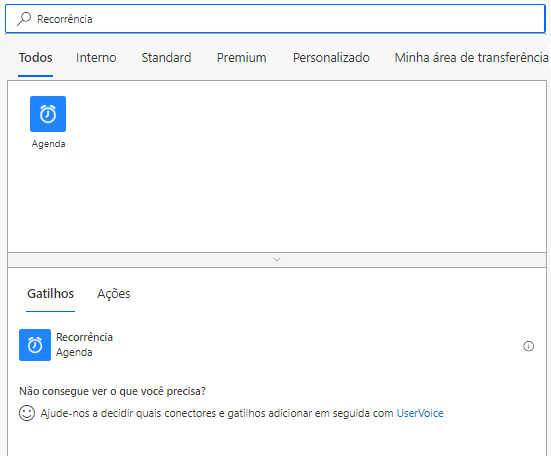
Você verá o gatilho abaixo. Insira Intervalo como 1 e selecione Frequência como Dia. Isso garante que o gatilho será executado uma vez por dia.
As outras colunas podem ser definidas de acordo com sua necessidade. Neste exemplo, estamos definindo A essa hora como 8, pois queremos que o gatilho execute todas as manhãs às 8:00.
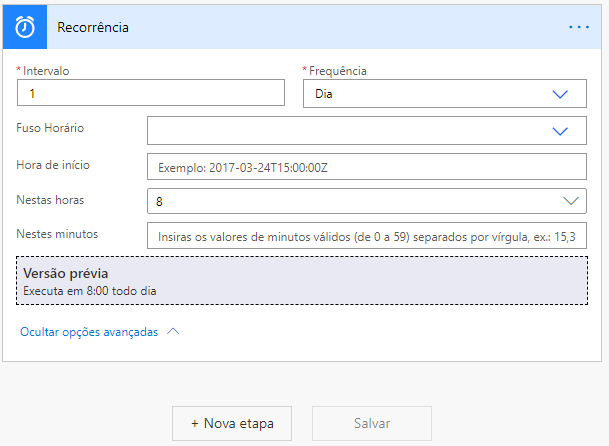
Etapa 2: obter todas as oportunidades que estão fechando hoje.
Selecione Nova Etapa e, na caixa de pesquisa, digite Microsoft Dataverse e escolha Listar Registros.
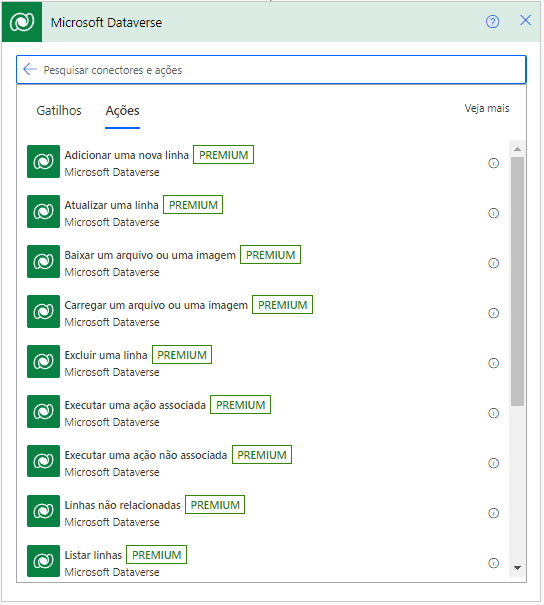
Adicione uma consulta de filtro para recuperar todas as oportunidades fechadas hoje.
estimatedclosedate eq @{formatDateTime(utcNow(), 'yyyy-MM-dd')}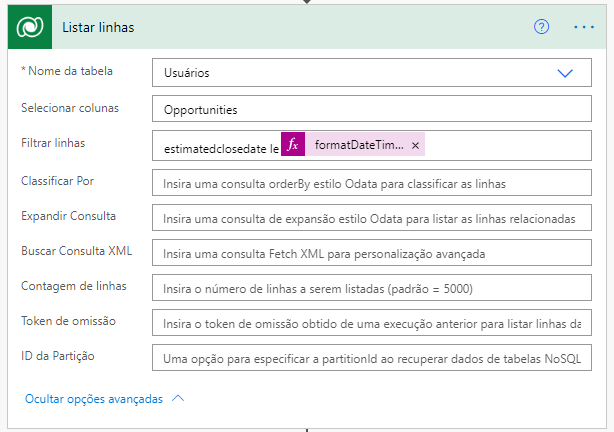
Etapa 3: para cada oportunidade, criar o cartão de insights personalizado.
Para todas as oportunidades obtidas na etapa anterior, usaremos a nova operação Criar cartão para o assistente V2 e criaremos um cartão de insights.
Clique em Nova Etapa abaixo da ação Listar registros e adicione Aplicar a cada ação.
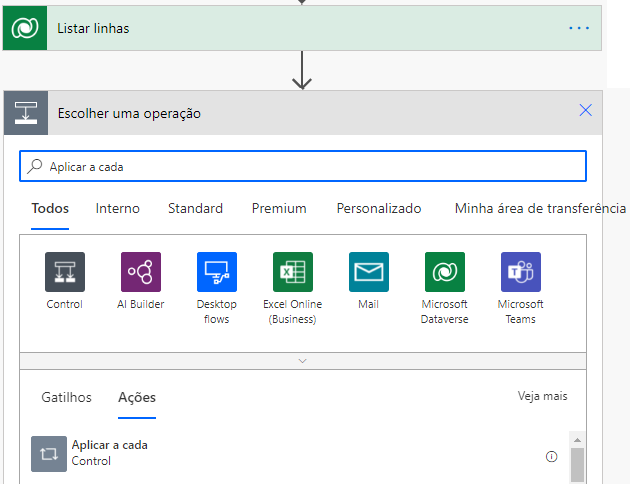
Selecione todas as oportunidades de Conteúdo dinâmico para iteração.
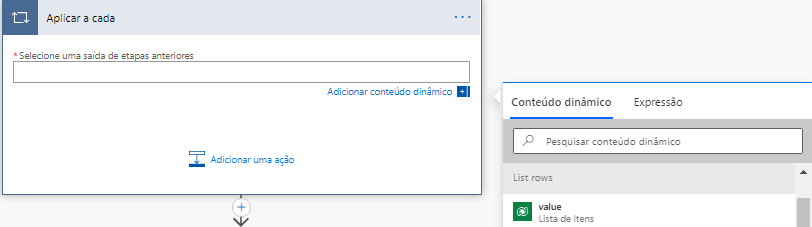
Na operação Aplicar a cada, selecione Adicionar uma ação e procure Sales Insight. Você verá a ação de insight de vendas conforme mostrado na seção de introdução, escolha a operação Criar cartão para o assistente V2.
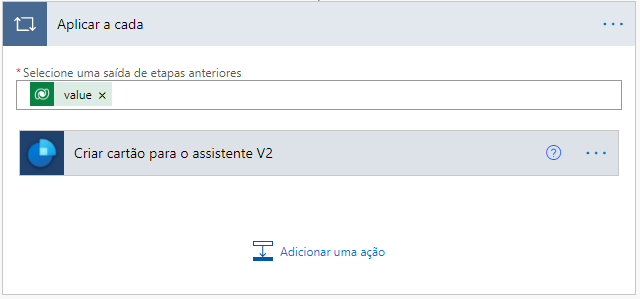
Insira o ambiente.
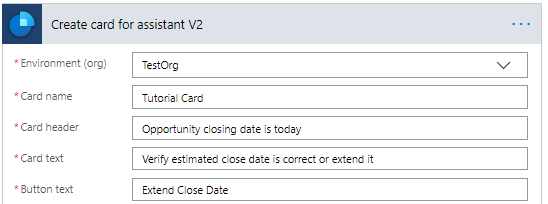
Você pode observar que Estender Data de Fechamento é usado como texto do botão.
Usaremos Estender Data de Fechamento para ampliar a data de fechamento estimada da oportunidade relacionada usando REST e ação personalizada.
3.1 Ação com uso de ação personalizada
Vamos agora invocar uma ação personalizada no CRM, que mudará a data de fechamento estimada.
3.1.1 Criar uma ação personalizada dentro do CRM para estender a data de fechamento estimada
Para criar uma ação personalizada, acesse Configurações>Processos>Novo.
Insira o nome como ExtendClosingDate e selecione Categoria como Ação e tabela como Oportunidade.
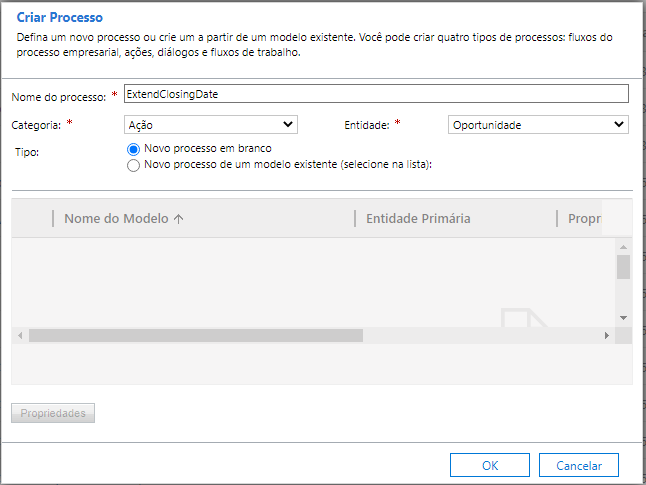
Em Adicionar Etapa, selecione Atualizar Registro.
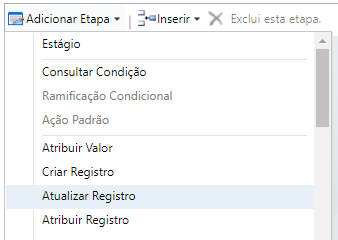
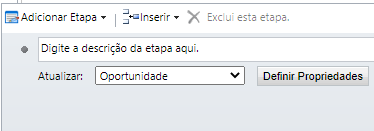
Selecione Definir Propriedades e, em seguida, configure Data Estimada de Fechamento como 10 dias após a Data Estimada de Fechamento.
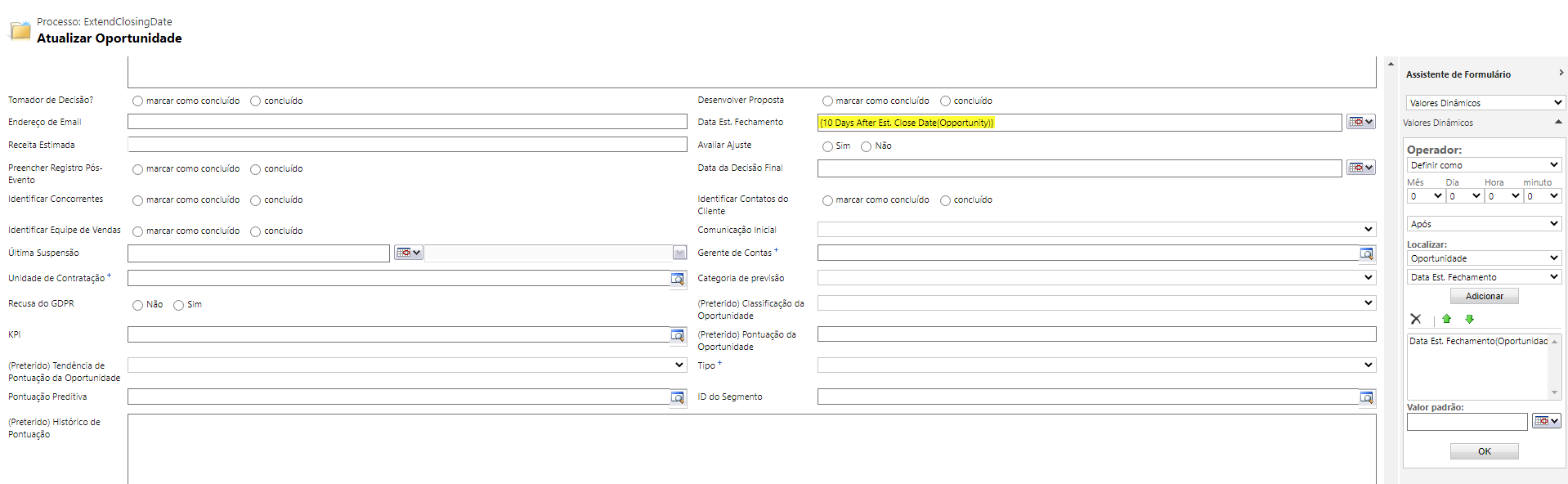
Selecione Salvar e Fechar e, em seguida, ative a ação personalizada a ser descoberta por nossa operação.
3.1.2 Invocação de ação personalizada de um cartão de insights com oportunidade como destino
Na ação Aplicar a cada um, selecione Adicionar uma ação.
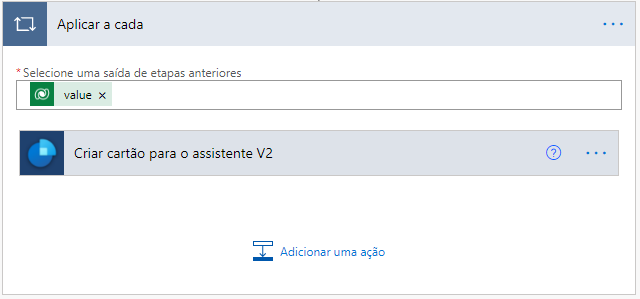
Pesquise por Insight de vendas e selecione Escolher ação personalizada (processo do CRM) para um cartão de insights.
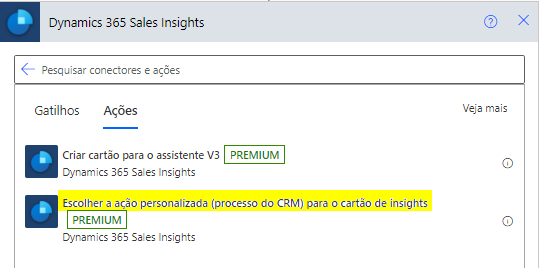
Selecione o ambiente e, em seguida, Filtrar por tabela como Oportunidades e Ação personalizada (processo do CRM) como ExtendedClosingDate.
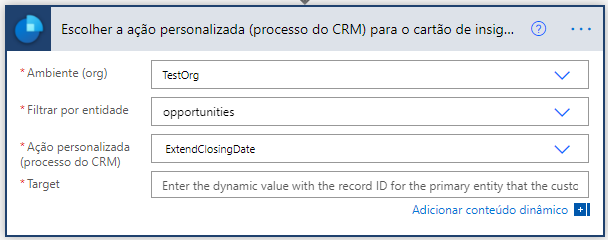
Insira o ID da oportunidade na caixa Destino. Use o ID da oportunidade usado na etapa anterior do conteúdo dinâmico.
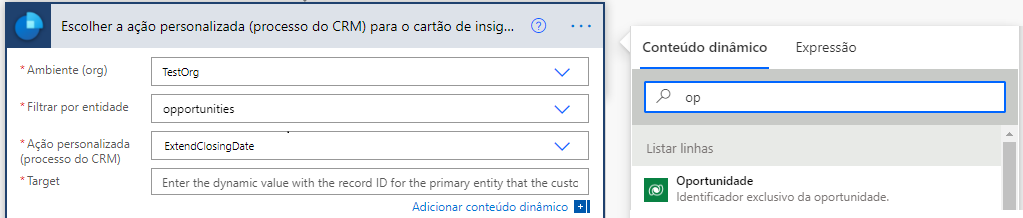
Após a seleção, você verá a operação conforme abaixo.
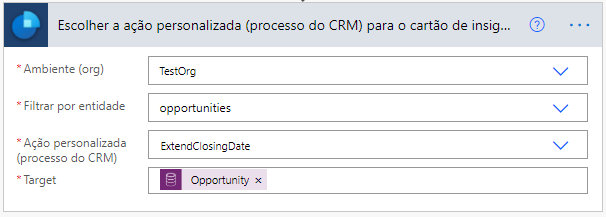
Adicione a etapa Criar cartão para o assistente V2 como fizemos para REST.
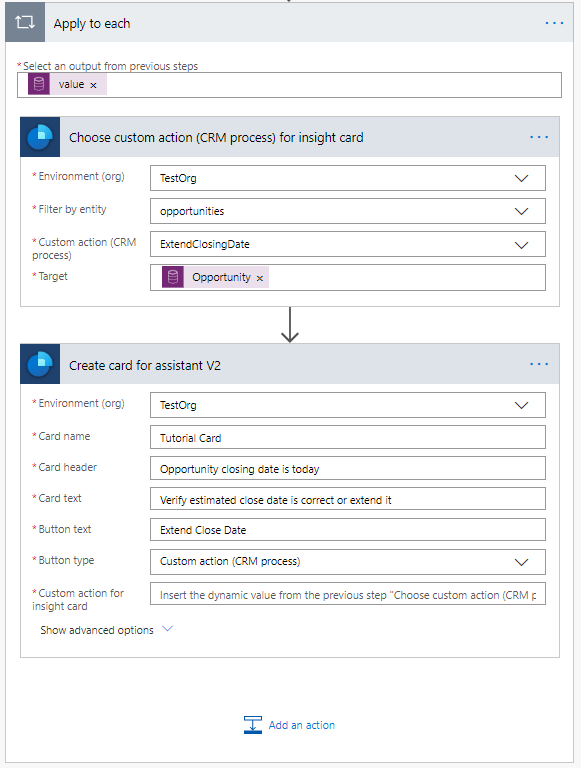
Selecione Tipo de botão como Ação personalizada (Processo do CRM). Você verá uma nova coluna Ação personalizada para o cartão de insights.
Selecione Ação personalizada para cartão de insights no pop-up de conteúdo dinâmico. Esta é uma ação personalizada que escolhemos na etapa anterior.
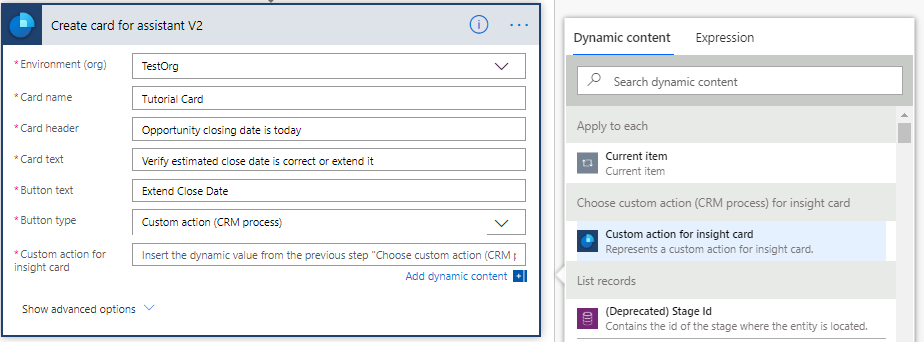
Você está pronto para executar o cartão, e a configuração é parecida com a mostrada abaixo.
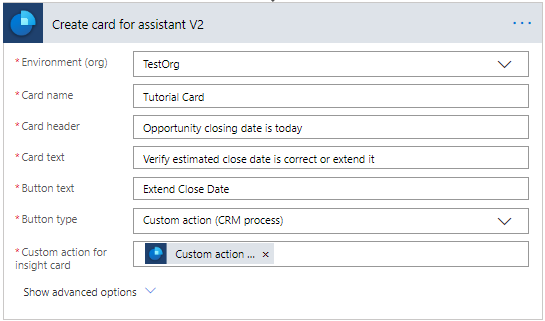
Etapa 4: Salve o fluxo
Etapa 5: Teste o fluxo
Quando o fluxo é executado conforme agendado ou manualmente, você deve ter um cartão criado e exibido no painel, conforme mostrado abaixo.
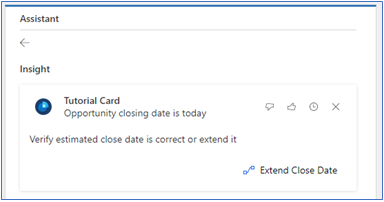
A nossa ação definida está disponível como o botão no cartão de insights de vendas.
Clique em Estender Data de Fechamento. A oportunidade será atualizada com a nova data de fechamento estimada e uma mensagem de confirmação será exibida.

Estendemos a data de fechamento estimada da oportunidade com uma nova ação usando o processo do CRM.