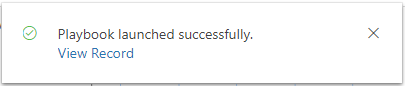Tutorial 7 – Adição de um botão de ação personalizado ao cartão de insights para iniciar o guia estratégico
Um recurso para adicionar ações personalizadas aos cartões de insights foi introduzido e está disponível na versão preliminar.
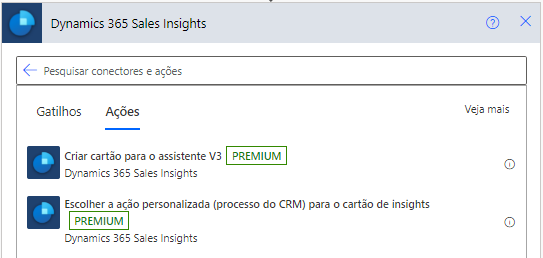
Novos tipos de botão são introduzidos e adicionados à operação Criar cartão para o assistente V2.
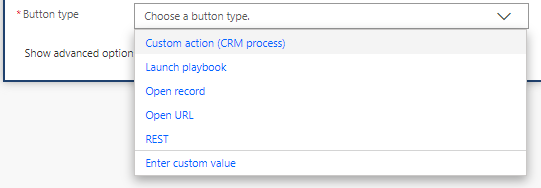
Etapa 1: Criar um gatilho para iniciar o fluxo
Definir um gatilho que seja executado todas as manhãs às 8:00.
Na pesquisa, insira Recorrência. Nos resultados da pesquisa, na opção Gatilhos, selecione Recorrência.
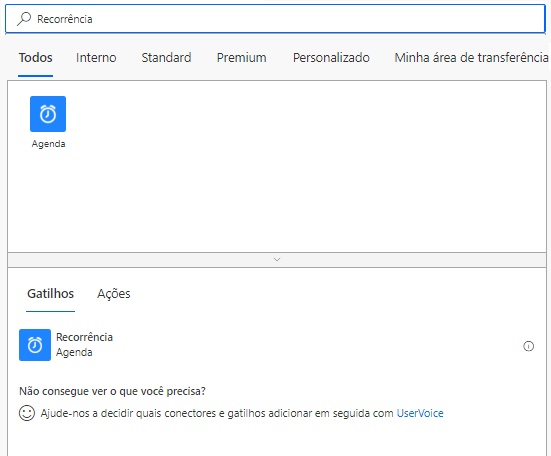
Você verá o gatilho abaixo. Insira Intervalo como 1 e selecione Frequência como Dia. Isso garante que o gatilho será executado uma vez por dia.
As outras colunas podem ser definidas de acordo com sua necessidade. Neste exemplo, estamos definindo A essa hora como 8, pois queremos que o gatilho execute todas as manhãs às 8:00.
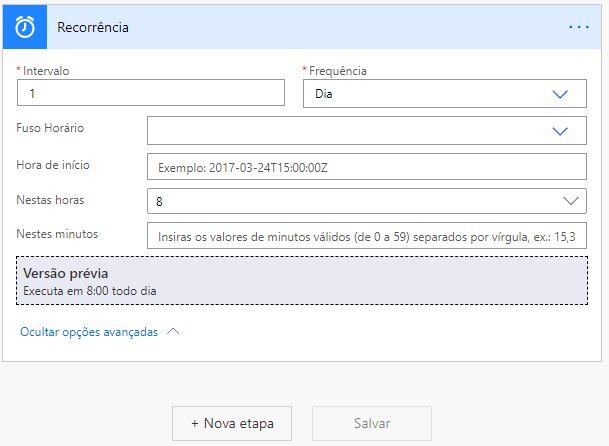
Etapa 2: Adicionar uma ação ao fluxo
Selecione Nova Etapa e, na caixa de pesquisa, digite Insight de vendas ou Assistente.
Selecione o conector Insight de Vendas.
Em ações, escolha Criar cartão para o assistente V2.
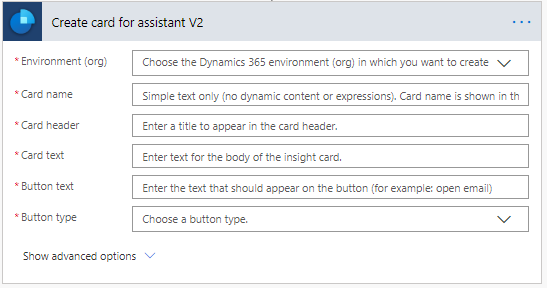
Insira o ambiente e outros detalhes conforme necessário. Para saber mais, confira o Tutorial 1: Olá, mundo.
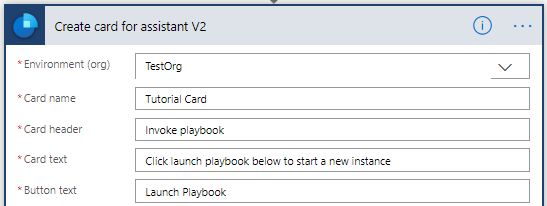
Etapa 3: Adicionar o tipo de botão do Guia Estratégico para iniciar o manual
Escolha Iniciar Guia Estratégico no tipo de botão para adicionar uma ação no cartão de insights e iniciar o guia estratégico. Para saber mais, confira Aplicar as práticas recomendadas com guias estratégicos.
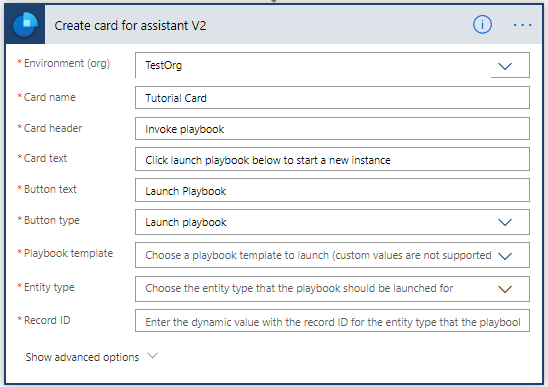
Selecione o modelo do guia estratégico, o tipo da tabela e o registro de destino.
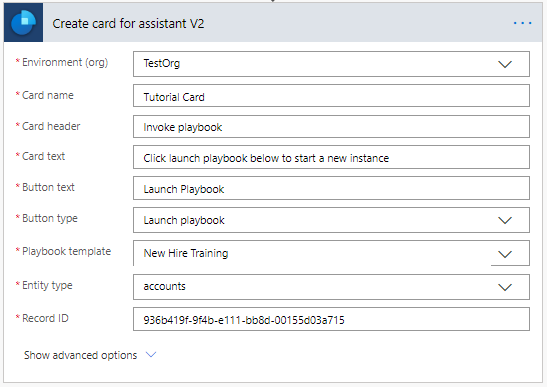
Etapa 4: Salve o fluxo
Etapa 5: Teste o fluxo
Execute o fluxo manualmente ou quando ele for executado conforme agendado, um novo cartão de insights deve estar disponível no aplicativo.
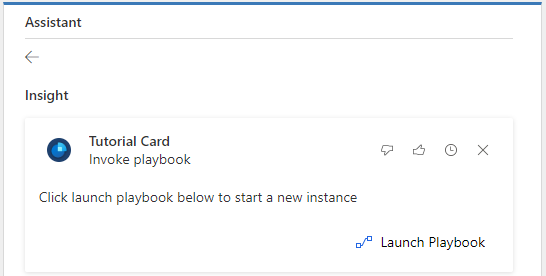
Etapa 6: Verificar o lançamento do guia estratégico
Selecione Iniciar Guia Estratégico e uma nova instância do guia estratégico será iniciada.
Para verificar, na mensagem de confirmação, selecione Exibir registro.