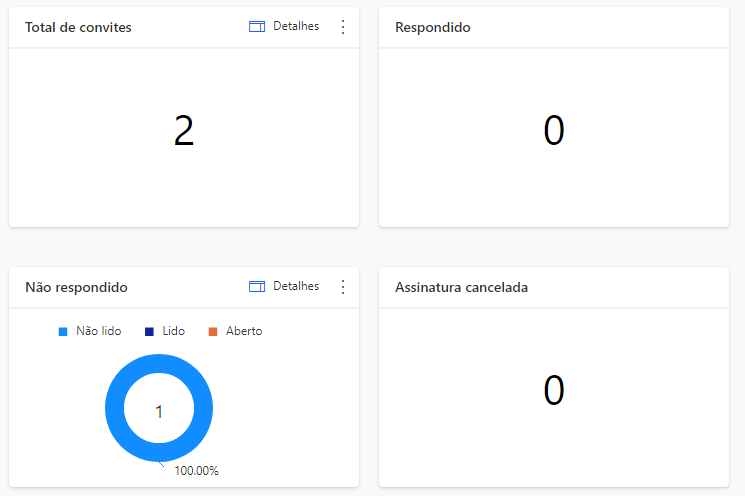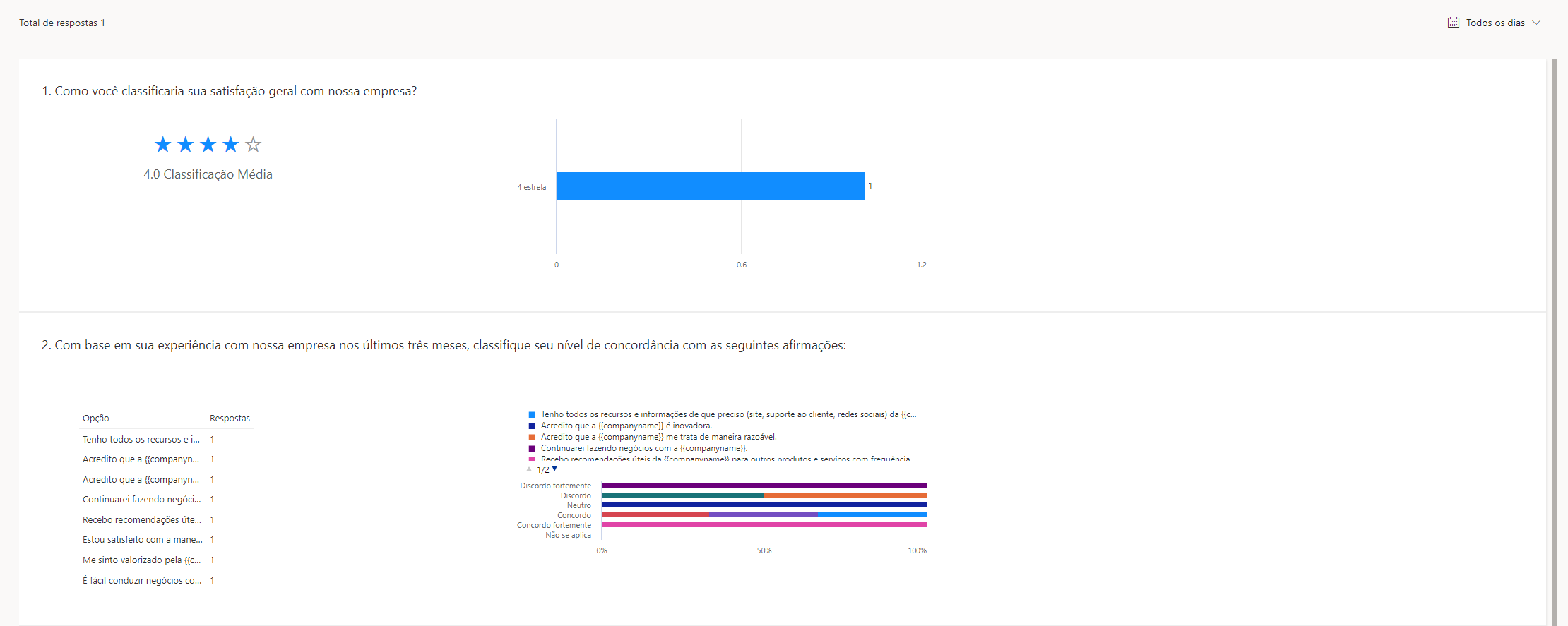Analise relatórios de pesquisas
Você elaborou cuidadosamente e distribuiu pesquisas para seus clientes. Depois que os primeiros convites forem enviados e quando os comentários forem remetidos, você usará essas respostas para examinar e interpretar os detalhes da pesquisa.
As quatro áreas principais para examinar relatórios ou análises são:
Visão geral da distribuição da pesquisa
Relatório de respostas à pesquisa
Métricas de satisfação
Alertas
Visão geral da distribuição da pesquisa
Você pode acessar a visão geral da distribuição da pesquisa na guia Enviar em uma pesquisa. Só estará disponível depois que um email for enviado ou quando os convites tiverem sido gerados usando o Power Automate. Os cartões mostrarão o número total de convites enviados, a quantidade de respostas à pesquisa recebidas e o número de convites que não foram enviados devido a atrasos ou falhas. O fluxograma na parte inferior da visão geral resumirá os convites para mostrar o caminho percorrido, desde os que estão em andamento, falharam ou foram enviados até os convites que ainda não foram respondidos, foram abertos ou não e, finalmente, os convites que foram respondidos.
Total de convites: exibe o número total de convites de pesquisa que foram enviados.
Respondidos: exibe o número total de destinatários que responderam aos convites de pesquisa.
Não respondidos: exibe o número total de destinatários que não responderam aos convites de pesquisa. Um gráfico de pizza mostra a distribuição de convites de pesquisas por status:
Não lidos: o email de convite da pesquisa não foi lido.
Lidos: o email do convite da pesquisa foi lido ou aberto.
Abertos: a pesquisa foi aberta, mas ainda não foi concluída.
Não inscritos: exibe o número total de destinatários que cancelaram a inscrição para o recebimento de emails relacionados à pesquisa.
Falha: exibe o número total de convites da pesquisa que não foram entregues aos destinatários devido a um endereço de email incorreto ou outro erro.
Relatório de respostas à pesquisa
Quando você criar uma pesquisa, um relatório correspondente será criado automaticamente. O relatório contém dados após a criação de um registro de resposta à pesquisa. Ele fornece uma representação gráfica de cada pergunta da pesquisa, incluindo médias ou número de respostas para cada opção, dependendo dos tipos de perguntas feitas.
Você pode filtrar as respostas para mostrar todas elas, respostas dos últimos sete, 28 ou 90 dias ou respostas em um intervalo de datas personalizado. Além disso, você pode exportar as respostas para uma pasta de trabalho do Microsoft Excel para análise adicional. Selecionar o menu Entrevistados no relatório exibirá uma lista de todas as respostas recebidas. Clicar duas vezes em uma das respostas da lista abrirá os detalhes em uma janela pop-up. Este recurso permite percorrer as respostas fornecidas. Você também poderá examinar os dados personalizados, que conterão as variáveis que foram coletadas por meio do convite e armazenadas em relação à resposta da pesquisa. Se necessário, você pode excluir as respostas à pesquisa dos registros individuais.
Métricas de satisfação
Se as métricas de satisfação tiverem sido adicionadas a qualquer pesquisa existente em um projeto e pelo menos uma resposta à pesquisa tiver sido recebida, o relatório de métricas de satisfação exibirá dados valiosos. Você pode examinar os dados dos períodos que as respostas à pesquisa no relatório de respostas à pesquisa. Como um projeto pode ter várias pesquisas, algumas delas sem métricas de satisfação configuradas, você pode examinar um relatório de métricas de satisfação de todo o projeto e de pesquisas individuais. Para isso, selecione o menu suspenso de pesquisa que usa como padrão Todas as pesquisas.
Você pode configurar as métricas de satisfação de quatro maneiras diferentes, o que resulta em quatro diferentes gráficos possíveis que podem ser exibidos no relatório.
NPS (Net Promoter Score): um gráfico de medida mostra a pontuação da métrica. O gráfico de área à direita do gráfico do medidor mostra a tendência do Net Promoter Score para o período selecionado.
Sentimento: um gráfico de pizza que mostra a distribuição de sentimentos positivos, neutros e negativos para a métrica. O gráfico de colunas empilhadas à direita do gráfico de pizza mostra a distribuição de sentimento positivo, neutro e negativo para o período selecionado.
CSAT: um gráfico de medida que mostra a pontuação da métrica. O gráfico de área à direita do gráfico do medidor mostra a tendência das pontuações de CSAT para o período selecionado.
Pontuação personalizada: um gráfico de medida que mostra a pontuação da métrica. O gráfico de área à direita do gráfico do medidor mostra a tendência das pontuações personalizadas para o período selecionado.
Selecione a opção Exibir métricas de satisfação no canto superior esquerdo do relatório para examinar as métricas de satisfação. No entanto, você precisa adicionar novas métricas diretamente de uma pesquisa no menu Personalização da guia Design.
Alertas
Outra área da seção Relatórios é Alertas. Adicionando alertas, você pode criar gatilhos para indicar uma maneira específica de como uma pergunta foi respondida. Por exemplo, criar um alerta quando um Net Promoter Score é respondido com 6 ou menos indica um Detrator. Criar um alerta que possa ser atribuído a um membro de sua equipe do SAC para acompanhar o cliente pode ajudar a resolver problemas antes que se tornem muito sérios. Você também pode exibir regras de alerta existentes e criar novas regras de alertas na área do relatório.
A seção Alertas tem uma opção de filtro que permite filtrar para mostrar todos os alertas atribuídos a você ou a todos, além de filtrar por nome de alerta, métrica de satisfação específica e de uma pesquisa específica. Adicionalmente, você pode filtrar alertas por várias opções de data e por alertas disparados por um cliente específico.