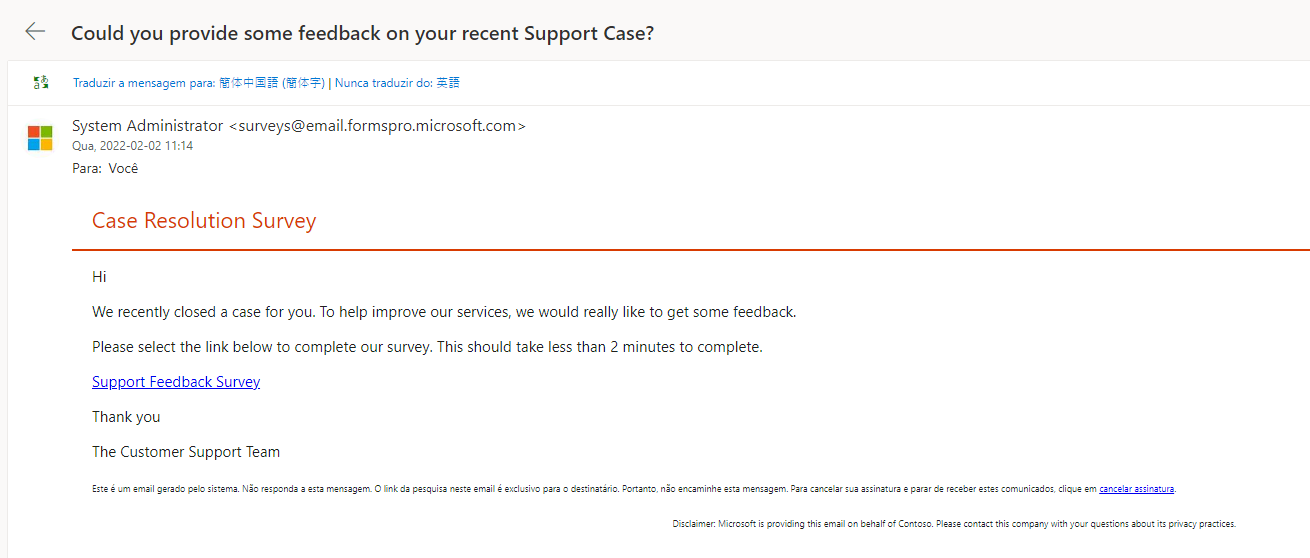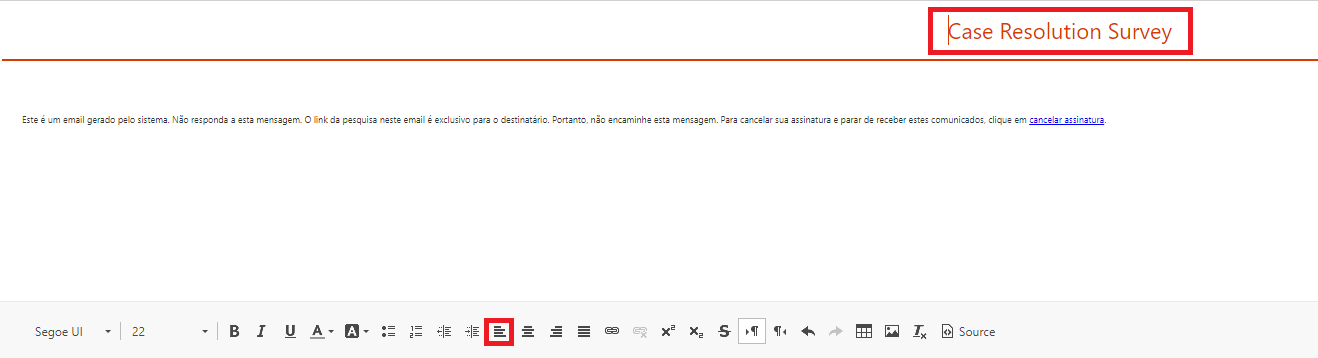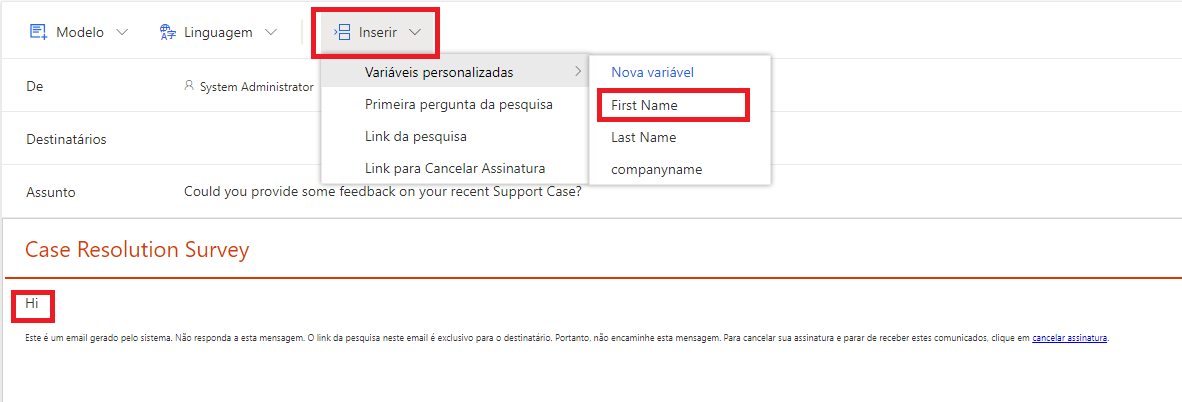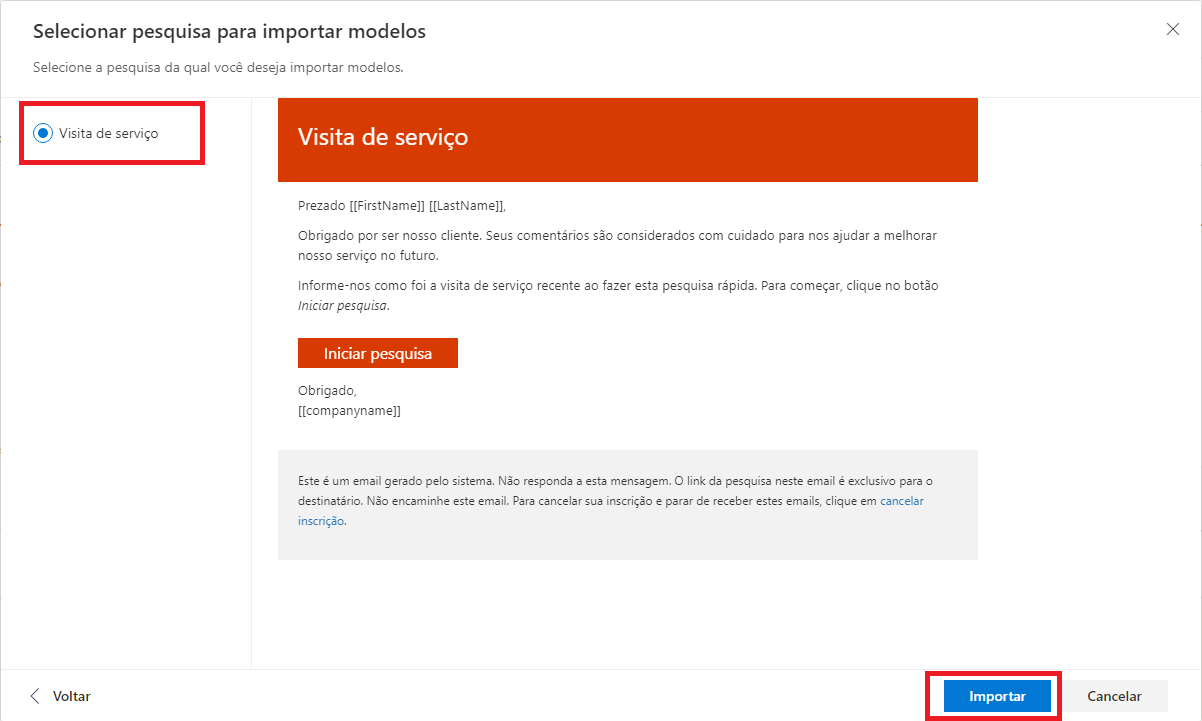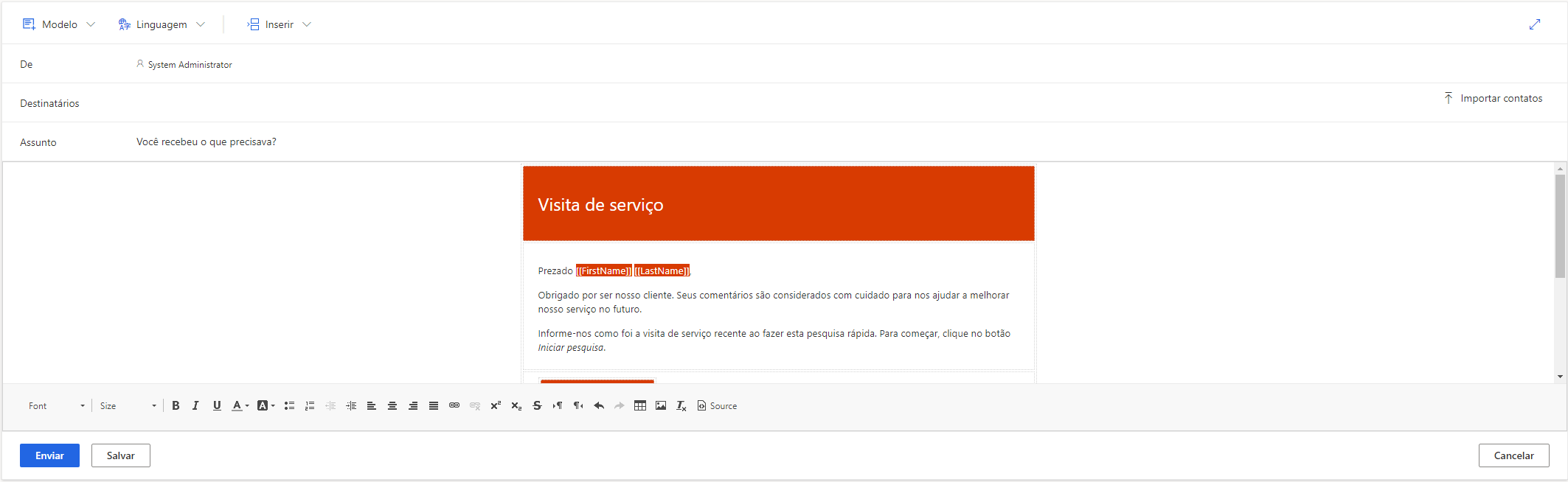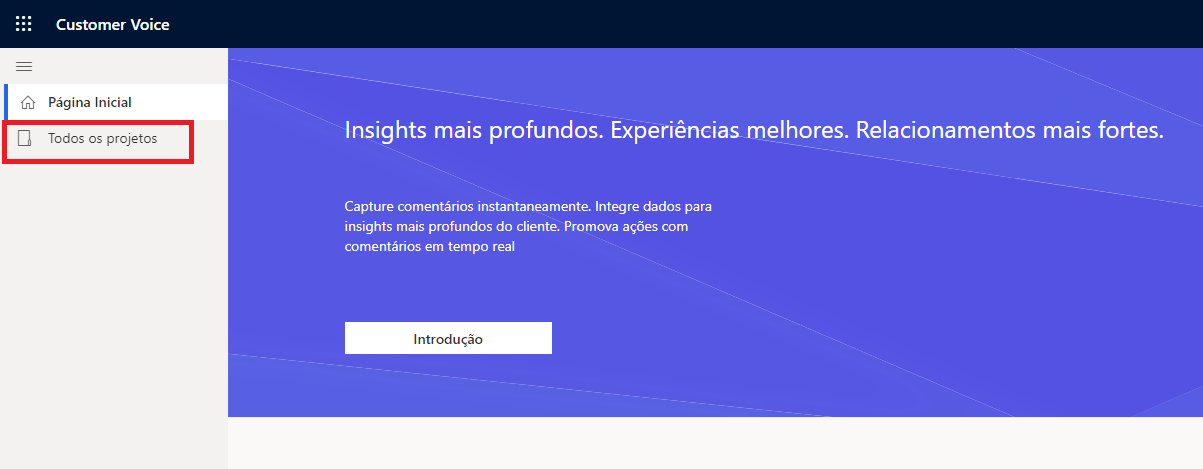Exercício - Criar um modelo de email
Neste exercício, você criará e usará seu primeiro modelo de email no Dynamics 365 Customer Voice.
Observação
Você pode concluir este exercício com ou sem o Microsoft Dynamics 365 Sales habilitado em seu ambiente. No entanto, se desejar concluir o exercício nos módulos subsequentes, você precisará concluir estas etapas em um ambiente que também tenha o Dynamics 365 Sales habilitado.
Tarefa 1: Criar um novo modelo de email
Para criar um novo modelo de email, siga estas etapas:
Acesse o Microsoft Customer Voice e entre com as suas credenciais.
Selecione Todos os projetos no menu de navegação.
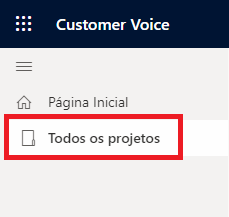
Na lista de projetos, clique duas vezes naquele da lista que você criou anteriormente neste roteiro de aprendizagem.
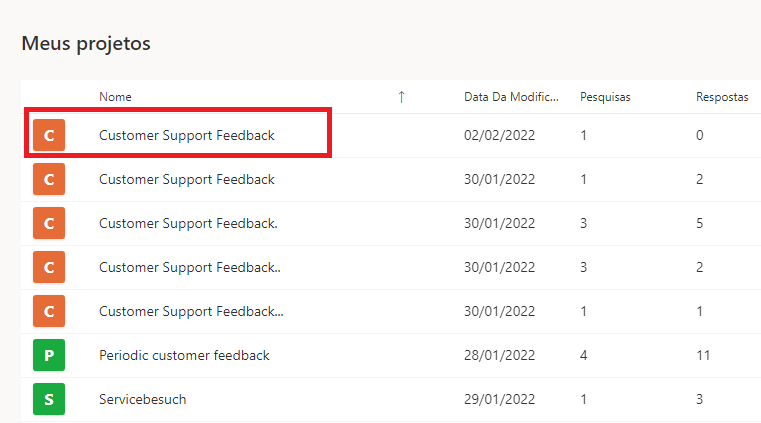
Selecione Pesquisa de Suporte Premium e, depois, Enviar.
Selecione Email.
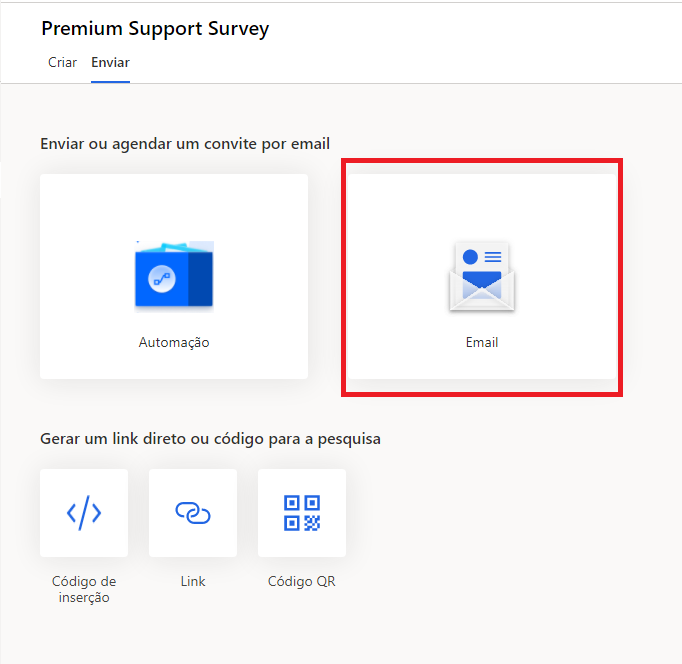
Selecione Modelo.
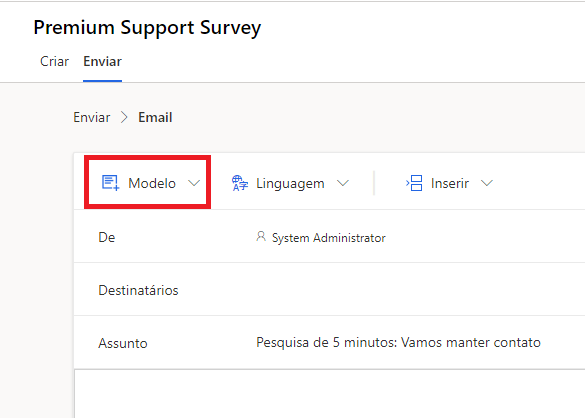
Selecione Criar novo.
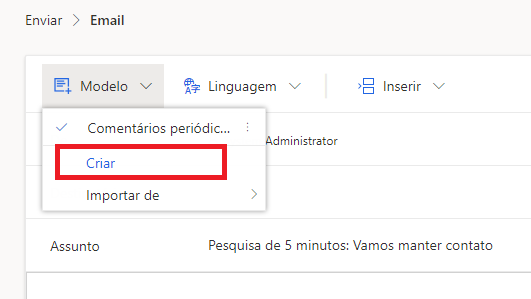
Digite Pesquisa de Suporte Premium na caixa e selecione Adicionar.
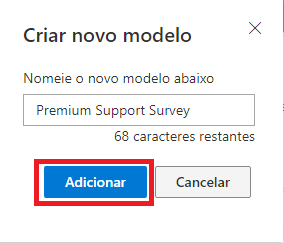
Selecione o menu suspenso Modelo. Agora, você deve estar no novo modelo de Pesquisa de Suporte Premium. Passe o cursor do mouse sobre as reticências (...) ao lado do nome do modelo para revelar as opções Renomear e Excluir.
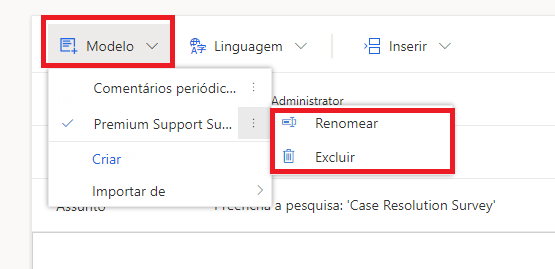
Selecione o link Modelo novamente para fechar o menu. Em seguida, selecione o campo Assunto no modelo de email.
Exclua o texto padrão e digite Você poderia avaliar sua ocorrência de suporte recente?
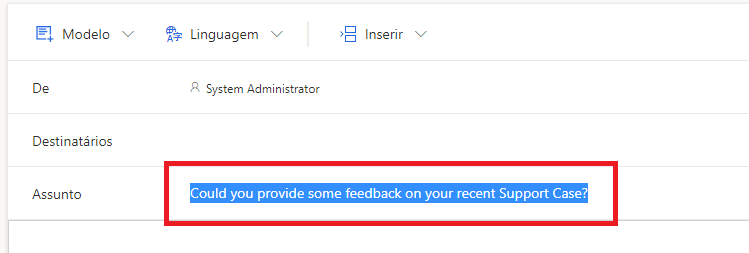
No corpo do email, selecione todo o texto, exceto o cabeçalho superior e o link de cancelamento de inscrição. Em seguida, exclua todo o texto selecionado.
Selecione ao lado do link de cancelamento de inscrição e selecione o botão alinhar à esquerda na parte inferior do menu. Realize o mesmo processo com o texto do cabeçalho para que ambos fiquem alinhados à esquerda do modelo.
Na parte superior do modelo, digite Olá e selecione o menu Personalizar. Selecione a variável Nome no menu suspenso.
Inicie uma nova linha e digite Recentemente concluímos uma ocorrência para você. Para ajudar a melhorar nossos serviços, gostaríamos muito de receber comentários.
Inicie outra linha nova e digite Clique no link abaixo para preencher nossa pesquisa. Isso deve levar menos de 2 minutos para ser concluído.
Inicie outra linha e digite Comentários da Pesquisa de Suporte.
Selecione esse texto e, depois, o menu Inserir e a opção Link da pesquisa. Essa ação criará um hiperlink para a pesquisa.
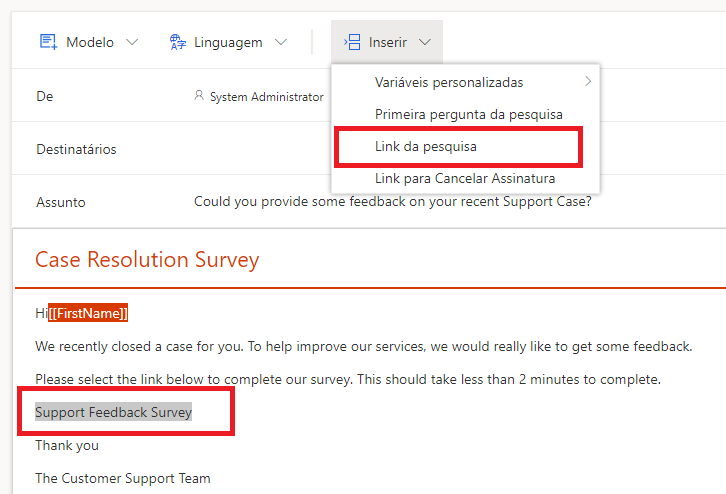
Adicione uma nova linha e digite Obrigado.
Adicione mais uma linha e digite A Equipe de Suporte ao Cliente. O modelo de email de pesquisa deve ser semelhante à imagem a seguir. Selecione o botão Salvar para concluir o novo modelo de email.
Não saia da pesquisa.
Tarefa 2: Importar um modelo de email para um projeto
Nessa tarefa, você importará e personalizará um modelo de email de outro projeto.
Selecione a guia Enviar na Pesquisa de Solução de Ocorrência.
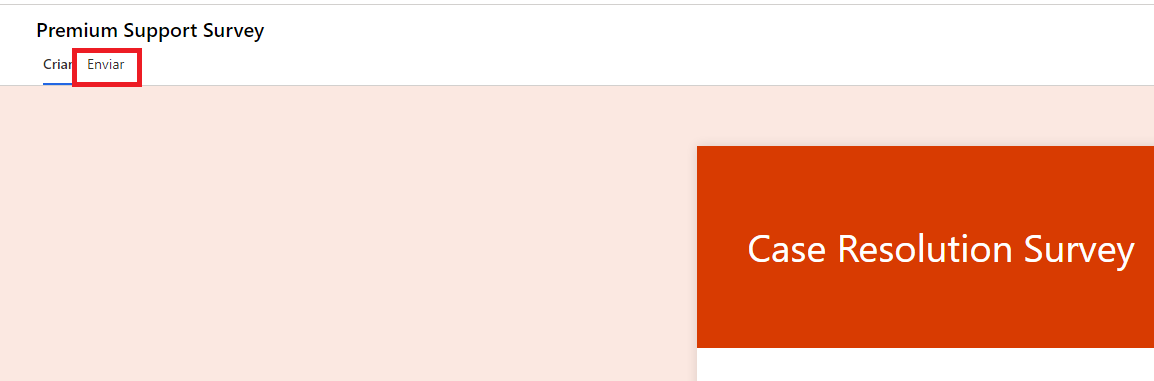
Se você ainda não tiver enviado a pesquisa, selecione a opção Email. Se você já tiver enviado a pesquisa e a tela a seguir for exibida, selecione Reenviar.
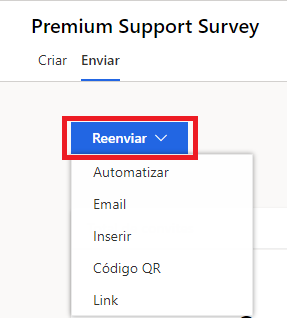
Selecione Email.
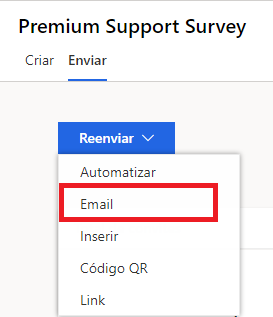
Selecione o menu Modelo.
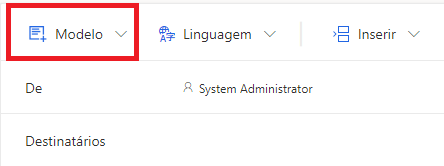
Passe o cursor do mouse sobre Importar de para acessar o submenu. Selecione Pesquisas.
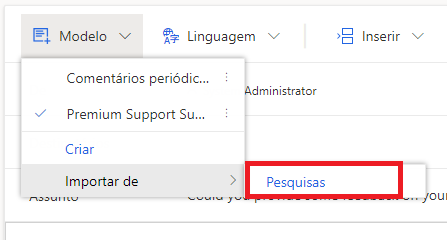
Se você adicionou anteriormente o projeto Visita de serviço, selecione-o na lista em Todos os projetos. Caso contrário, adicione esse projeto dos modelos.
Selecione a pesquisa Comentários de serviço de campo na lista.

O modelo Visita de serviço deve estar visível. Selecione-o na lista e, depois, Importar.
Depois de selecionar Importar, retorne ao menu suspenso Modelo e passe o cursor do mouse sobre o modelo Visita de serviço na lista. Selecione Renomear.
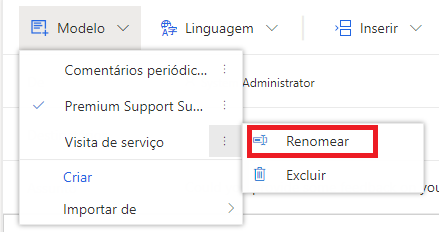
Digite Modelo de Fechamento de Ocorrência Padrão na caixa e selecione Renomear.
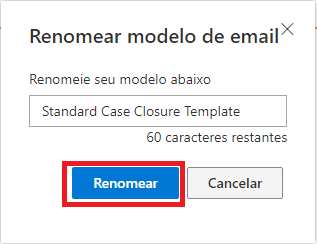
Modifique e ajuste o modelo de acordo com as necessidades do projeto específico.
Tarefa 3: Enviar um email usando um modelo personalizado
Nesta tarefa, você enviará um email do Customer Voice usando o modelo de email criado na Tarefa 1 deste exercício.
No menu de navegação, selecione Todos os projetos.
Na lista de projetos, clique duas vezes em Comentários de Suporte ao Cliente.
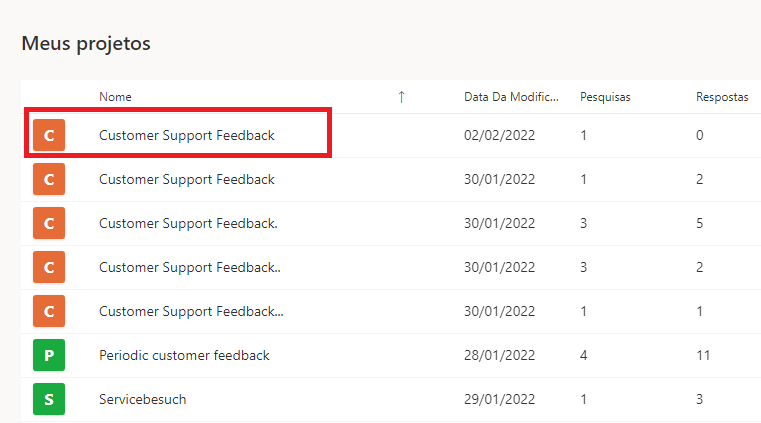
Selecione a guia Enviar na Pesquisa de Solução de Ocorrência.
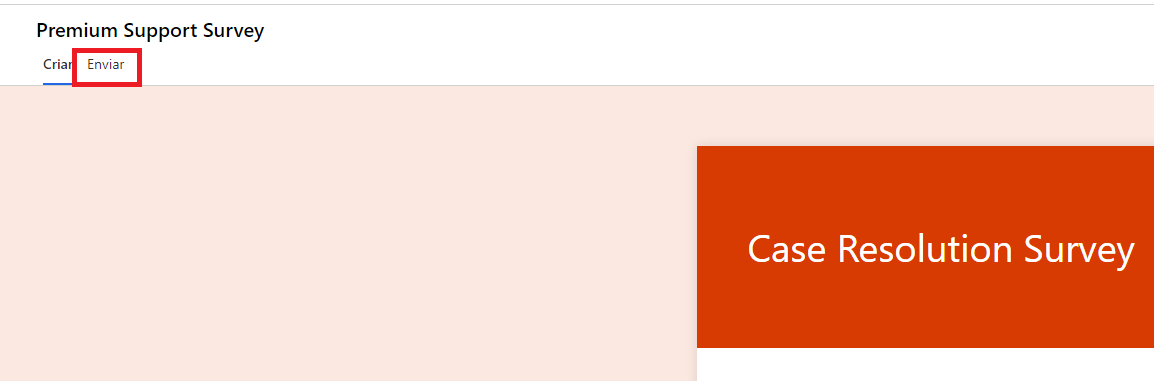
Se você ainda não tiver enviado a pesquisa, selecione a opção Email. Se você já tiver enviado a pesquisa e a tela a seguir for exibida, selecione Reenviar.
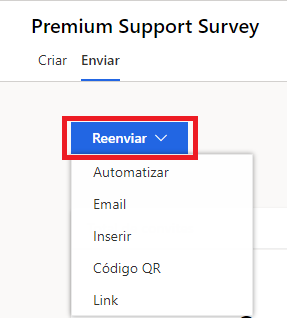
Selecione Email.
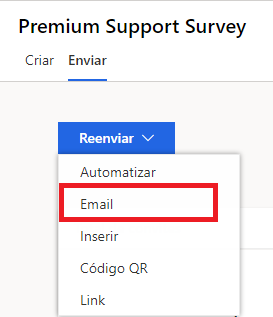
Verifique se o modelo Pesquisa de Suporte Premium está selecionado no menu suspenso Modelo.
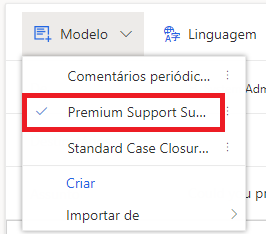
Insira um endereço de email no campo Destinatários. Verifique se você tem acesso a esse endereço de email para poder recuperá-lo. Selecione Enviar.
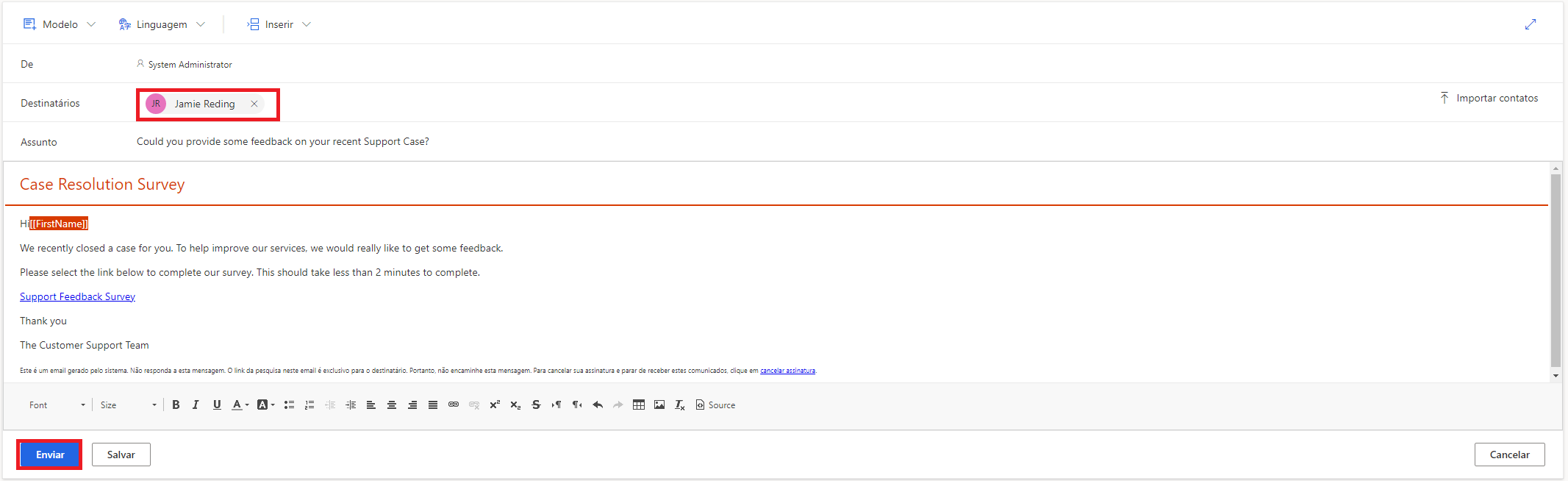
O email será enviado ao endereço de email fornecido no campo Destinatários. Em seguida, você poderá abrir o email e selecionar o link para fazer a pesquisa.