Definir colunas de origem
O primeiro estágio na criação de um perfil unificado é o mapeamento de dados do cliente. Isso define quais conjuntos de dados das fontes de dados ingeridas serão usados para criar o perfil unificado de cliente.
Os dois principais objetivos da fase de mapa são:
Seleção da tabela: identifica quais tabelas podem ser combinadas para criar um conjunto de dados mais completo com informações sobre clientes.
Seleção de coluna: identifica quais colunas de cada tabela devem ser combinadas para que possam ser reconciliadas nas fases de correspondência e mesclagem.
O mapeamento é feito na página Unificar na seção Dados do menu Customer Insights. Na primeira vez que você acessar a fase de mapeamento, nenhum dado estará disponível, portanto, você precisará selecionar a seção Introdução na seção Colunas de origem.
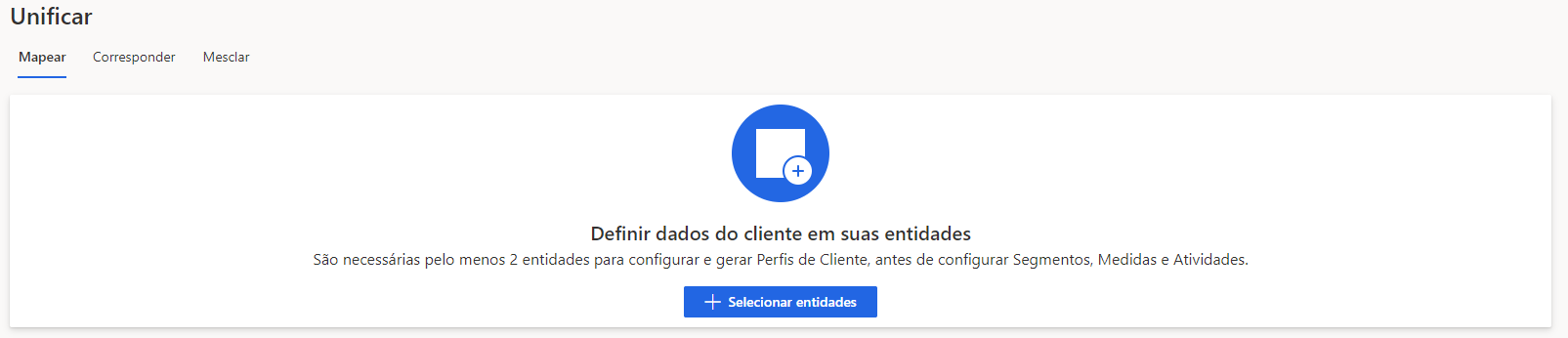
A primeira ação que você precisará executar é Selecionar as tabelas e colunas que deseja usar no seu perfil. Cada fonte de dados ingerida será listada. Nas fontes de dados, você verá cada consulta definida durante a fase de ingestão. Será necessário selecionar cada informação de consulta que seria usada para criar o perfil do cliente. Nem toda fonte de dados precisa ser incluída em um perfil de cliente. Algumas fontes de dados simplesmente incluem atividades ou eventos relacionados a um cliente, mas não dados que precisariam fazer parte do perfil unificado.
Digamos, por exemplo, que durante a fase de ingestão, você ingeriu as seguintes fontes de dados:
Contacts (eCommerce): armazena detalhes do perfil do cliente relativos a clientes que usam o sistema de comércio eletrônico.
Customers (Loyalty): armazena informações sobre perfis de clientes relacionadas a clientes que são membros do programa de fidelidade.
Compras (PDV): armazena informações sobre as compras feitas pelos clientes no sistema de Ponto de Venda.
Como as fontes de dados Contacts (eCommerce) e Customers (Loyalty) normalmente contêm detalhes relacionados ao cliente que você deseja incluir nas informações do perfil, provavelmente você unificaria essas duas fontes de dados para criar o perfil do cliente. Considerando que o sistema PDV contém informações de compra associadas a um cliente, ele seria usado para rastrear atividades relacionadas a compras associadas a esse cliente também; portanto, essa fonte de dados não precisa ser incluída no perfil do cliente.
Durante a fase de mapeamento, você só precisa selecionar Contacts (e-Commerce) e Customers (Loyalty). Uma exceção a esse cenário pode ser se cada registro na fonte de dados PDV contiver informações de endereço que definem para onde as informações devem ser enviadas. Nesse caso, pode ser benéfico incluir a fonte de dados PDV no Perfil unificado de cliente. Certifique-se de considerar cuidadosamente quais dados são incluídos em cada fonte de dados para garantir que você saiba quais dados deseja ingerir. Depois de decidir quais fontes devem ser incluídas no perfil, selecione Salvar, que o redirecionará para a tela Mapa, de forma que você possa fornecer mais detalhes.
Importante
Para aproveitar o processo de unificação de dados, verifique se você selecionou pelo menos duas tabelas. Na tela de mapa, você definirá qual atributo coluna contém o identificador exclusivo de cada registro. A tela consiste em duas seções.
Trabalhar com tabelas
No lado esquerdo da tela Selecionar tabelas e colunas, você verá a lista de tabelas ingeridas que selecionou. As tabelas são listadas em ordem alfabética. A ordem não afeta como o registro de perfil do cliente será mesclado, o que será feito quando você concluir a fase de correspondência. Você pode mover-se entre as diferentes tabelas selecionando a tabela com a qual deseja trabalhar.
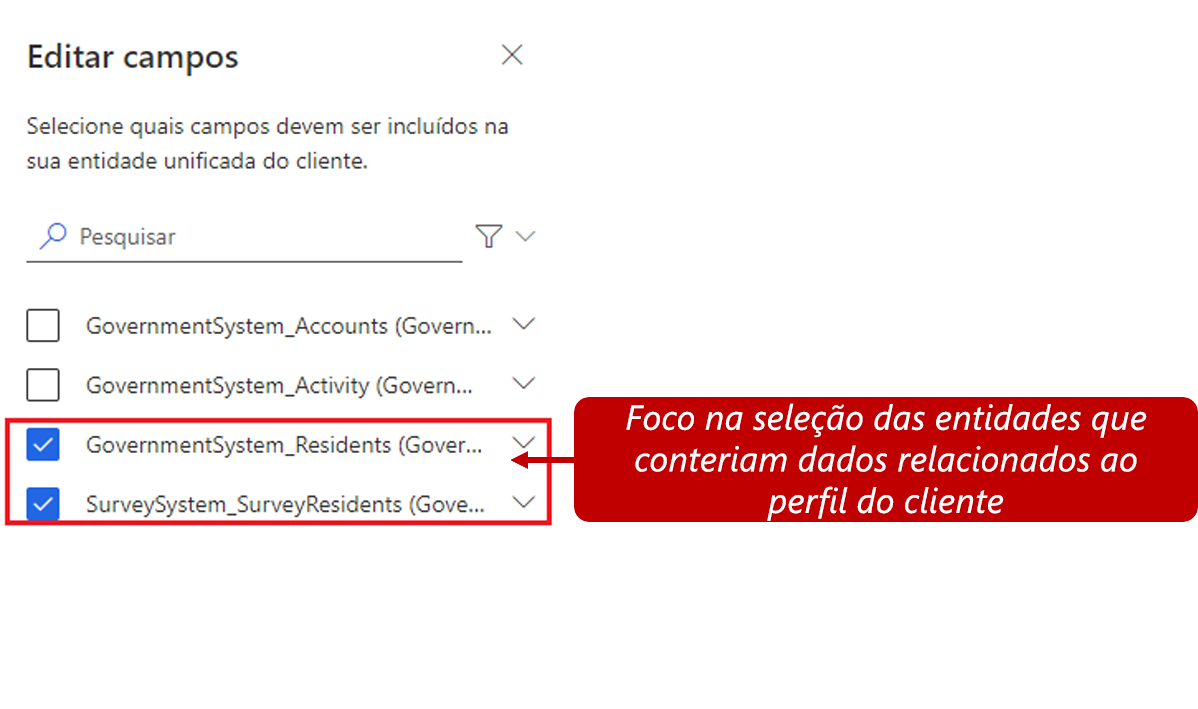
Você pode fazer alterações nas tabelas incluídas. Por exemplo, se você tiver dados ingeridos de uma nova fonte de dados que deseja incluir no perfil do cliente, poderá adicionar a fonte de dados no perfil do cliente selecionando o botão Selecionar. Esta seleção permitirá que você adicione ou remova fontes de dados do perfil do cliente, conforme necessário.
Importante
Você só poderá remover tabelas se não tiver mesclado os dados. Após ser mesclada, uma tabela aparecerá esmaecida e não estará disponível para remoção.
Trabalhar com colunas
Quando você seleciona uma tabela, todas as colunas para essa tabela são exibidas nos campos da seção Nome da tabela. Por exemplo, se você selecionou a tabela Contacts (eCommerce), o nome será exibido como Colunas em Contacts (eCommerce). O sistema incluirá automaticamente todos as colunas em que possa identificar automaticamente o tipo de coluna.
Você pode decidir quais colunas específicas deseja incluir, selecionando o botão Editar. Cada coluna disponível na fonte de dados será listada. Você pode usar a caixa de pesquisa ou rolar para localizar as colunas. Depois de encontrá-las, selecione as colunas que deseja incluir. É possível adicionar todos as colunas selecionando o botão Selecionar tudo. Quando uma coluna é selecionada, o botão Selecionar tudo se transforma em um botão Limpar tudo que pode ser usado para limpar todas as seleções. Analise as colunas que são incluídos para cada tabela, pois eles serão usados durante a fase de correspondência.
Mapeamento inteligente
A finalidade do processo de mapeamento é garantir que as colunas corretas da fonte de dados ingerida sejam mapeados apropriadamente no perfil unificado de cliente. Embora você possa realizar o processo de mapeamento manualmente, o recurso de mapeamento inteligente será habilitado. O mapeamento inteligente ajuda a poupar tempo, determinando automaticamente o tipo de dados em cada coluna e, em seguida, mapeando-as para atributos no aplicativo.
Por padrão, o mapeamento inteligente é ativado quando você seleciona as tabelas que deseja mapear. É possível incluir mais mapeamentos manuais, conforme necessário. Se, por algum motivo, você decidir desativar o mapeamento inteligente, as sugestões inteligentes serão limpas, mas as alterações feitas nas colunas individuais permanecerão. Na maioria das vezes, você provavelmente vai deixá-lo ativo para poupar tempo.
Selecionar chaves primárias e definir tipos de colunas
Antes do mapeamento, cada tabela precisa ser preparada para que o aplicativo possa mapear os dados de forma mais efetiva quando a operação de mesclagem for executada. Você deve concluir duas seleções antes de concluir a fase de mapa.
Chave primária: cada tabela precisa ter uma coluna designada como uma chave primária. Para que uma coluna seja uma chave primária válida, ela não deve incluir valores duplicados, ausentes ou nulos.
Não é possível usar várias colunas como chave primária; só há suporte para uma coluna.
Tipo de coluna: define as categorias de colunas, como endereço de e-mail ou nome. Os tipos de colunas serão automaticamente identificados pelo sistema quando a tabela for adicionada.
Você pode alterar um tipo existente ou adicionar um tipo de tabela de cliente selecionando o campo Tipo da coluna a ser alterado e inserindo o nome a ser usado.
Verifique se as categorias estão consistentes em todas as tabelas que você está incluindo no perfil. Essa abordagem garante que tudo será mapeado corretamente quando o sistema mesclar itens no perfil unificado. Por exemplo, se os eCommerce Contacts e Loyalty Customers tivessem um colunaFirstName, você desejaria que ambas as categorias fossem definidas como Person.FirstName. Quando as colunas forem identificadas automaticamente, essas categorias deverão ser alinhadas, mas você sempre deve verificar novamente para ter certeza.
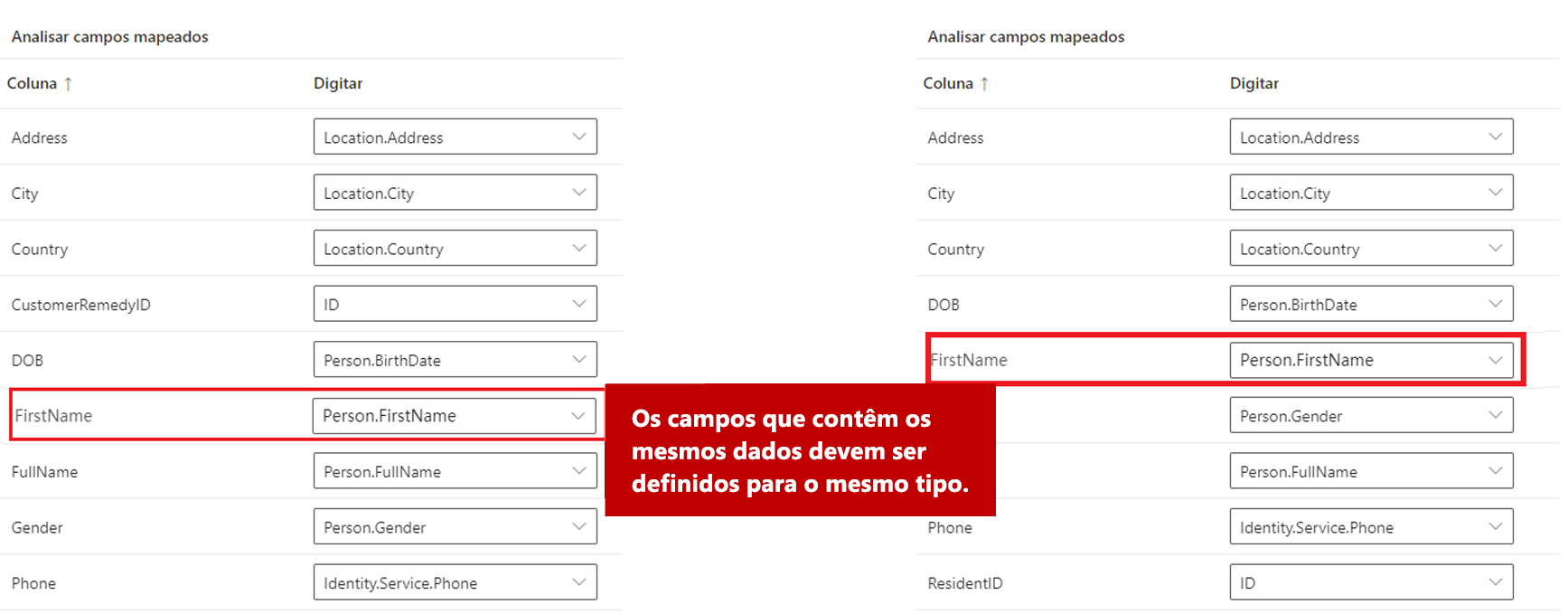
Após o mapeamento de todas as tabelas e colunas, você estará pronto para avançar para a fase de duplicação.