Exercício – conectar o Gerenciador de Armazenamento do Azure a uma conta de armazenamento
É fácil navegar pelo conteúdo de uma conta de Armazenamento do Microsoft Azure usando o Gerenciador de Armazenamento do Azure.
Agora que você tem uma melhor compreensão dos recursos e das funcionalidades do Gerenciador de Armazenamento, você pode experimentá-lo por conta própria. Use o Gerenciador de Armazenamento para explorar alguns dos arquivos que seu sistema de CRM armazena no Armazenamento do Azure.
Aqui, você experimentará o Gerenciador de Armazenamento baixando-o, instalando-o e conectando-o a uma conta de Armazenamento do Azure. Você criará um blob e uma fila em sua conta de armazenamento do Azure.
Baixar e instalar o Gerenciador de Armazenamento do Azure
Primeiro, você precisará baixar e instalar o Gerenciador de Armazenamento.
Navegue até o site do Gerenciador de Armazenamento do Azure.
Selecione Baixar agora e, em seguida, selecione o sistema operacional de sua preferência. As etapas a seguir explorarão a versão do Windows do aplicativo. As etapas serão diferentes se você estiver usando um sistema operacional diferente.
Localize o arquivo baixado e execute-o. Para a versão do Windows, use o arquivo StorageExplorer.exe.
Aceite o contrato de licença e selecione Instalar.
Navegue até o local em que você deseja instalar o Gerenciador de Armazenamento ou aceite o local padrão. Selecione Avançar.
Para instalações do Windows, selecione a pasta do menu Iniciar. Aceite o padrão e selecione Avançar.
Quando a instalação for concluída, selecione Concluir.
O Gerenciador de Armazenamento será iniciado automaticamente após a instalação.
Conectar-se a uma conta do Azure
Quando você abre o Gerenciador de Armazenamento pela primeira vez, ele exibe o assistente Conectar-se ao Armazenamento do Azure.
Primeiro, selecione Conectar-se aos recursos do Azure e escolha Assinatura.
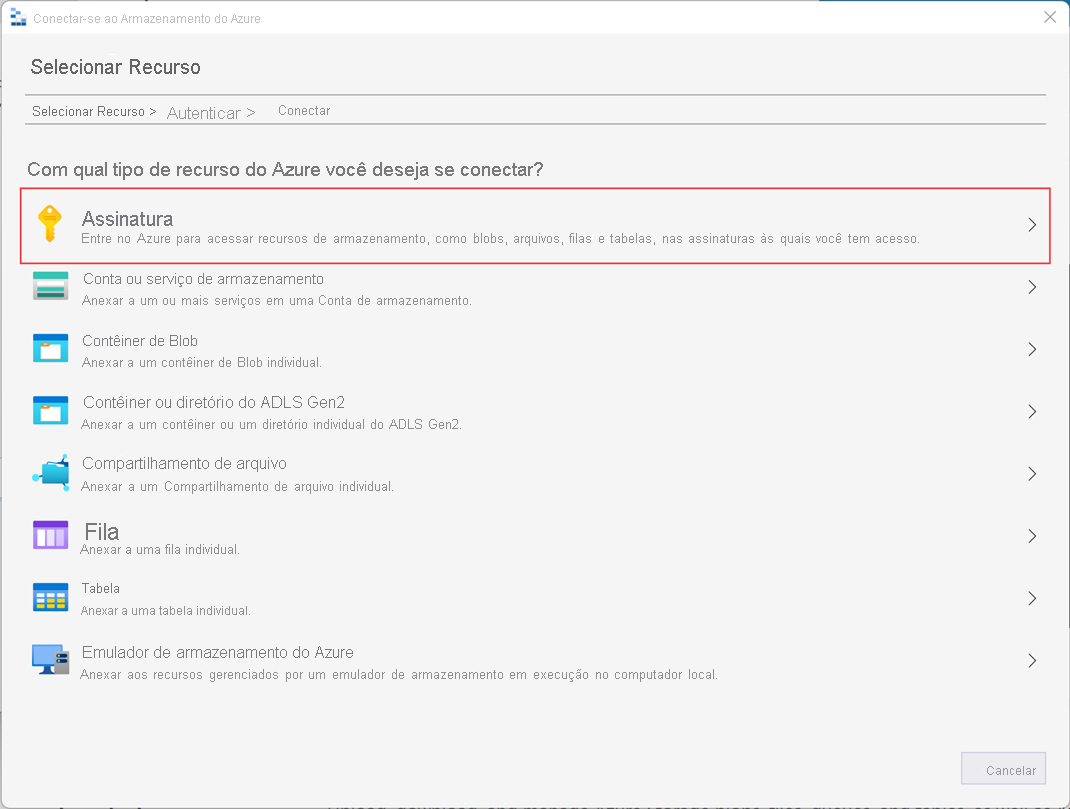
Há várias opções de ambiente do Azure para selecionar. Selecione Azure e, em seguida, selecione Avançar.
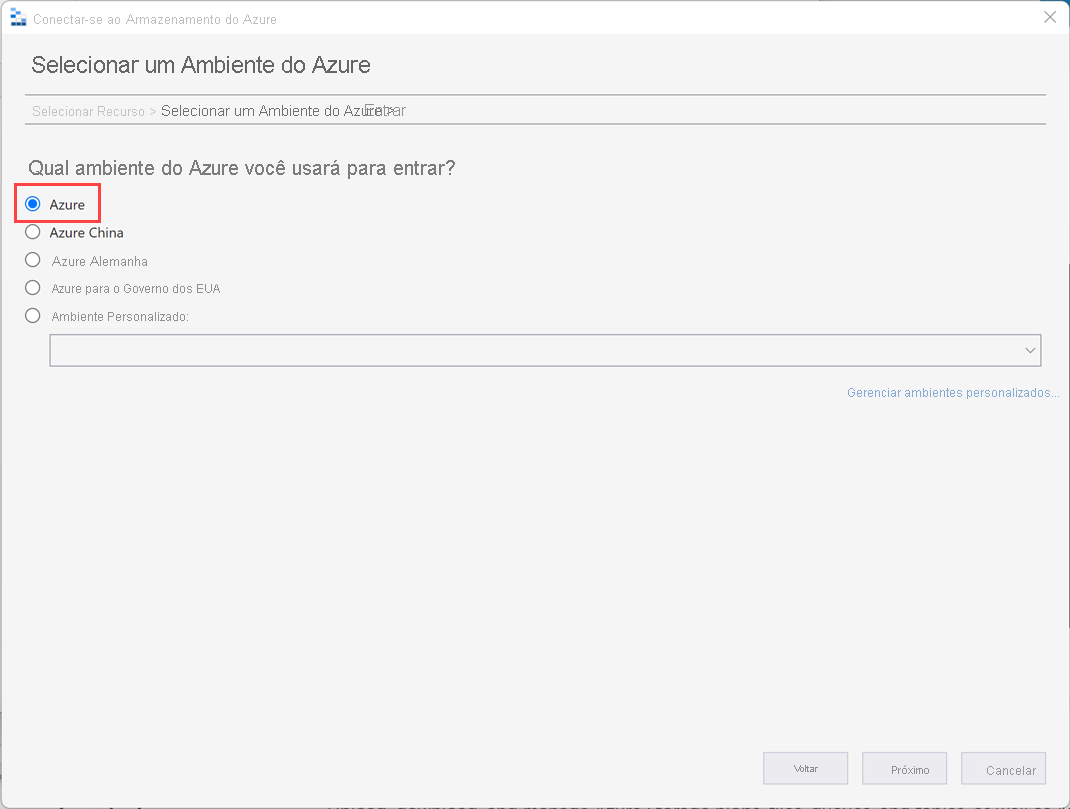
Seu navegador é aberto e aparece uma página de entrada do Azure. Use suas credenciais do Azure para entrar.
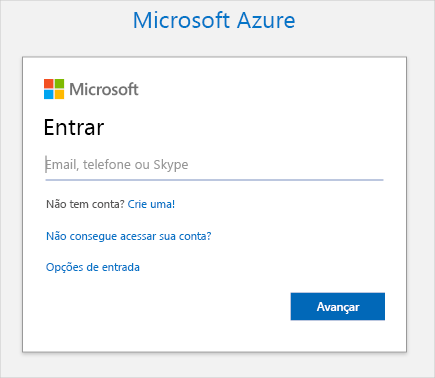
Quando você tiver entrado na sua instância do Azure, a conta do Azure associada e a assinatura do Azure serão exibidas na seção Gerenciamento de Contas.
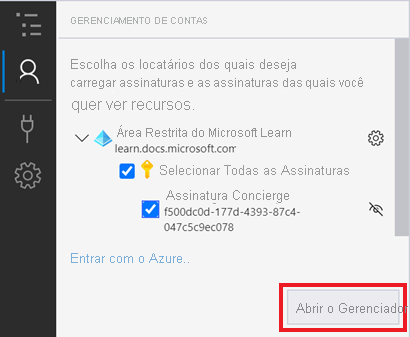
Confirme se a assinatura Assinatura do Concierge está selecionada e se os detalhes da conta estão corretos e, em seguida, selecione Abrir Explorador.
Agora você conectou o Gerenciador de Armazenamento à sua assinatura do Azure. Deixe o Gerenciador de Armazenamento aberto enquanto trabalha nas próximas etapas.
Criar uma conta de armazenamento e adicionar um blob
No Azure Cloud Shell, execute o comando a seguir para criar uma conta de armazenamento.
az storage account create \ --name mslearn$RANDOM \ --resource-group "<rgn>[sandbox resource group name]</rgn>" \ --sku Standard_GRS \ --kind StorageV2Na saída, observe o nome da conta de armazenamento. Depois que a conta de armazenamento for criada, volte para o Gerenciador de Armazenamento.
Se ele não estiver disponível no momento, ative a exibição GERENCIADOR para que o painel seja mostrado.
No painel GERENCIADOR, selecione Atualizar Tudo, depois localize e expanda Assinatura do Concierge.
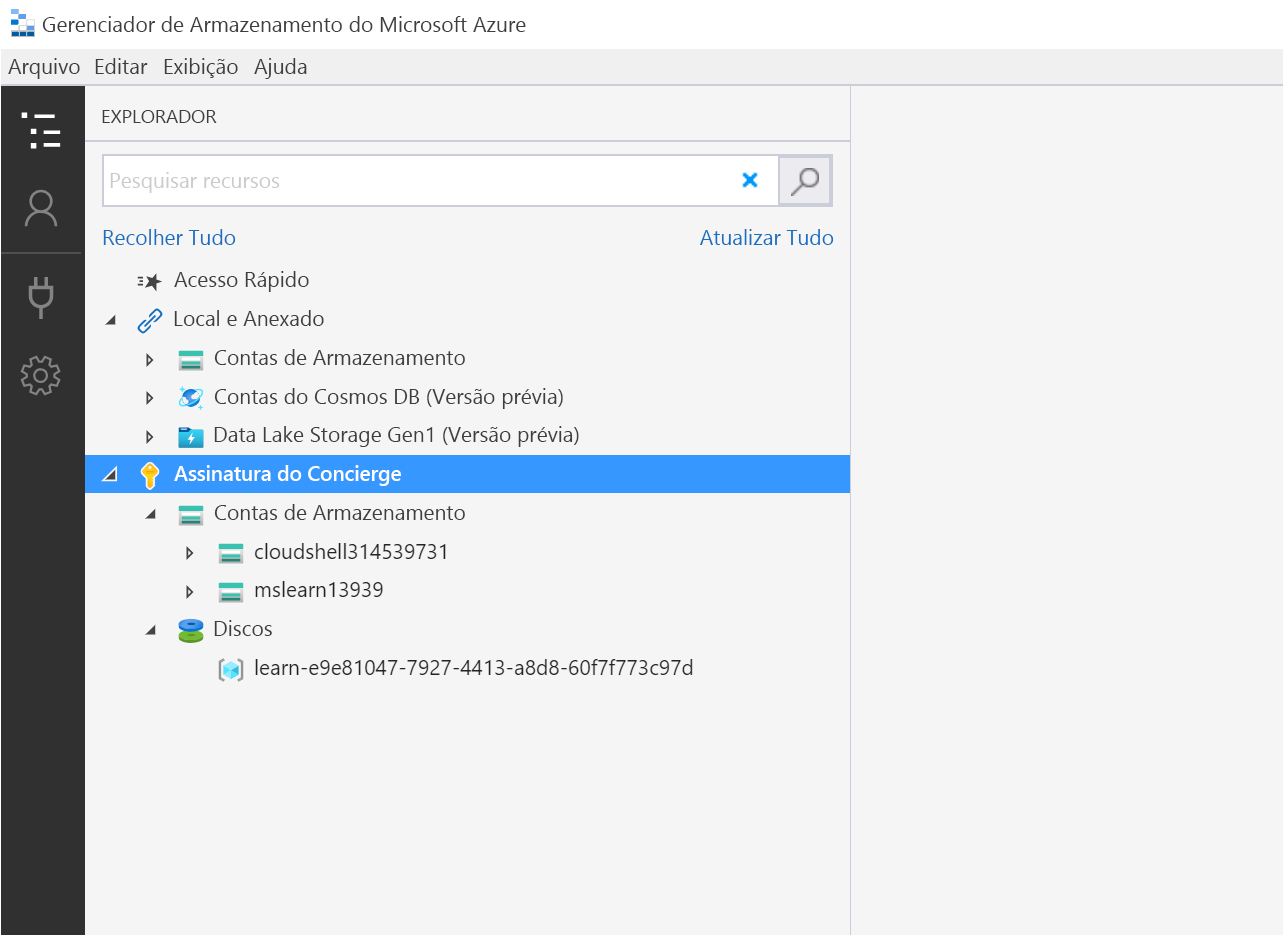
Localize e expanda a conta de armazenamento que você criou anteriormente. Seu nome deve ser semelhante a mslearn12345, terminando com um conjunto diferente de números. Ela tem quatro pastas virtuais: Contêineres de Blobs, Compartilhamentos de Arquivos, Filas e Tabelas.
Observação
Se a conta de armazenamento que você criou anteriormente não estiver listada, aguarde alguns instantes e selecione Atualizar Tudo; pode levar alguns minutos para que a conta apareça.
Clique com o botão direito do mouse na pasta virtual Contêineres de Blobs para acessar o menu de atalho e selecione Criar Contêiner de Blobs.
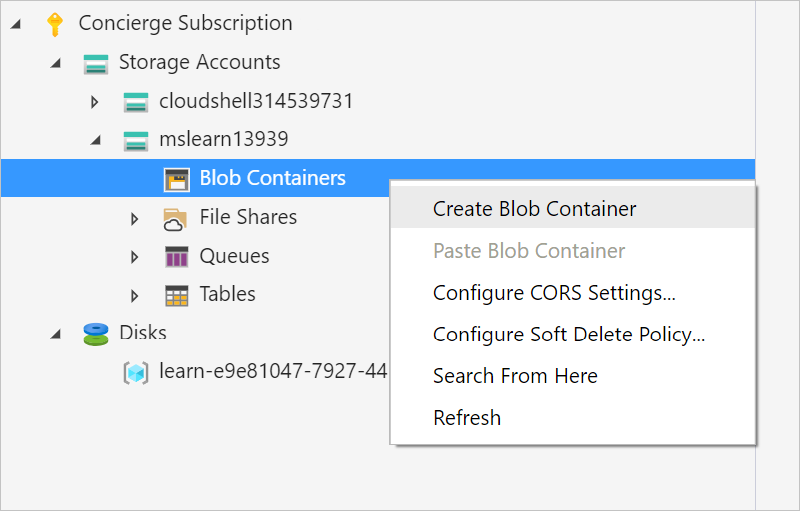
Dê ao contêiner o nome myblobcontainer e pressione Enter.
Cada contêiner criado aparece em uma guia à direita da árvore de recursos.
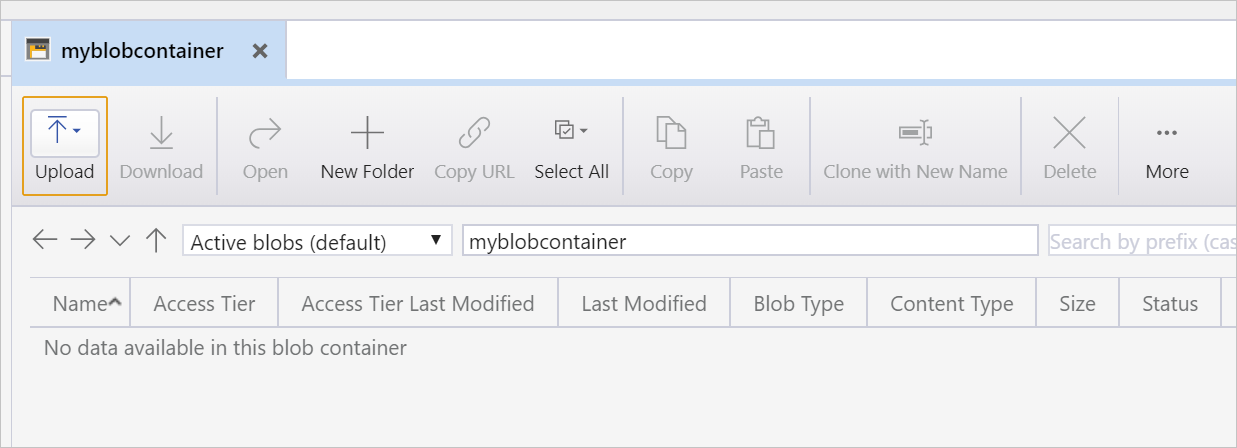
Carregue um blob no contêiner. No painel myblobcontainer, selecione Carregar e, em seguida, selecione Carregar Arquivos. A caixa de diálogo Carregar Arquivos é exibida.
Em Arquivos selecionados, selecione as reticências (...). Navegue até um arquivo pequeno no dispositivo e selecione Abrir. Selecione Carregar para carregar o arquivo.
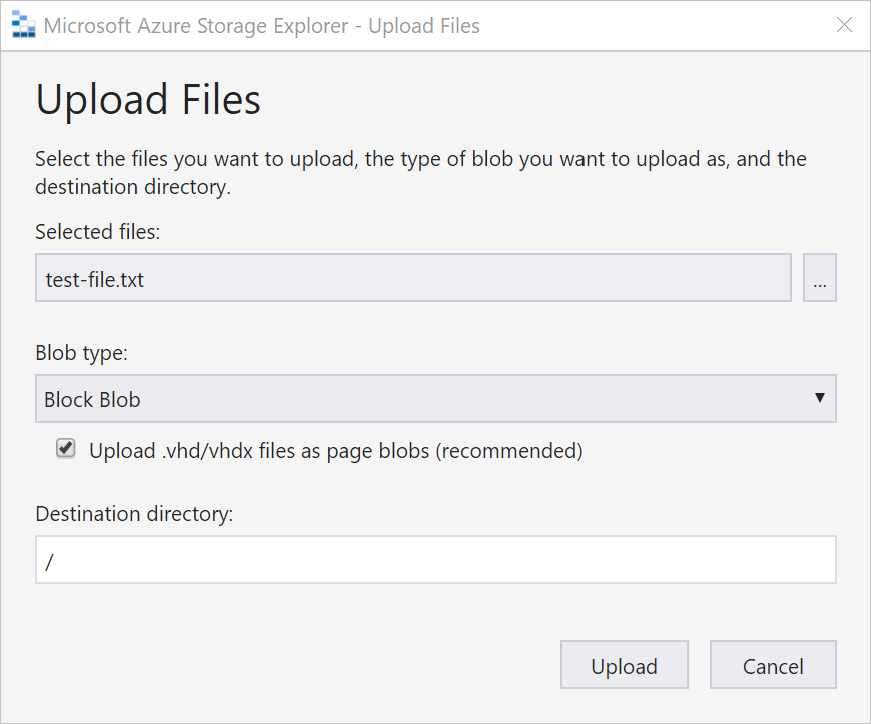
Agora você deverá ver o arquivo armazenado em sua conta de armazenamento.
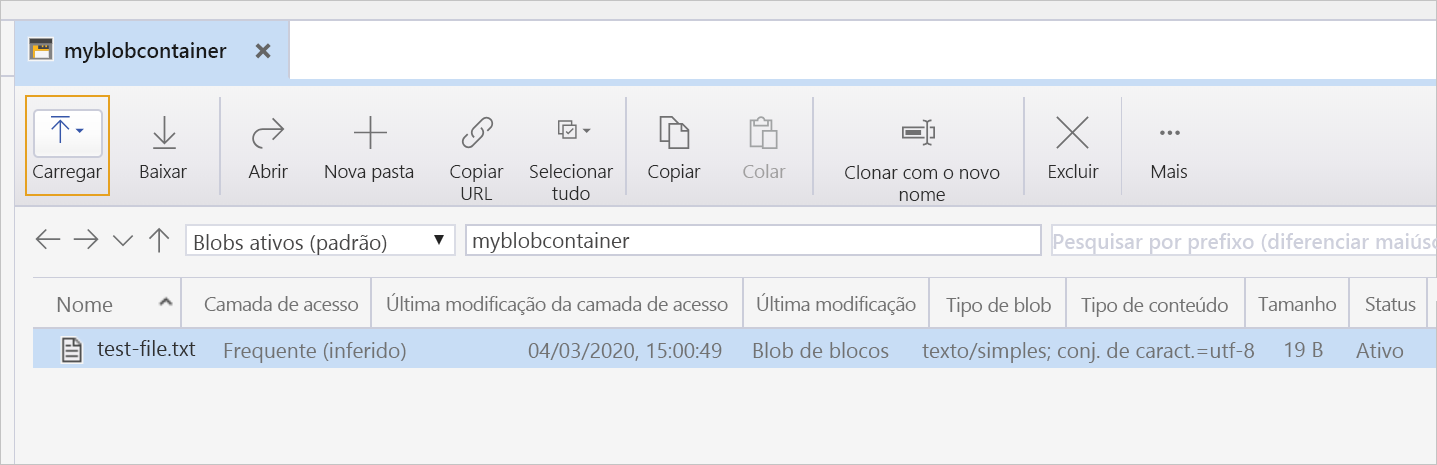
Deste ponto em diante, você pode carregar arquivos adicionais, baixar arquivos, fazer cópias e outras tarefas administrativas.
Criar uma fila em sua conta do Armazenamento do Azure
Para criar uma fila na conta de armazenamento:
Na árvore de recursos, encontre Assinatura do Concierge e expanda as opções.
Expanda a conta de armazenamento do cloudshell.
Clique com o botão direito do mouse na pasta virtual Filas para acessar o menu de atalho e selecione Criar Fila.
Uma fila vazia e sem nome é criada dentro da pasta Filas. A fila não será criada até que você dê um nome a ela.
Observação
Contêineres têm regras específicas que regem como eles podem ser nomeados. Eles devem começar e terminar com uma letra ou um número, devem estar todos em letras minúsculas e podem conter números e hífens. O nome não pode conter um hífen duplo.
Dê a essa nova fila o nome myqueue e pressione Enter para criar a fila. Cada fila criada aparece em uma guia à direita da árvore de recursos.
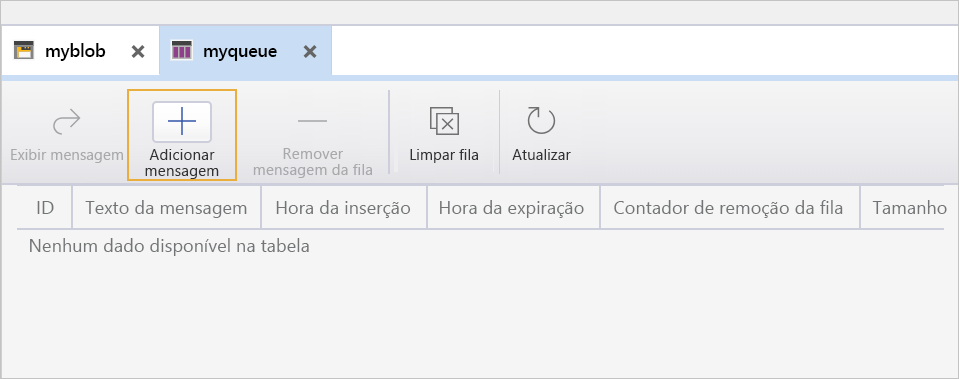
Nessa exibição, você pode gerenciar o conteúdo da fila. Se o nosso aplicativo utilizasse essa fila e tivesse um problema com o processamento de uma mensagem, você poderia se conectar à fila e exibir o conteúdo da mensagem para determinar o problema.