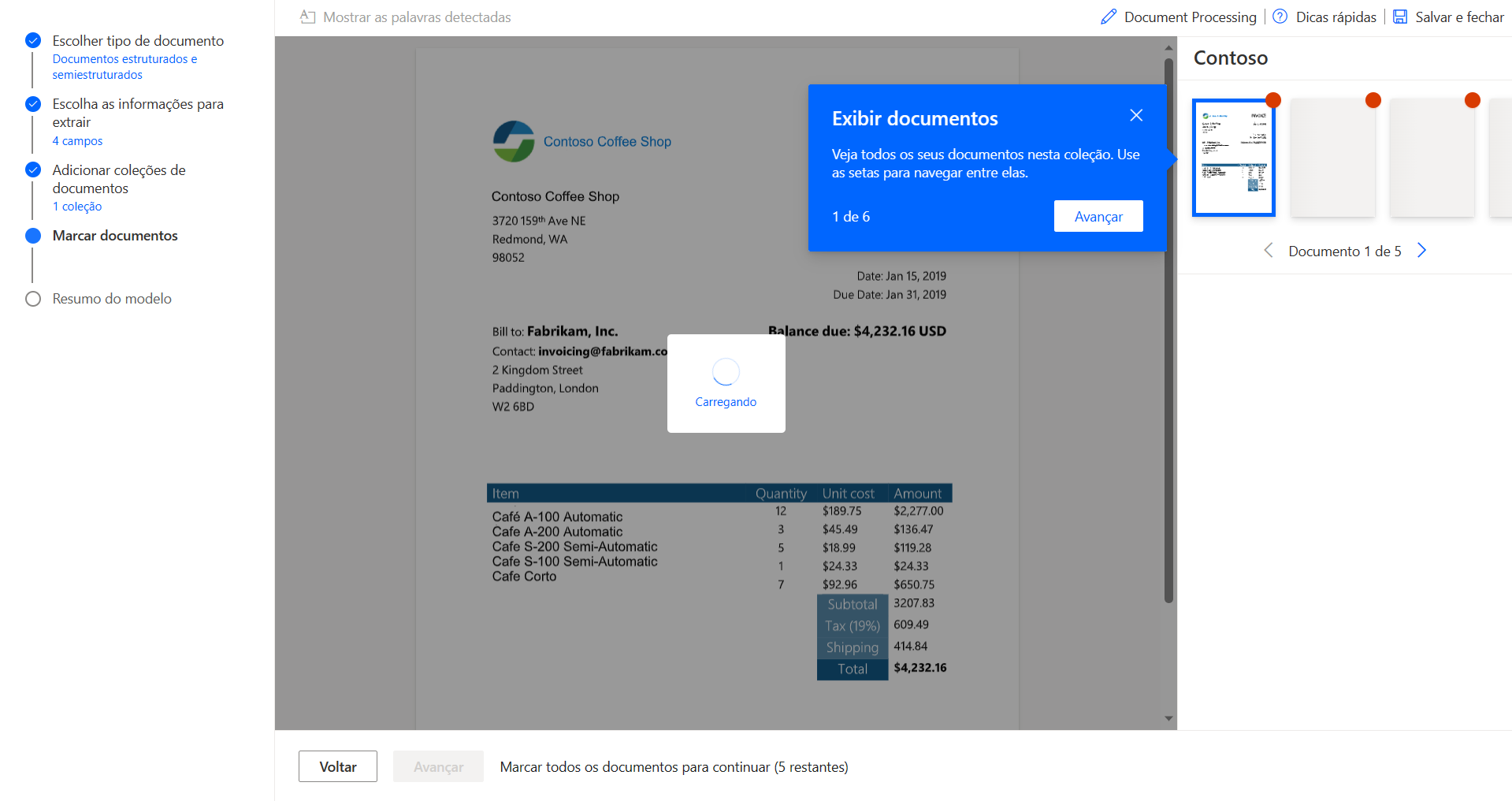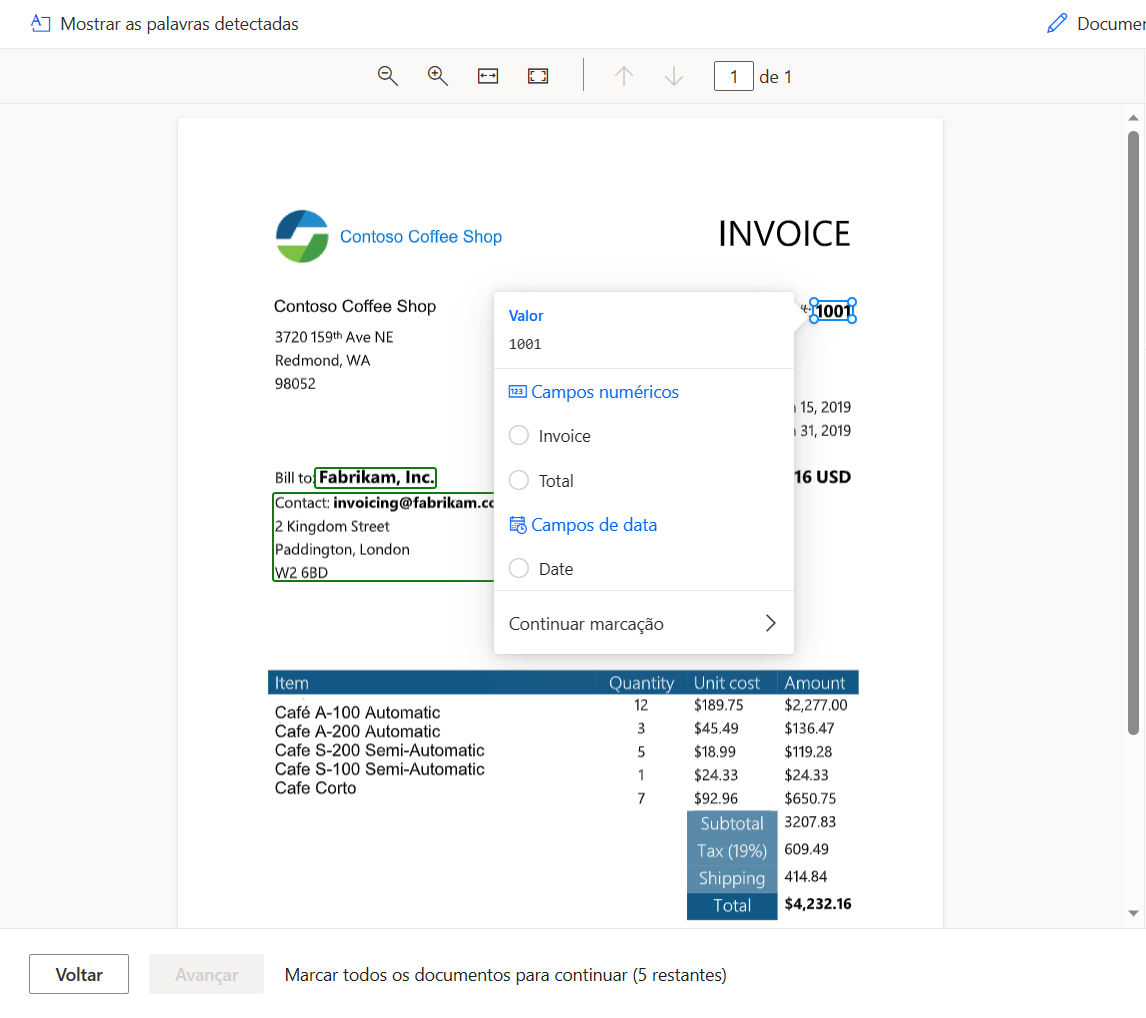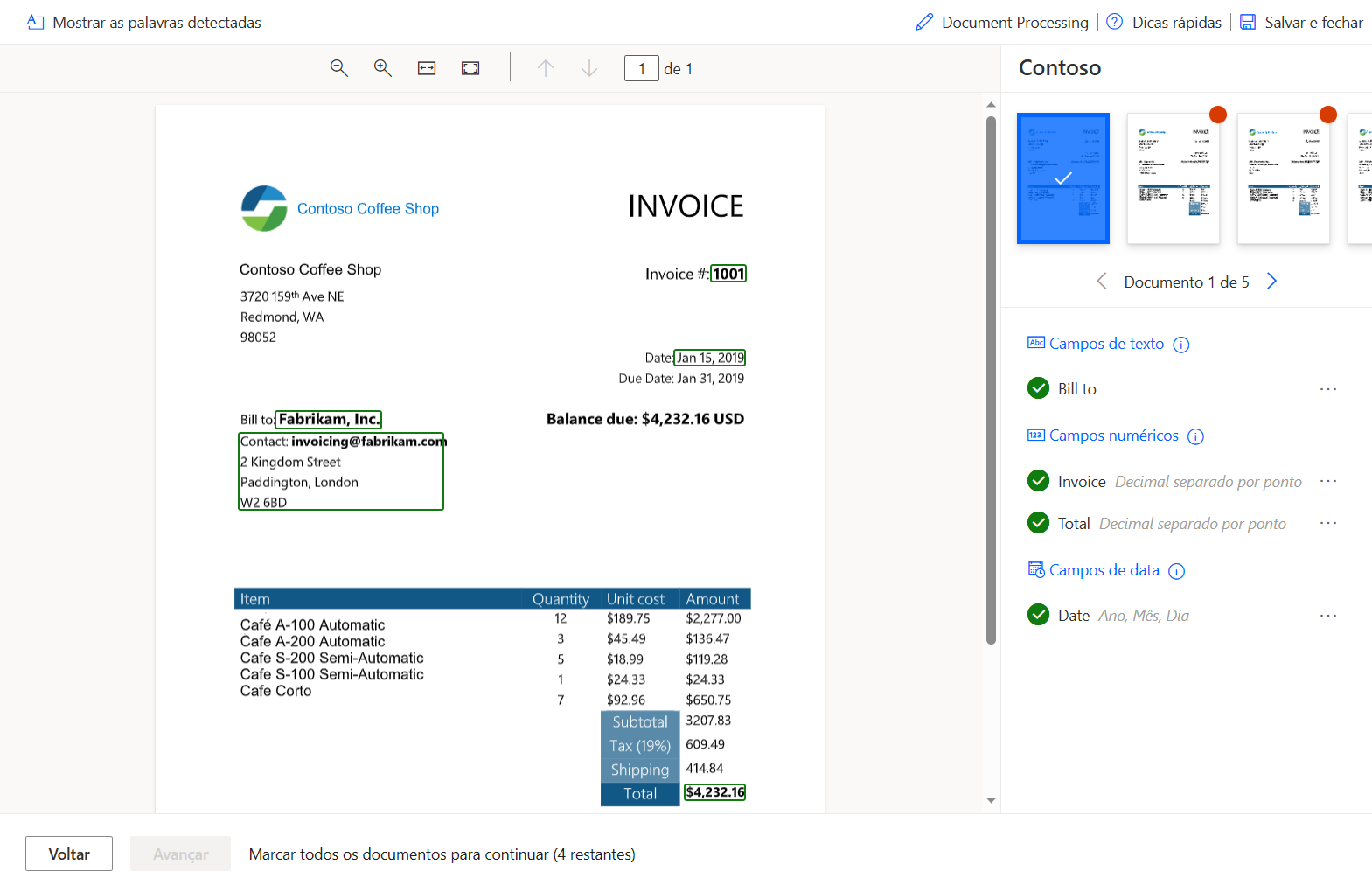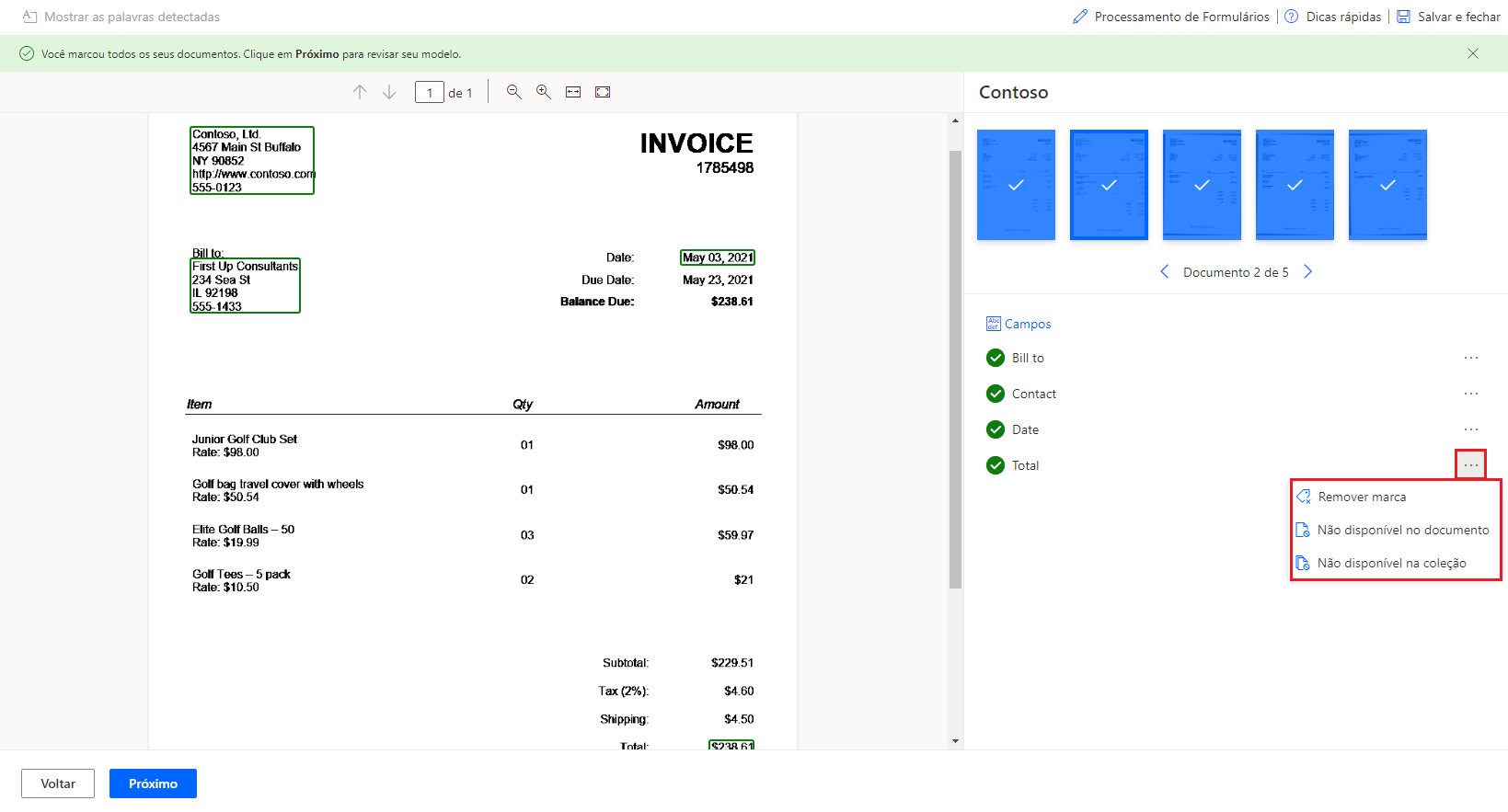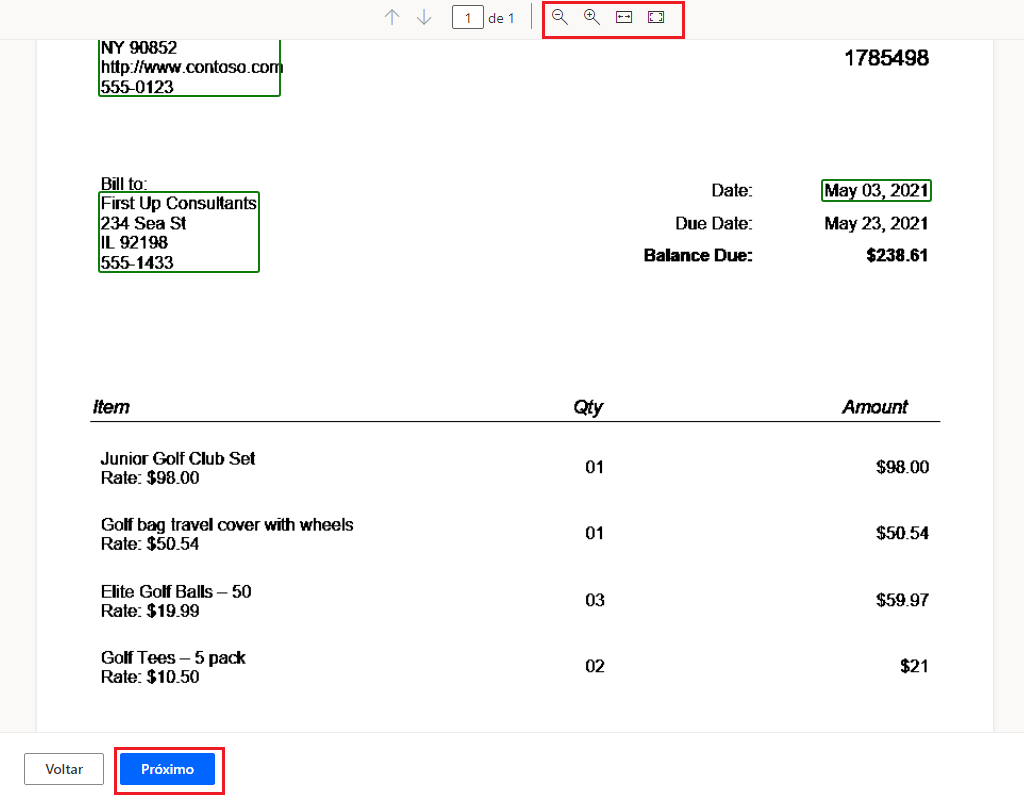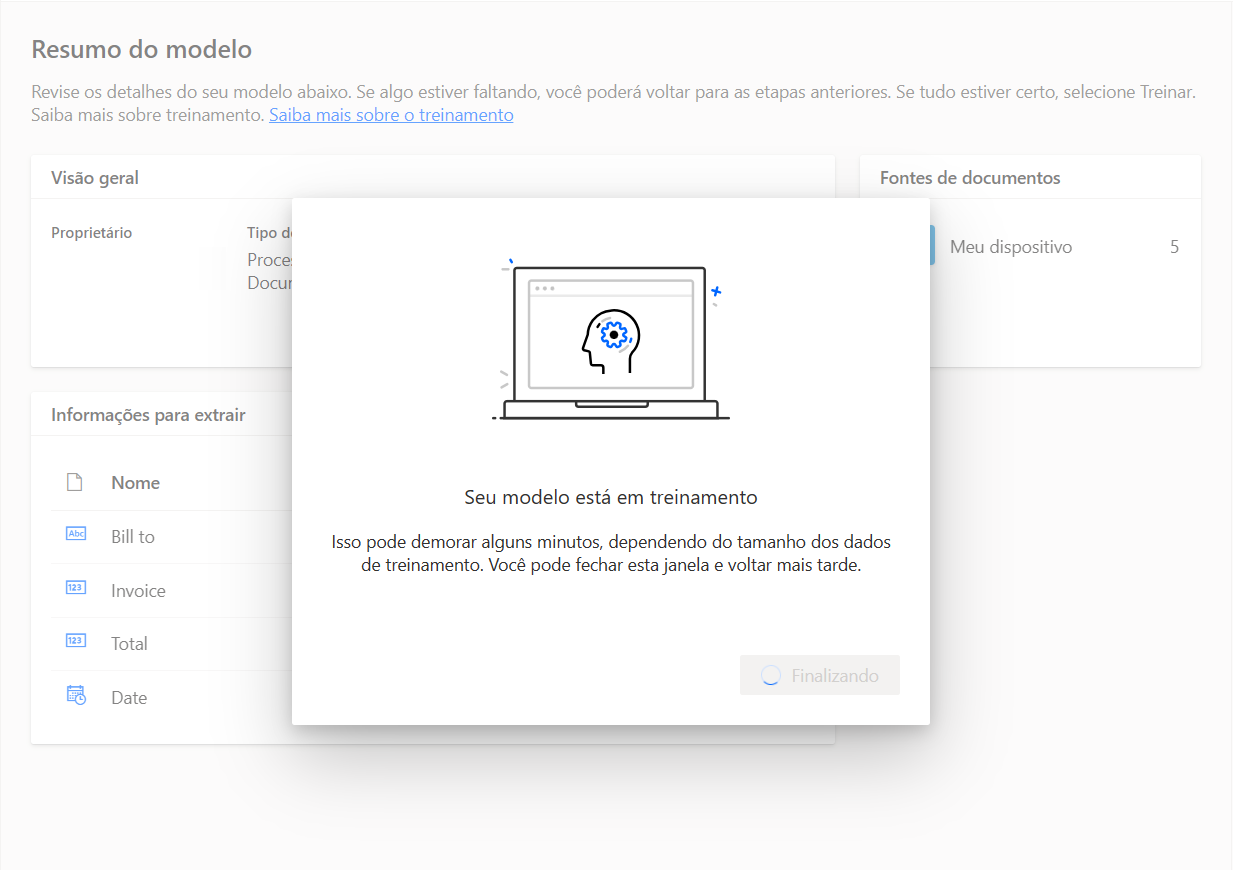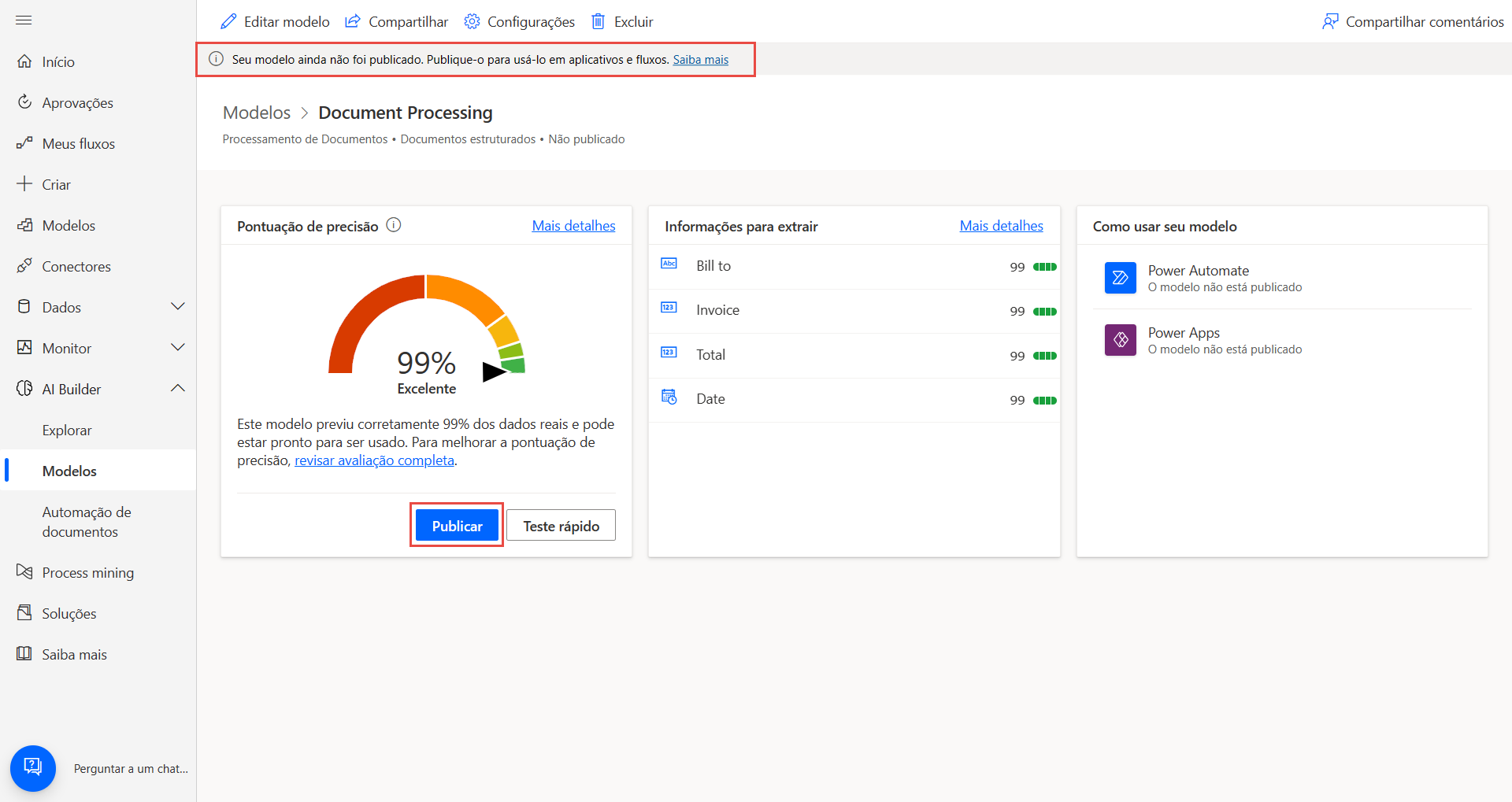Analisar e treinar um modelo
Quando suas coleções estiverem completas e todos os documentos forem carregados, selecione Avançar para avisar o Power Automate para analisar seus documentos a fim de identificar sua estrutura geral, detectar campos de formulário e extrair valores.
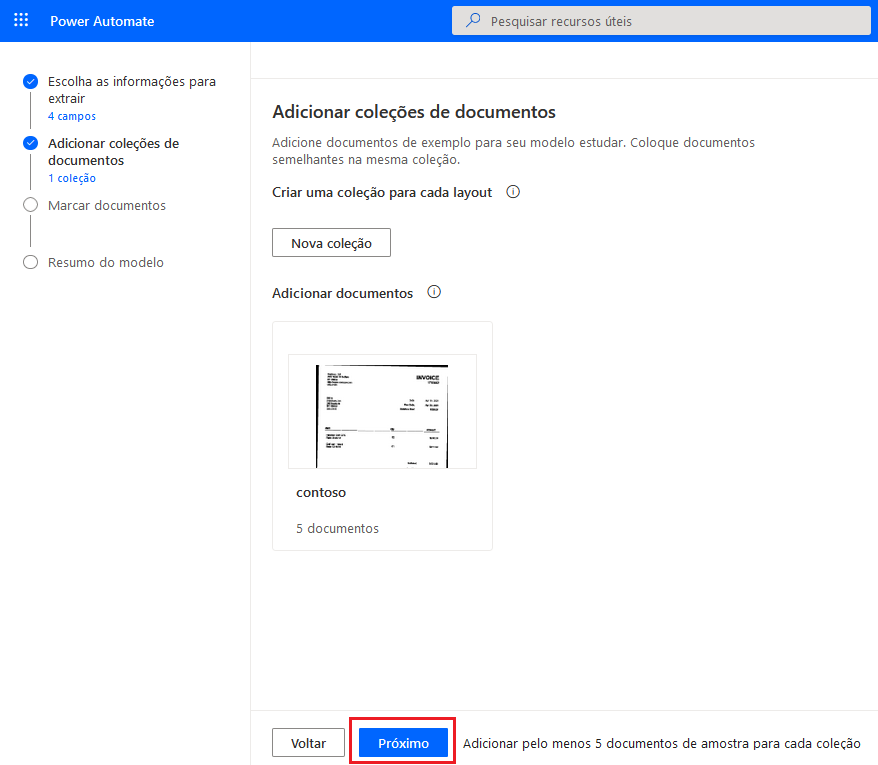
Observação
A análise pode levar alguns minutos, pois o Power Automate funciona em segundo plano.
Quando a análise for concluída, seus documentos aparecerão organizados por coleção. No documento, você pode usar o mouse para selecionar e arrastar os valores que deseja capturar. Depois de fazer uma seleção, uma janela pop-up será exibida com os campos que você adicionou anteriormente. Selecione o campo Cobrar de, conforme mostrado na captura de tela a seguir. Uma marca de seleção verde aparece no painel à direita, conforme você localiza e identifica os vários campos.
Depois de identificar todos os campos necessários, você pode selecionar o próximo documento. Os documentos concluídos serão realçados em azul com uma marca de seleção branca. O modelo pode detectar automaticamente alguns campos e, se isso ocorrer, você deverá examinar cada documento para garantir que todos os campos estejam corretos. Você pode ver qual campo está relacionado a qual valor passando o cursor do mouse sobre o nome do campo. Se um campo estiver incorreto ou não constar no documento, selecione as reticências (...) ao lado do nome do campo para mostrar mais ações.
Se você tiver dificuldades para selecionar um valor, use a lupa na parte superior da tela para ajustar o zoom.
Quando terminar de identificar os valores de todos os campos em cada documento, selecione Avançar.
Selecione Treinar para começar a treinar o modelo. Esse processo pode levar alguns minutos.
Quando o processo estiver concluído, selecione Ir para modelos e Publicar na tela seguinte.
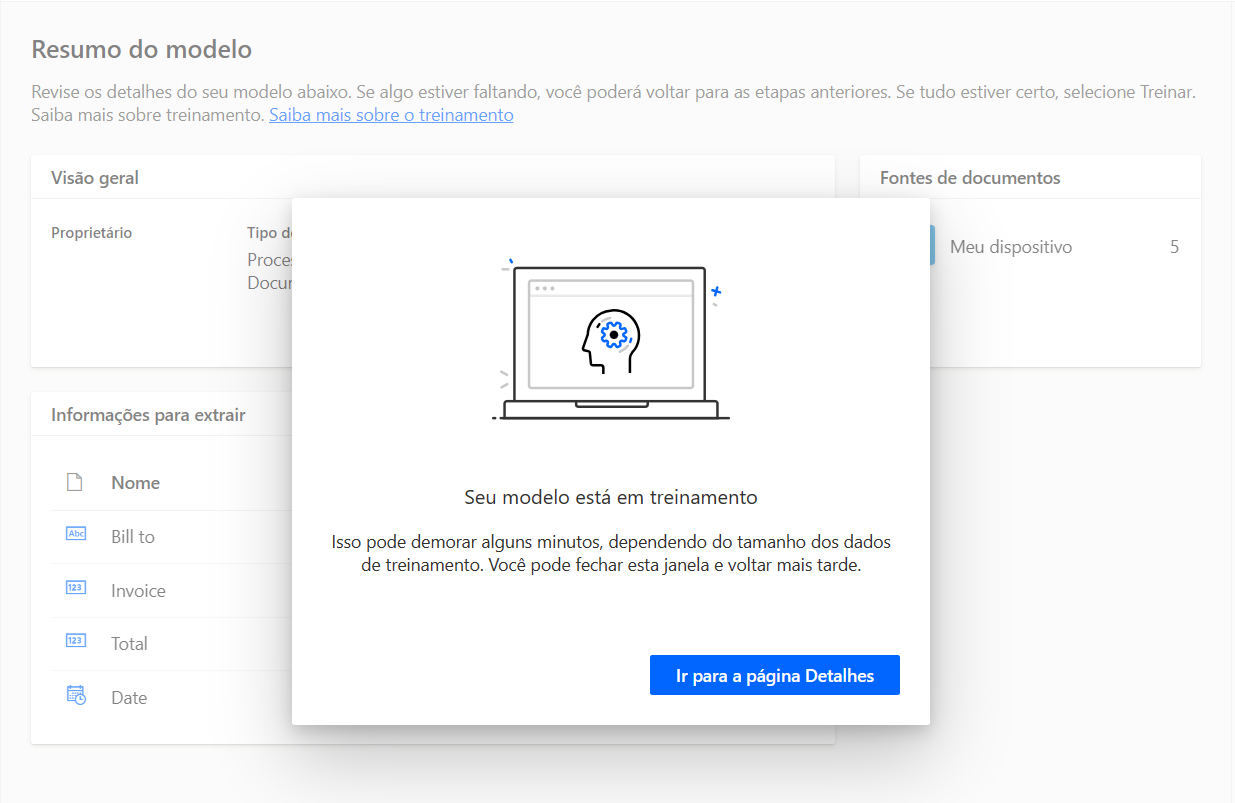
Depois de ver Usar modelo, agora você pode usar o modelo no Microsoft Power Apps ou no Power Automate.