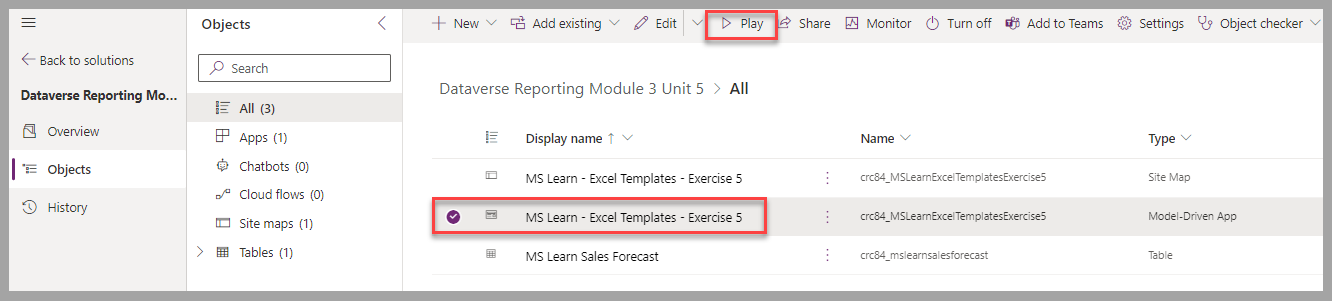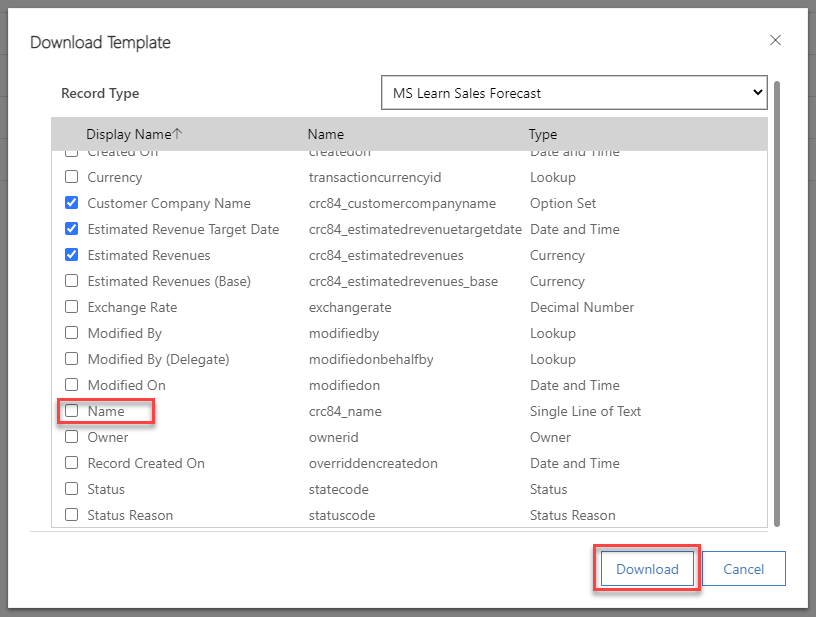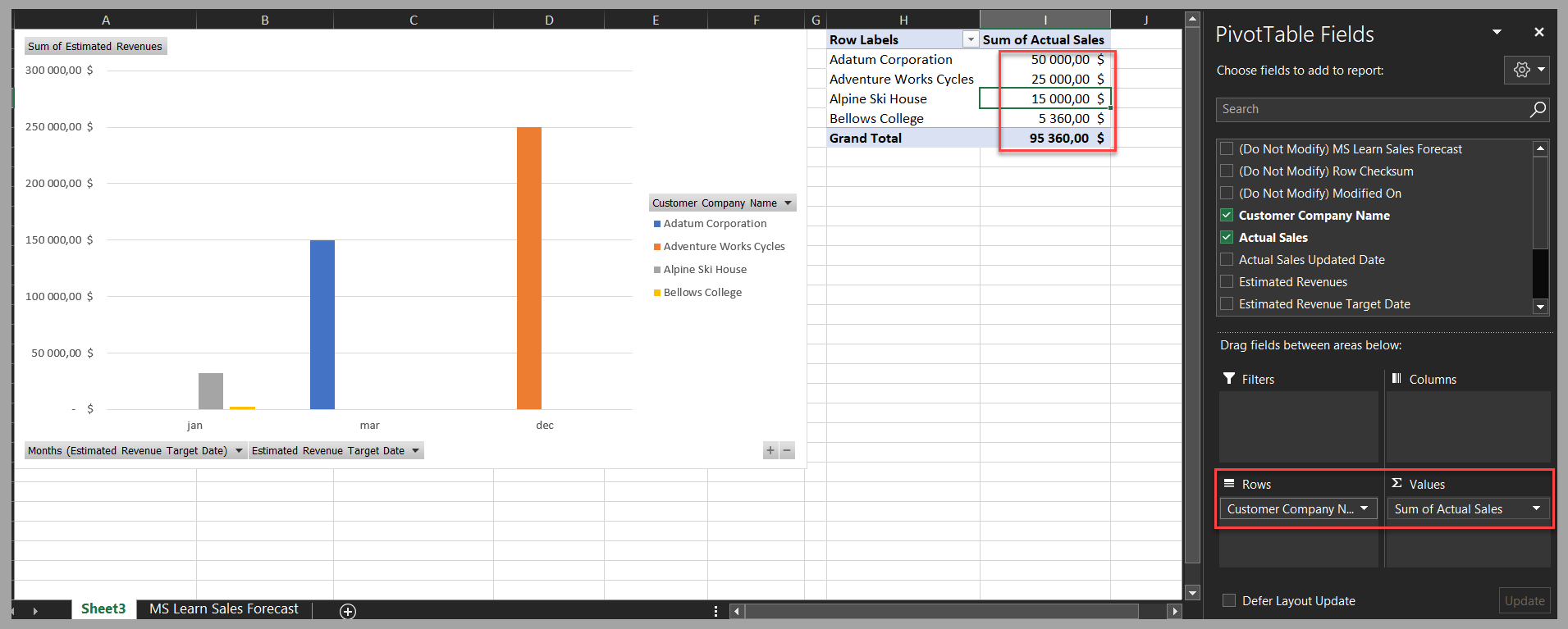Exercício: criar um modelo de previsão de vendas
Neste exercício, você aplicará seu conhecimento obtido para criar um modelo do Excel que apresenta a previsão de vendas para os colegas.
Cenário
Você trabalha em uma cadeia de varejo e é responsável pelo ambiente do Dataverse de sua organização.
O gerente do departamento de finanças solicita que você crie uma planilha que contém informações de previsão de vendas, que o gerente incluirá em um plano de negócios de investimento. Os valores devem ser apresentados em um gráfico de tipo de coluna com valores resumidos por meses para as receitas estimadas dos clientes. Também é necessária uma exibição das receitas atuais do cliente.
Preparar o Dataverse
Neste exercício, você precisará criar uma tabela de previsão de vendas para usar como a fonte de dados da planilha.
O objetivo deste módulo se concentra nos modelos; portanto, para acelerar as próximas etapas, você pode baixar um arquivo que contém as tabelas que ajudarão você a prosseguir.
Siga estas etapas em um ambiente do Dataverse em que você pode proceder com a importação de uma solução, como um ambiente dedicado de treinamento ou desenvolvimento:
Entre no Portal do Power Apps.
No painel esquerdo, selecione Soluções. Na lista de soluções, selecione Importar solução.
No formulário Importar uma solução, selecione Procurar para encontrar o local do arquivo zip da solução. Selecione Avançar para prosseguir para a próxima etapa.
Selecione Importar para confirmar o processamento do arquivo.
Quando o processo de importação da solução for concluído, uma mensagem de notificação deverá ser mostrada no Power Apps.
Para garantir que todas as personalizações sejam aplicadas no ambiente, selecione a solução recém-importada e Publicar todas as personalizações.
Preparar dados
A seguir, você precisará de alguns dados na tabela. Aqui estão alguns dados de exemplo que você pode inserir:
| Nome da empresa do cliente | Vendas Reais | Data de atualização das vendas reais | Receitas estimadas | Data prevista de receita estimada |
|---|---|---|---|---|
| Adatum Corporation | 50000000 | 2022-12-01 | 150000000 | 2023-03-01 |
| Adventure Works Cycles | 25000000 | 2022-12-01 | 250000000 | 2022-12-30 |
| Alpine Ski House | 15000000 | 2022-12-01 | 32500000 | 2023-01-15 |
| Bellows College | 5360000 | 2022-12-01 | 2780000 | 2023-01-15 |
Como alternativa, se você tiver um pouco mais de experiência na importação de dados, poderá baixar desses dados como um arquivo de valores separados por vírgula (CSV). (Para obter mais informações, consulte Importar de um arquivo do Excel ou CSV.)
Criar um modelo de planilha
Você criou a tabela de previsão de vendas e adicionou registros a ela. Agora, você pode criar o modelo de planilha.
Na solução importada, vá para o aplicativo baseado em modelo MS Learn — Modelos do Word — Exercício 5 e selecione Reproduzir.
Para a exibição Previsão de Vendas Ativa do MS Learn, selecione Baixar modelo no menu suspenso Modelos do Excel.
No formulário Baixar Modelo, selecione Editar Colunas para remover os campos que não são obrigatórios na planilha do Excel.
Na lista de colunas, desmarque a caixa de seleção Nome. Selecione Baixar para prosseguir para a próxima etapa.
Abra o arquivo baixado no computador. Salve-o com um nome que identifique claramente o modelo depois que ele tiver sido carregado novamente no Dataverse, como Sales Forecast Template.xlsx. Você pode ser solicitado a Habilitar a edição, então, faça isso.
Os registros são listados como uma tabela de dados. A primeira etapa para exibir as receitas estimadas por mês em um gráfico é selecionar De Tabela/Intervalo em Tabela Dinâmica na seção Inserir do menu.
Por padrão, a tabela atual será definida como o valor de Tabela/Intervalo. Selecione OK para continuar com a criação da Tabela Dinâmica.
Na planilha recém-criada, configure a Tabela Dinâmica com a formatação (moeda) e as seleções de colunas para exibir receitas previstas mensais por clientes.
Para criar o gráfico solicitado, selecione Gráfico Dinâmico em Análise de Tabela Dinâmica. Selecione o tipo de gráfico Coluna Clusterizada na categoria de Coluna. Selecione OK para prosseguir para a próxima etapa.
Redimensione e mova o gráfico gerado sobre a tabela. (Não é necessário exibir a Tabela Dinâmica.)
A próxima solicitação do gerente do departamento financeiro é listar os clientes com suas vendas reais. Continue da mesma forma que você fez nas etapas anteriores, exceto que, dessa vez, selecione a opção Planilha Existente para colocar a Tabela Dinâmica ao lado do gráfico.
Na planilha em que o gráfico e a nova Tabela Dinâmica estão localizados, configure a Tabela Dinâmica com a formatação (moeda) e as seleções de coluna para exibir as vendas reais por clientes.
Para atualizar o Dataverse com o novo modelo, salve o arquivo e, em seguida, selecione Carregar Modelo no menu Modelos do Excel para a exibição aplicável.
Selecione o arquivo de modelo do Excel e, depois, Carregar para continuar.
Para testar o modelo, modifique os registros de previsão de vendas com outros valores. Em seguida, selecione o Modelo de Previsão de Vendas na seção Modelos Pessoais do Excel do menu Modelos do Excel que está disponível para a exibição da tabela.
Ao abrir a planilha gerada, se o gráfico e as Tabelas Dinâmicas não estiverem atualizados com os novos valores, selecione Atualizar Tudo no menu Dados.
Próximas etapas
Agora você aprendeu a criar um modelo do Excel com base em uma exibição de tabela do Dataverse, que permite apresentar os dados usando todos os recursos de análise e apresentação do Excel. Em seguida, você validará os conceitos aprendidos neste módulo.