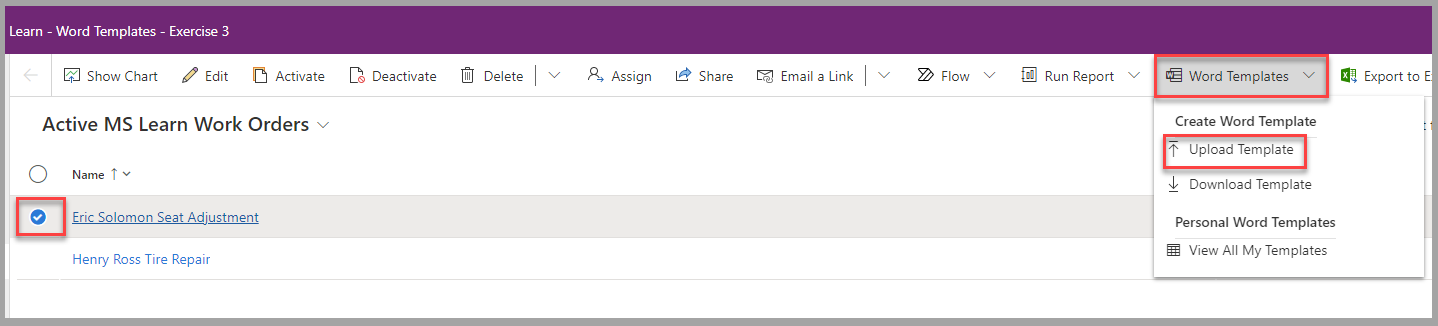Exercício: criar um modelo de ordem de serviço
Neste exercício, você criará um modelo do Word que contém detalhes da ordem de serviço a serem distribuídos aos técnicos.
Cenário
Você trabalha em uma loja de bicicletas e é responsável pelo ambiente do Dataverse de sua empresa.
O gerente de serviço pede que você forneça aos técnicos uma lista de tarefas de manutenção e reparos que eles devem realizar para os clientes. O ambiente físico não permite o uso eficiente de computadores ou tablets, por isso o gerente deseja que você imprima formulários de ordens de serviço para os técnicos no início do dia de trabalho.
Preparar o Dataverse
Para este exercício, precisamos criar duas tabelas:
Ordem de Serviço: informações de cabeçalho sobre uma ordem de serviço.
Detalhes da Ordem de Serviço: itens de linha para a ordem de serviço ou lista de tarefas e reparos que um técnico deve concluir. Será uma tabela secundária para a Ordem de Serviço.
O objetivo deste módulo se concentra nos modelos. Para acelerar as próximas etapas, você pode baixar este arquivo de pacote, que contém as tabelas que ajudarão você a prosseguir.
Siga estas etapas em um ambiente do Dataverse em que você pode proceder com a importação de uma solução, como um ambiente dedicado de treinamento ou desenvolvimento:
Entre no Portal do Power Apps.
No painel esquerdo, selecione Soluções. Na lista de soluções, selecione Importar solução.
No formulário Importar uma solução, selecione Procurar para encontrar o local do arquivo zip da solução. Selecione Avançar para prosseguir para a próxima etapa.
Selecione Importar para confirmar o processamento do arquivo.
Quando o processo de importação da solução for concluído, uma mensagem de notificação deverá ser mostrada no Power Apps Studio, informando que o módulo foi importado com êxito.
Para garantir que todas as personalizações sejam aplicadas no ambiente, selecione a solução importada para abri-la.
Na tela da solução, selecione Publicar todas as personalizações na barra de comandos. Após ver a notificação Publicar todas as personalizações com êxito, continue.
Preparar tabelas de dados
Reserve tempo para exibir e preparar as tabelas de dados. Selecione a tabela MS Learn Work Order. No painel colunas e dados na parte inferior da tela, verifique se as colunas exibidas sejam: Nome, Nome do cliente, Data agendada e Nome do técnico de serviço. Você pode fazer isso selecionando o botão +[número] mais no lado direito do cabeçalho da coluna.
Na caixa de diálogo Mostrar coluna existente, localize e selecione essas colunas e desmarque quaisquer outras para que os dados se pareçam com a imagem abaixo:
Salve suas seleções de coluna.
Agora vamos conferir a tabela Work Order Detail. No painel Objetos no lado esquerdo da tela, encontre Tabelas e selecione a tabela MS Learning Work Order Detail.
No painel colunas e dados, selecione o botão +[número] mais e selecione as colunas: Nome, Concluído, Esforço estimado (minutos) e Item de serviço.
A seguir, vamos criar uma coluna de pesquisa para vinculá-la à tabela Ordem de Serviço. Isso garante que tenhamos um relacionamento com a tabela Ordem de Serviço. Selecione o botão + [Nova coluna] na extremidade direita da barra de colunas.
No painel Nova coluna, insira/selecione o seguinte:
Nome de exibição
Work OrderTipo de dados:
LookupTabela relacionada:
MS Learn Work Order
Selecione Salvar para continuar.
Adicionar dados de exemplo a suas tabelas
Em seguida, precisamos adicionar alguns dados às nossas tabelas, para que tenhamos dados para produzir uma ordem de serviço para nossos técnicos.
Aqui estão alguns dados de exemplo para suas ordens de serviço (as datas não são importantes para corresponder):
| Nome | Nome do cliente | Data Agendada | Nome do técnico de serviço |
|---|---|---|---|
| Ajuste do assento de Eric Solomon | Eric Solomon | 11/8/2023 | Preston Morales |
| Reparo de pneus de Henry Ross | Henry Ross | 11/8/2023 | Rory Nyuyen |
Insira as seguintes informações para os detalhes de sua ordem de serviço:
| Nome | Concluído | Esforço estimado (minutos) | Item de Serviço | Ordem de serviço |
|---|---|---|---|---|
| Lubrificante de corrente | Não | 10 | Lubrificante de corrente | Reparo de pneus de Henry Ross |
| Ajuste do assento | Não | 20 | Ajuste do assento | Ajuste do assento de Eric Solomon |
| Reparação de pneus | Não | 15 | Reparação de pneus | Reparo de pneus de Henry Ross |
Se você for um pouco mais avançado, poderá baixar esses arquivos de valores separados por vírgula (CSV) e importá-los para os dados:
Um arquivo que contém uma lista de exemplos de ordens de serviço. Você pode importar isso diretamente para sua tabela.
Um arquivo que contém uma lista de exemplos de linhas de detalhes de ordens de serviço.
Para importar ajuda, consulte Importar de um arquivo do Excel ou CSV. Talvez seja mais fácil inserir dados manualmente para ambas as tabelas, se você não tiver experiência em importação de dados.
Com nossa configuração de dados de exemplo, vamos ao cerne do exercício.
Criar um modelo de documento
Você criou a ordem de serviço e as tabelas de detalhes da ordem de serviço e adicionou registros a cada uma delas. Agora, você pode criar o modelo de documento.
Na solução importada, encontre o aplicativo baseado em modelo MS Learn - Word Templates - Exercise 3 e selecione Reproduzir.
Selecione um dos registros de ordem de serviço e, depois, Baixar Modelo no menu suspenso Modelos do Word.
No formulário Baixar Modelo, deixe a tabela padrão Ordem de Serviço do MS Learn no menu suspenso Entidade. Para garantir que a lista de tarefas esteja acessível no modelo, selecione Detalhe da Ordem de Serviço do MS Learning na lista Relacionamento 1:N. Selecione Baixar para prosseguir para a próxima etapa.
Abra o arquivo de modelo do Word que você baixou para seu computador e habilite a edição.
Selecione a guia Desenvolvedor e abra o Painel de Mapeamento XML.
No Painel Mapeamento XML, selecione urn:microsoft-crm/document-template/msls_mslearnworkorder no menu suspenso Parte XML personalizada. Em seguida, expanda os campos.
Crie a parte do cabeçalho do formulário de ordem de serviço selecionando msls_scheduleddate, msls_servicetechnicianname e msls_customername.
Lembre-se de clicar com o botão direito em cada um e inserir como texto simples. Em seguida, insira uma nova linha em o formulário para inserir o próximo item.
Adicione um título, formatação e rótulos ao modelo para que os técnicos possam identificar os valores. Seu modelo agora deve ser semelhante à imagem a seguir:
Para listar as tarefas de uma ordem de serviço, você precisará adicionar uma tabela de 3 colunas/2 linhas ao modelo.
Na primeira linha de dados dessa tabela, adicione os campos msls_serviceitem, msls_estimatedeffortsinminutes e msls_completed como controles de texto simples. Você pode encontrar esses campos expandindo msls_msls_mslearningworkorderdetail_WorkOrder_ table na parte inferior da lista de peças XML.
Para que todas as tarefas da ordem de serviço sejam listadas na tabela, selecione toda a linha da tabela. Em seguida, no painel Mapeamento XML, selecione msls_msls_mslearningworkorderdetail_WorkOrder_ relationship, clique com o botão direito e insira um tipo de controle Repetitivo.
Salve o documento e carregue-o no Dataverse. Selecione um registro de ordem de serviço e, depois, Carregar Modelo no menu suspenso Modelos do Word.
Selecione o arquivo de modelo do Word no computador local e, depois, Carregar.
Depois que o modelo for carregado, ele estará disponível para uso na geração de documentos padronizados. Selecione um registro de ordem de serviço e, depois o novo modelo na seção Modelos do Word pessoais do menu suspenso Modelos do Word.
O documento gerado será baixado em seu computador. Abra-o e confirme se o resultado está com os detalhes da ordem de serviço, incluindo a lista de tarefas para o técnico. Neste ponto, você pode imprimi-lo para disponibilizá-lo ao técnico.
Próximas etapas
Agora você aprendeu a criar um modelo do Word com base em um conjunto de tabelas do Dataverse relacionadas, incluindo uma série de registros que são repetidos com base no número de registros aplicáveis. A seguir, você aprenderá a criar uma planilha dinâmica do Excel com base em uma tabela do Dataverse.