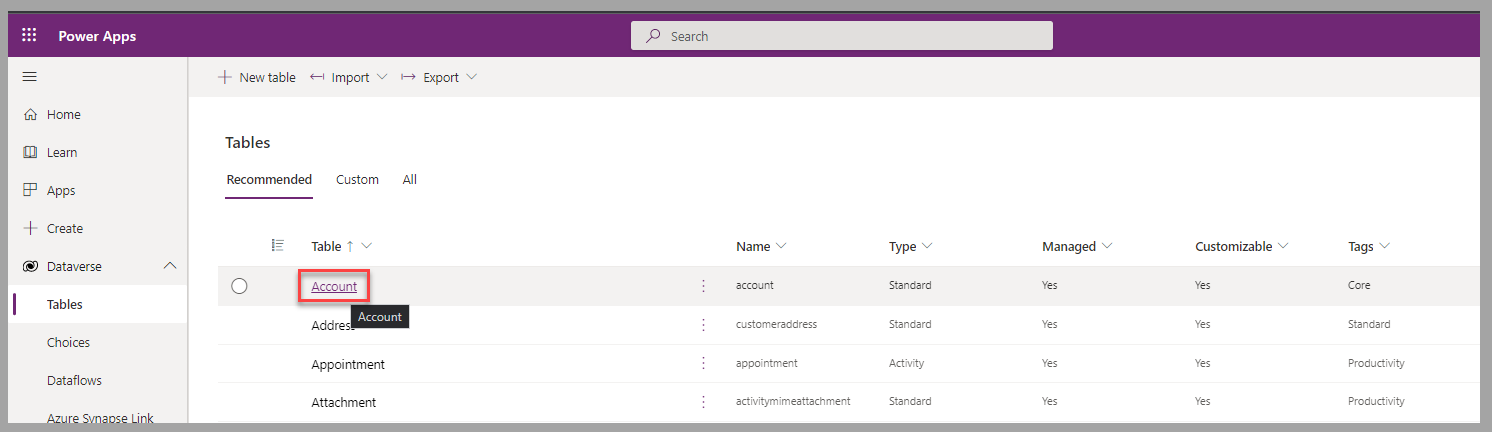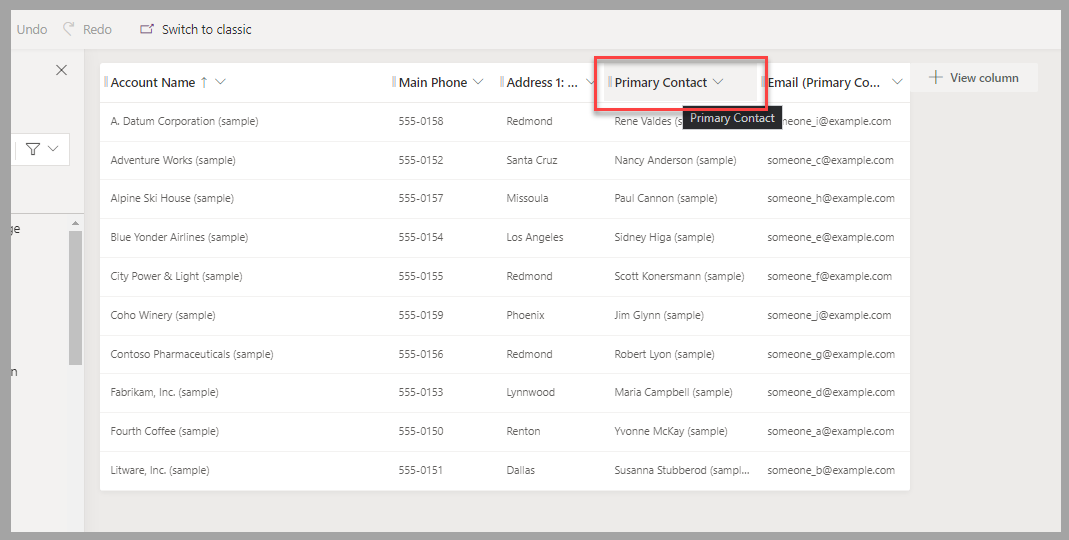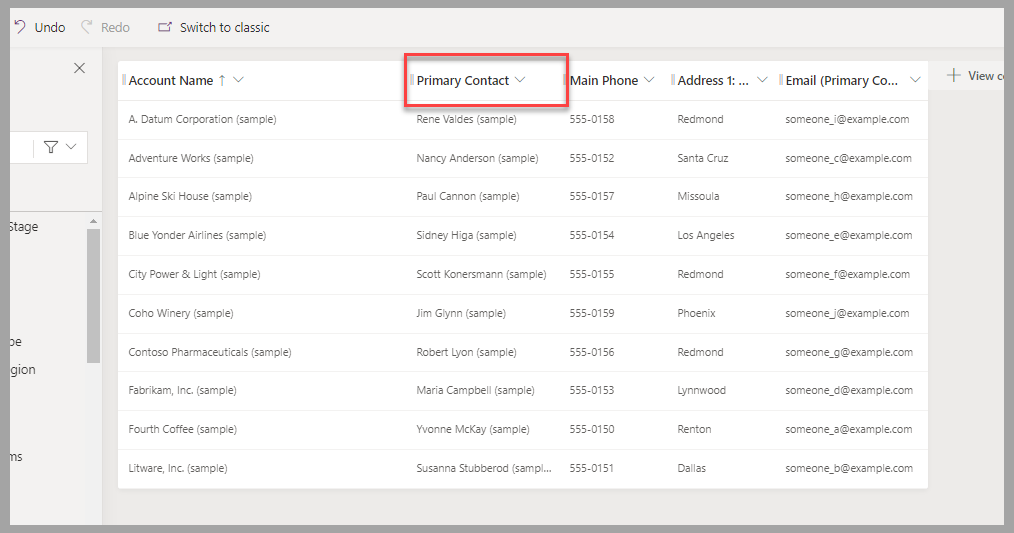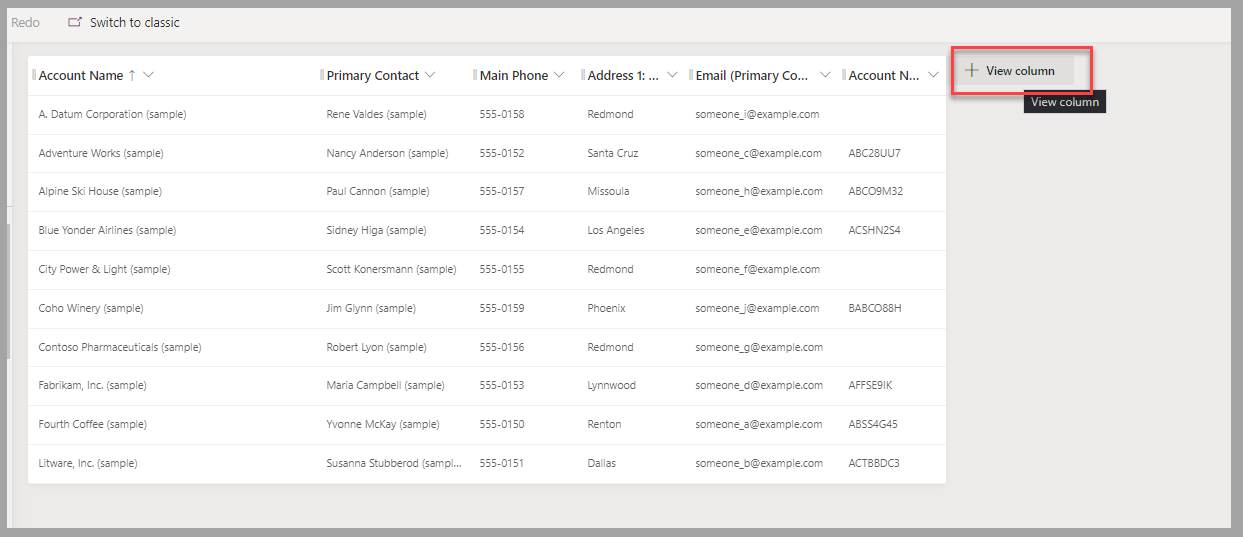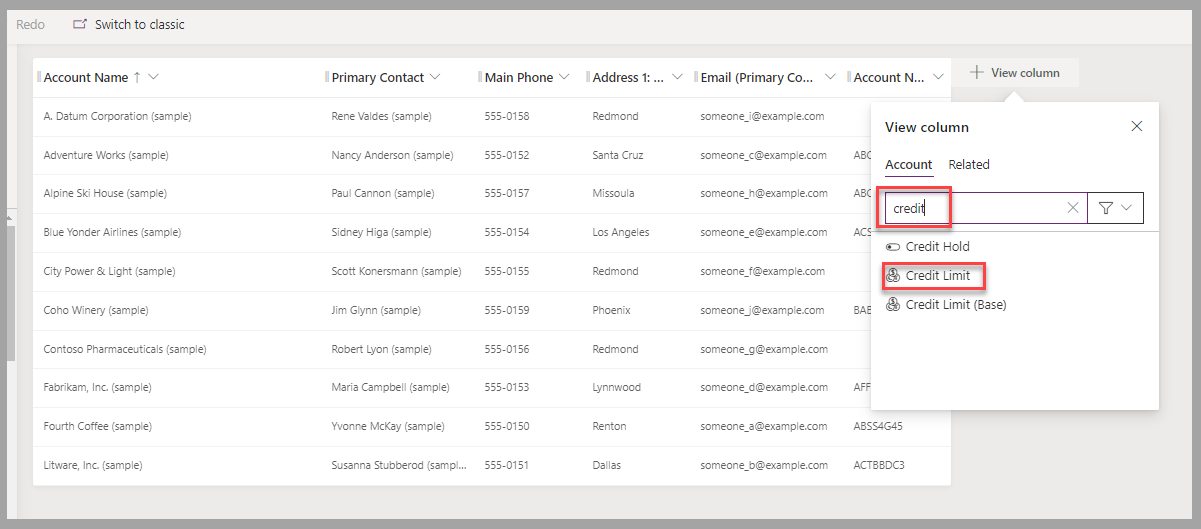Exercício: adicionar colunas a uma exibição
Neste exercício, você adicionará colunas a uma exibição existente.
Cenário
Você trabalha em uma loja de bicicletas e é responsável pelo ambiente do Dataverse de sua organização.
Os funcionários do departamento de compras estão usando um aplicativo do Power Apps que você criou para ajudar a gerenciar provedores e ordens. Depois de usar esse sistema por algumas semanas, os funcionários solicitam modificações nele.
Para a lista de contas apresentada a eles, os funcionários desejam:
Mover a coluna Contato Principal para o lado da coluna Nome da Conta.
Adicionar o Número da Conta e o Limite de Crédito como as últimas colunas.
Redimensionar a coluna Email (Contato Principal) para ser mais larga (cerca de 150% do tamanho atual).
Remover a coluna Cidade.
Exercício
Vá para um ambiente do Dataverse no qual seja possível modificar as tabelas, por exemplo, um ambiente dedicado ao treinamento ou desenvolvimento. Depois, siga estas etapas para concluir as tarefas:
Entre nos portais do Power Apps.
No painel esquerdo, expanda o Dataverse e selecione Tabelas.
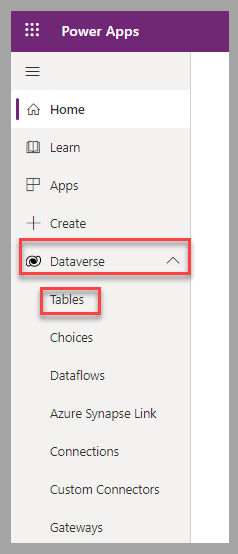
Na lista de tabelas, selecione Conta.
Nos portais do Power Apps, na tabela Conta, selecione Exibições.
Selecione a exibição Contas Ativas.
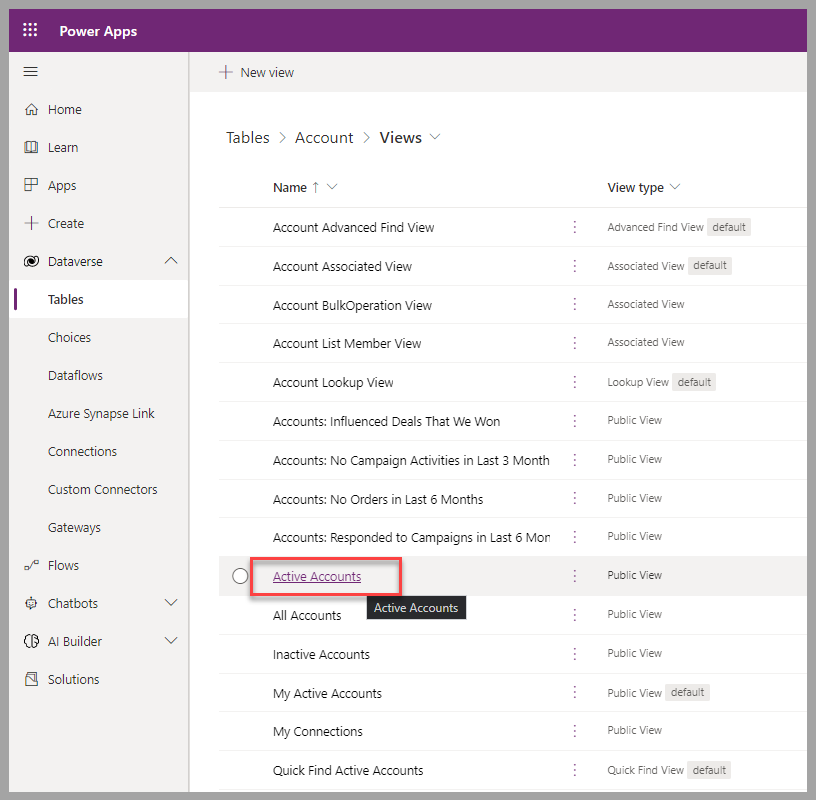
Mova o nome do contato para o local solicitado. Selecione o título da coluna Contato Principal.
Arraste o título da coluna para a esquerda na direção da coluna Nome da Conta.
Solte o título da coluna ao lado da coluna Nome da Conta.
Adicione a coluna Número da Conta selecionando-a na lista de colunas no painel esquerdo.
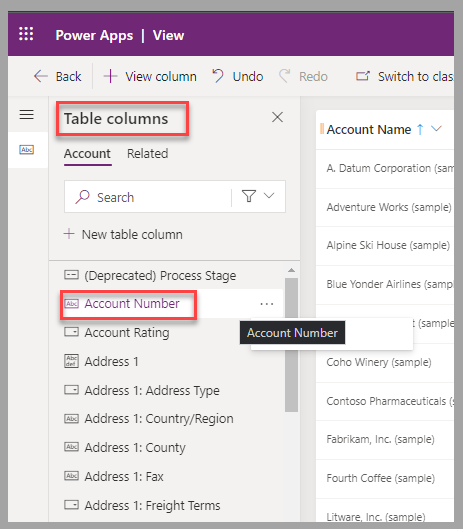
Agora, tente um método diferente para adicionar colunas.
Adicione a coluna Limite de Crédito selecionando +Exibir coluna.
Insira crédito no campo de pesquisa e selecione Limite de Crédito.
Para alterar o tamanho de uma coluna exibida, você pode arrastar os separadores de coluna ou seguir estas etapas:
a. Selecione o título da coluna Email (Contato Principal) e, depois, Editar propriedades.
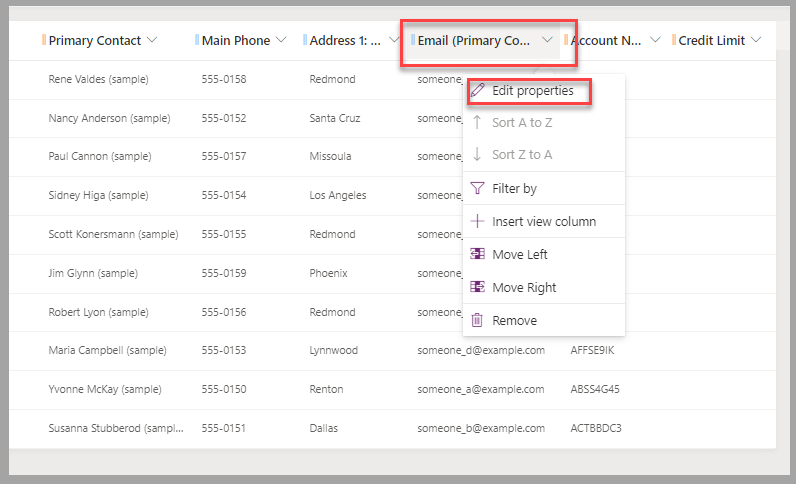
b. Modifique a propriedade Exibir largura da coluna. (Nesse caso, a solicitação deve aumentar em 150%, portanto, você modificará o valor para 225 pixels.)
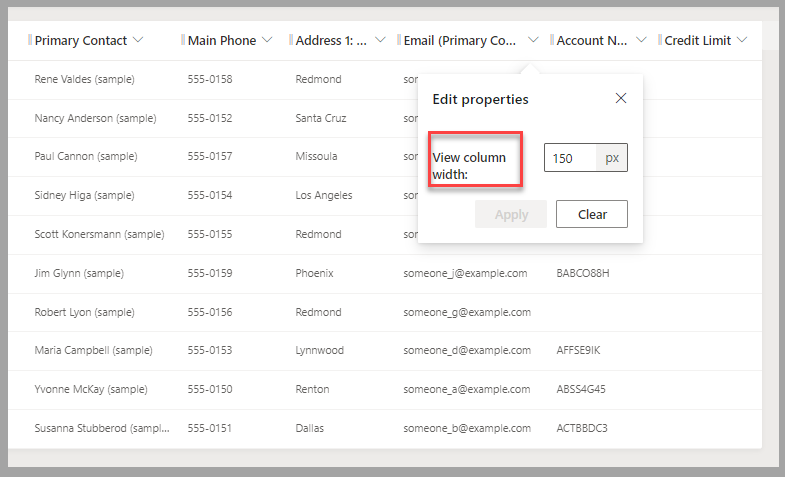
c. Selecione Aplicar para concluir a modificação.
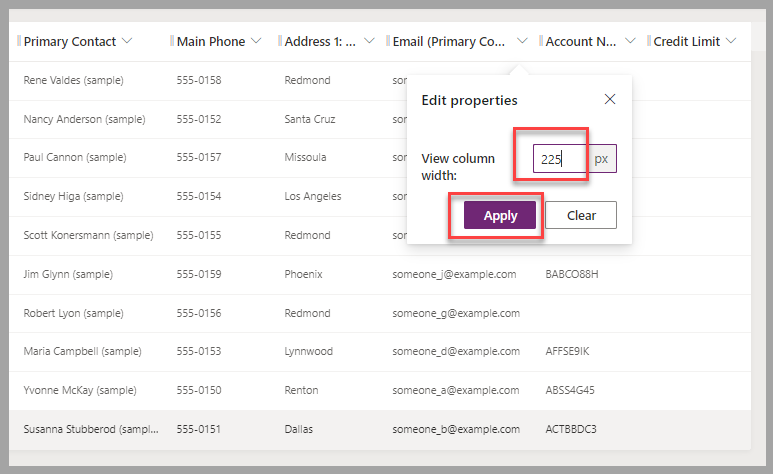
Para remover uma coluna, selecione o título da coluna Endereço 1: Cidade e, depois, Remover.
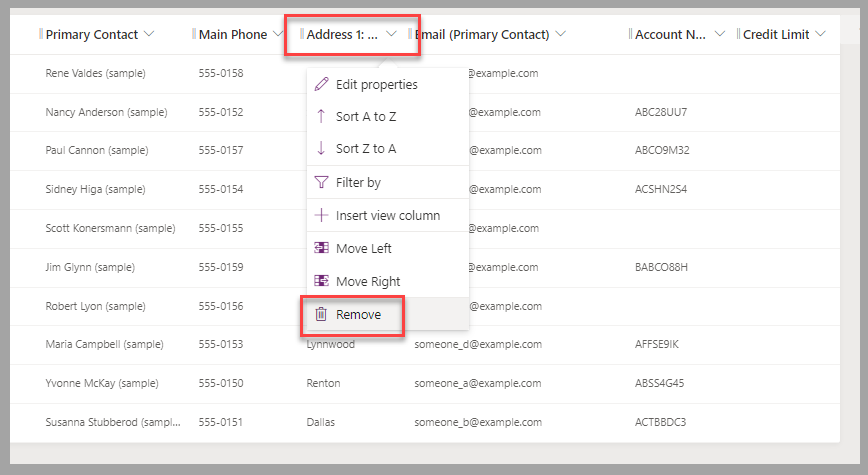
Para aplicar as alterações e torná-las disponíveis para os usuários do Power Apps, selecione Salvar > Publicar.
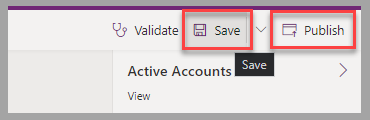
Etapas do exercício (vídeo)
Assista ao vídeo a seguir para obter uma demonstração das etapas que você concluiu neste exercício.
Próximas etapas
Você aprendeu como adicionar, modificar e remover colunas em uma exibição de tabela do Dataverse. Em seguida, você aprenderá a aplicar critérios de filtro para limitar a lista de registros que são apresentados e classificar dados em exibições do Dataverse.