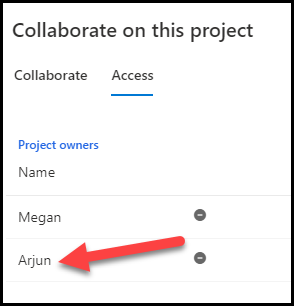Exercício – Criar um projeto básico
Exercício 1: Criar um projeto básico no Dynamics 365 Customer Voice
Neste exercício, você criará seu primeiro projeto no Dynamics 365 Customer Voice.
Observação
Você pode concluir este exercício com ou sem o Dynamics 365 Sales habilitado no seu ambiente. No entanto, se desejar concluir o exercício nos módulos subsequentes, você precisará completar estas etapas em um ambiente que também tenha o Dynamics 365 Sales habilitado.
Tarefa 1: Criar um novo projeto
Para criar um novo projeto, siga estas etapas:
Acesse o Dynamics 365 Customer Voice e entre com suas credenciais.
Selecione Introdução.
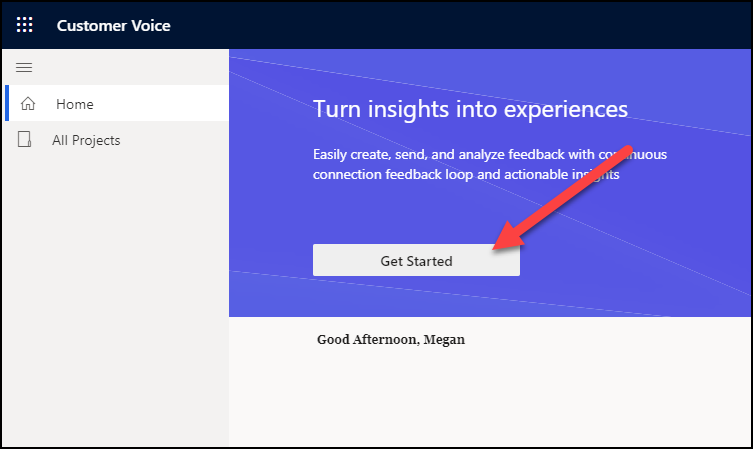
Selecione o modelo de projeto Suporte.
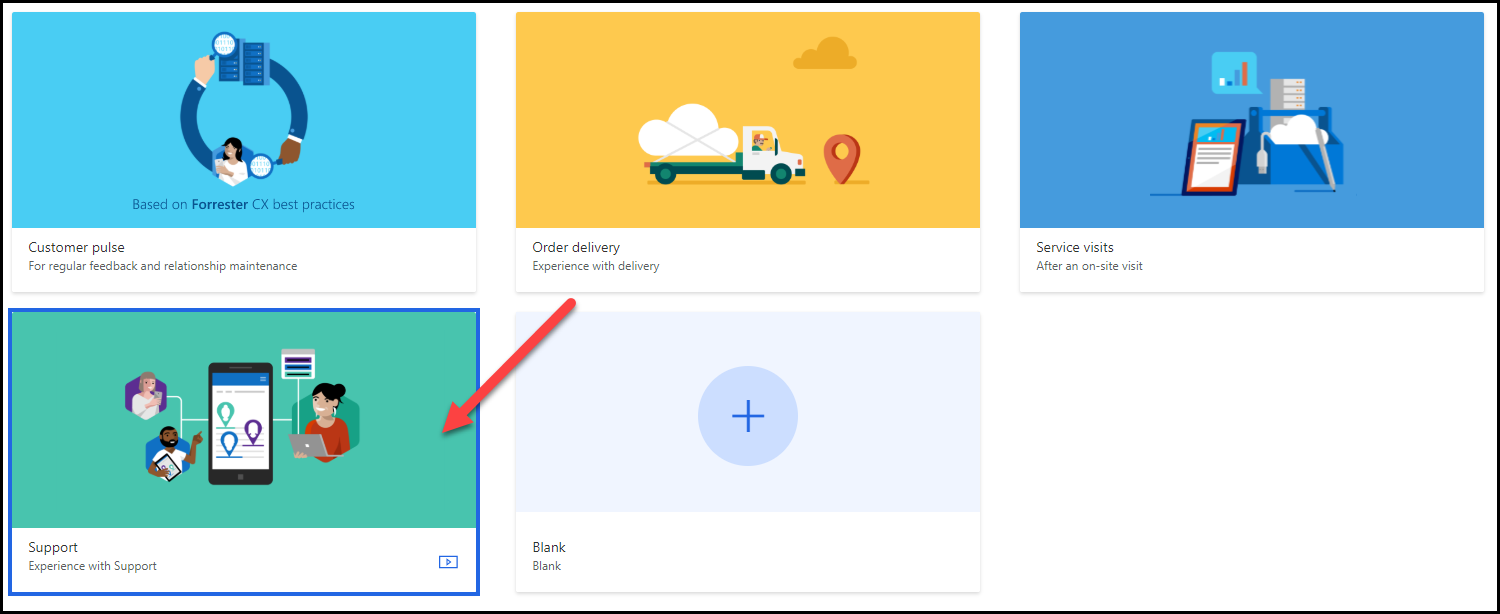
Selecione o botão Visualizar.
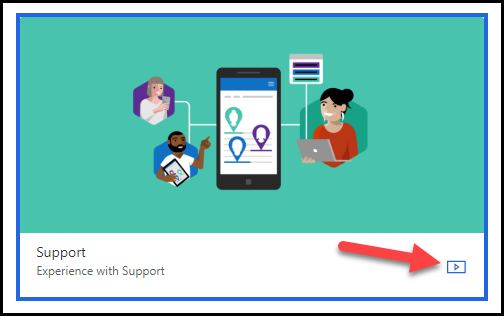
Esta visualização fornecerá uma visão geral da pesquisa associada a este projeto. Depois de concluir a revisão, selecione Fechar.
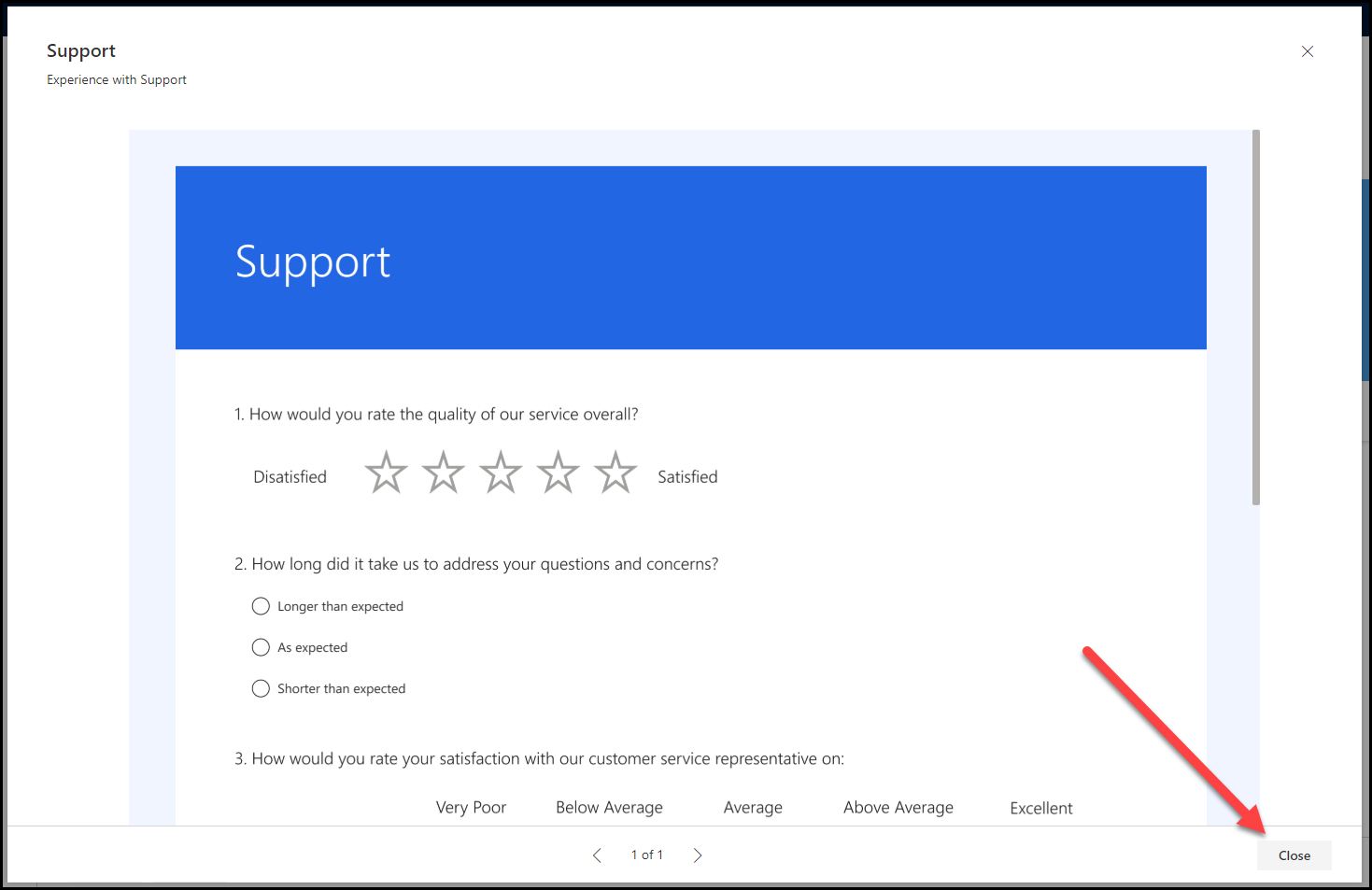
Selecione o botão Avançar para continuar.
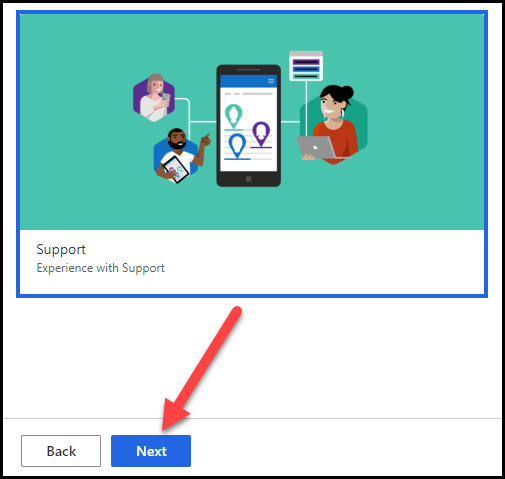
Na tela Onde você deseja criar o projeto?, é possível determinar o local ao qual adicionar o projeto. Selecione o link Ver todos os ambientes.
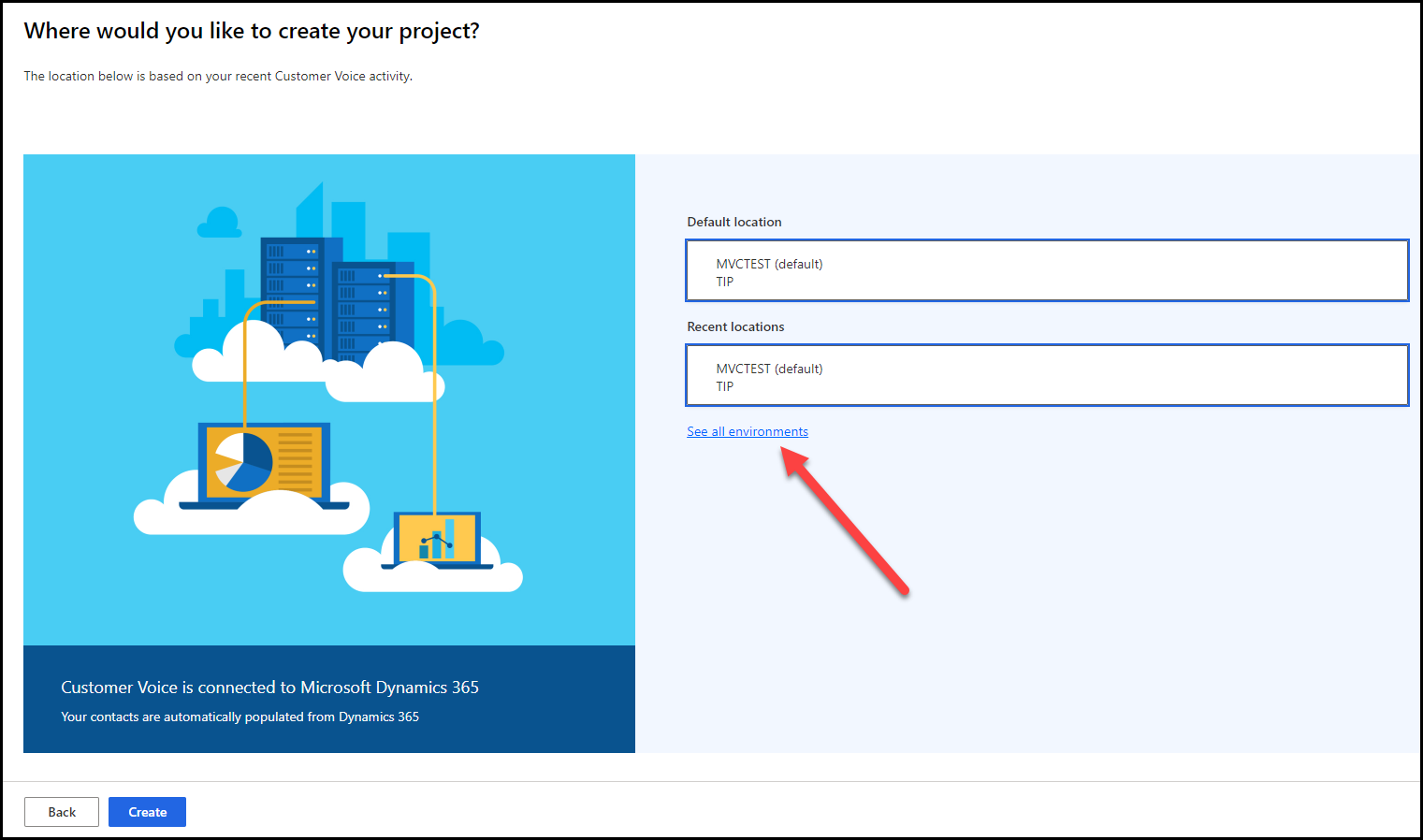
Na tela Todos os ambientes, você verá uma lista de todos os ambientes Microsoft Dataverse aos quais você tem acesso. Selecione o ambiente que você está usando para concluir este exercício e selecione o botão Selecionar e fechar.
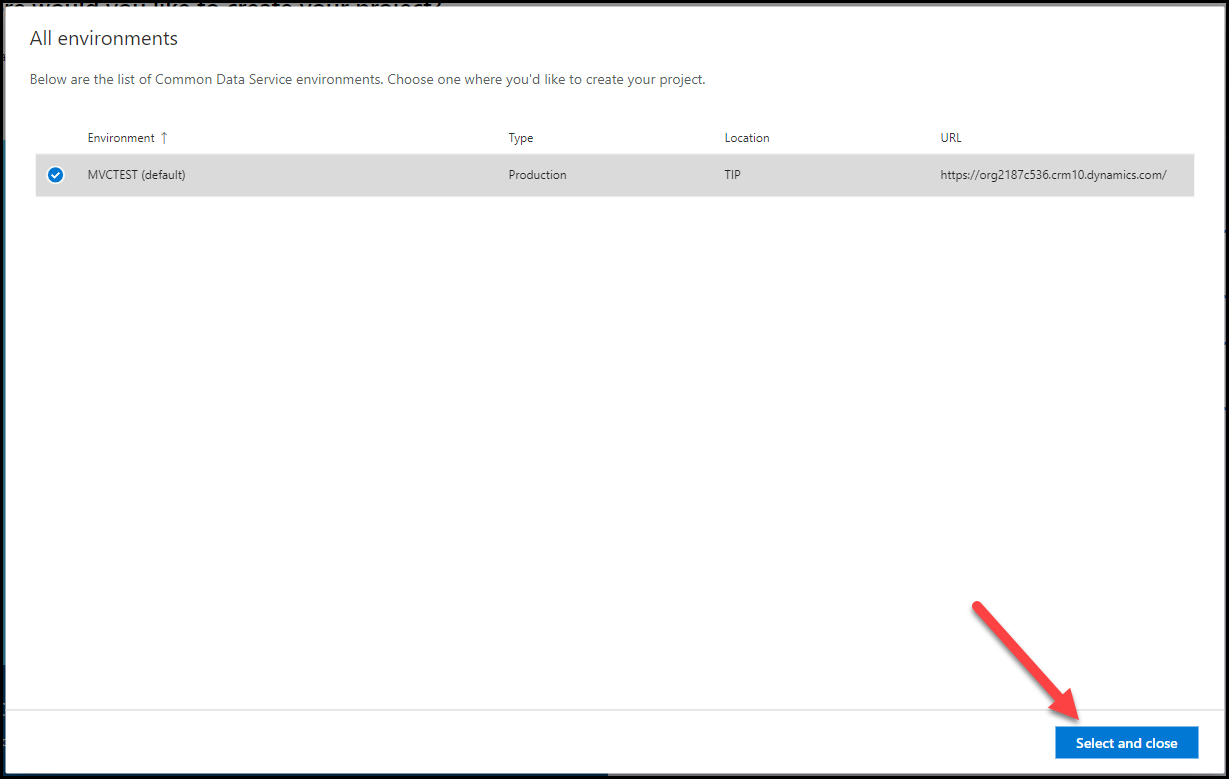
Observação
Ao usar o Dynamics 365 Customer Voice com o tempo, a lista de locais recentes será preenchida com os últimos ambientes que você usou. Depois do preenchimento, você pode selecionar o ambiente diretamente desta lista.
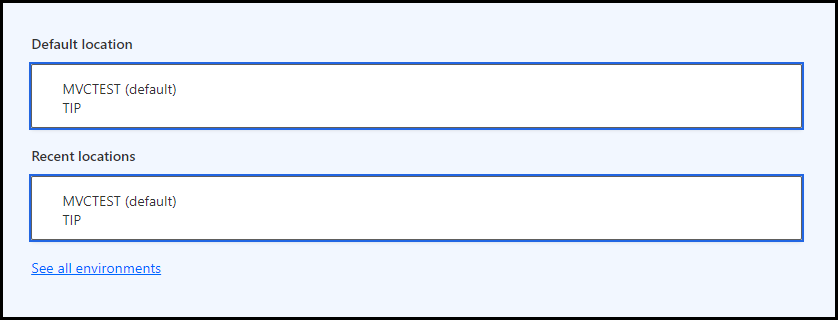
Selecione o botão Criar. Se você não puder selecionar o botão, siga a etapa anterior para confirmar e verificar se um local foi selecionado.
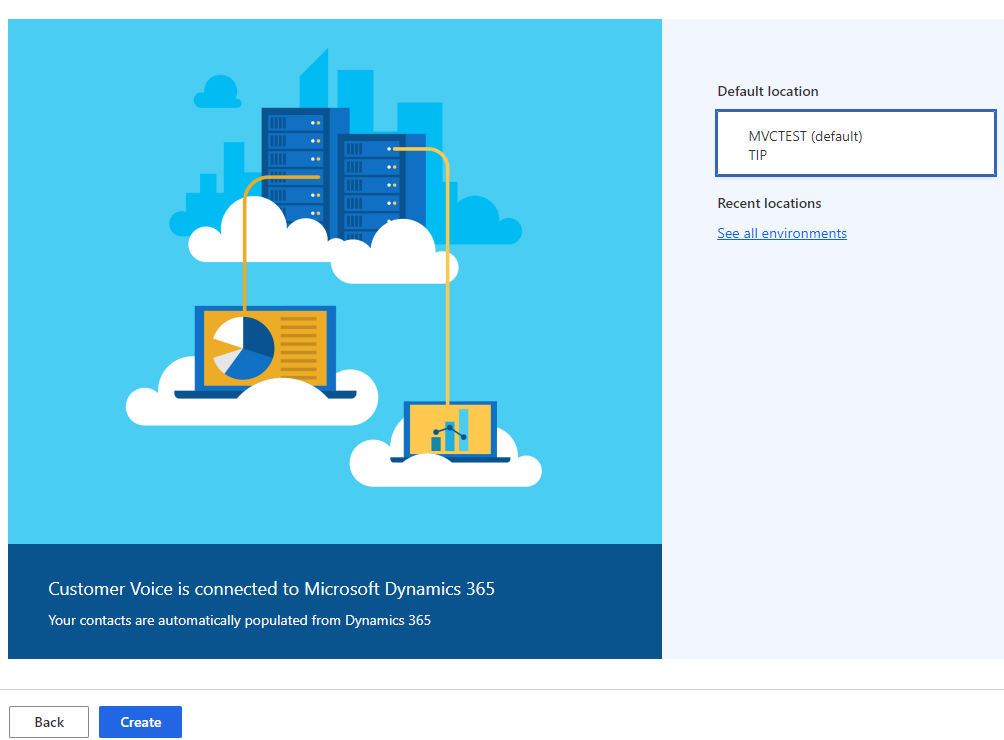
Exercício 2: Revisar as configurações do projeto
Neste exercício, você aprenderá mais sobre o projeto renomeando, copiando e compartilhando-o.
Tarefa 1: Renomear o projeto
Nessa tarefa, você alterará o nome do projeto.
No menu de navegação, selecione Todos os Projetos.
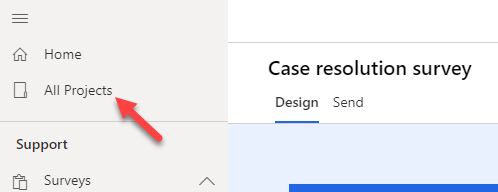
Localize o novo projeto na lista e selecione as reticências (...) ao lado do nome dele.
Selecione Renomear no menu.
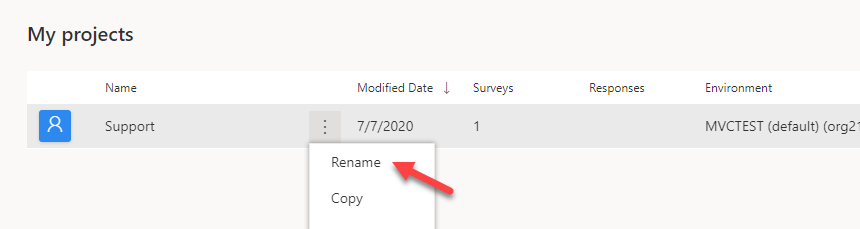
Insira Comentário de Atendimento ao Cliente como o novo nome e selecione Renomear.
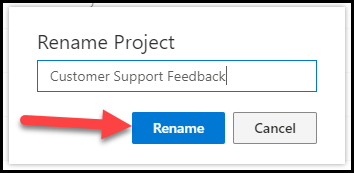
Tarefa 2: Copiar o projeto
Nesta tarefa, você copiará seu projeto para outro ambiente. Se você não tiver mais de um ambiente para o propósito deste exercício, poderá ler as etapas para obter uma compreensão da funcionalidade.
No menu de navegação, selecione Todos os Projetos.
Localize o novo projeto na lista e selecione as reticências (...) ao lado do nome dele.
No menu, selecione Copiar.
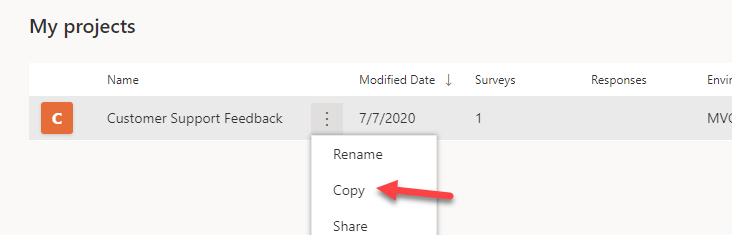
Se você tiver mais de um local disponível no seu ambiente, selecione um local diferente. Se você tiver apenas um local, selecione-o. Selecione o botão Copiar para continuar.
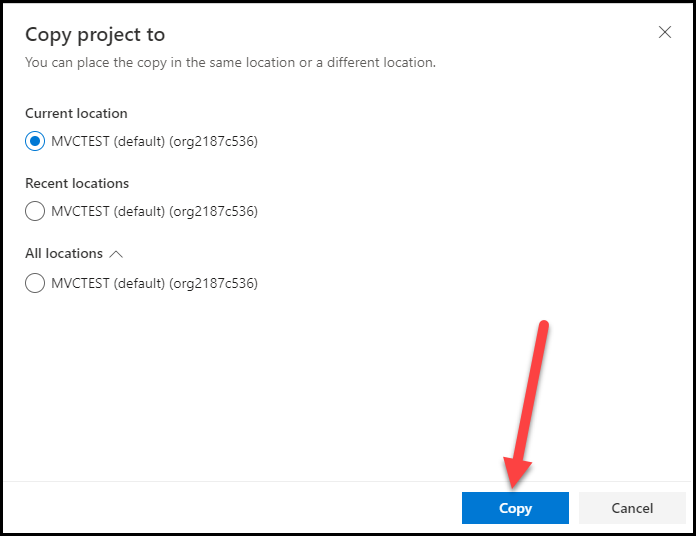
Uma notificação será exibida, mostrando que o projeto foi copiado para o local especificado na etapa 4.

Depois que o projeto for copiado, ele será listado no local especificado na etapa 4, com a palavra cópia no final do nome para indicar qual é o novo.
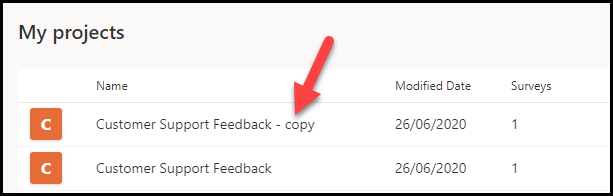
Tarefa 3: Compartilhar o projeto
Nessa tarefa, você compartilhará seu projeto com outros usuários na mesma organização. Se você não tiver outros usuários com os quais possa compartilhar para o propósito deste exercício, poderá ler as etapas para obter uma compreensão da funcionalidade.
No menu de navegação, selecione Todos os Projetos.
Localize o novo projeto na lista e selecione as reticências (...) ao lado do nome dele.
No menu, selecione Compartilhar.
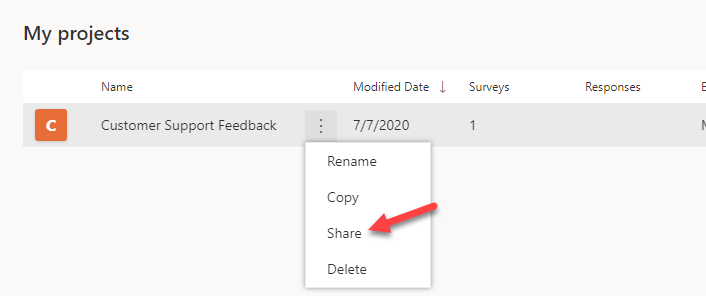
Na guia Colaborar, insira o nome de outro usuário com o qual compartilhar o projeto.
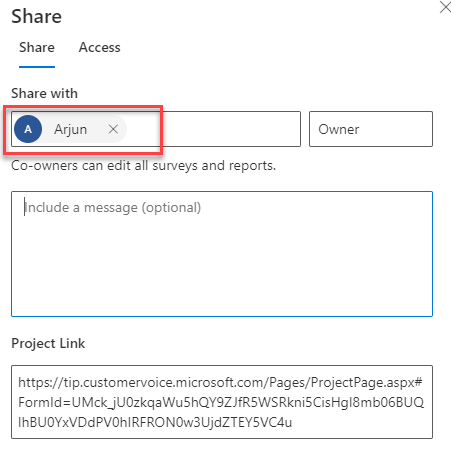
Na caixa de mensagem, digite Eu gostaria de trabalhar nessa pesquisa com você. Revise e ofereça sugestões.
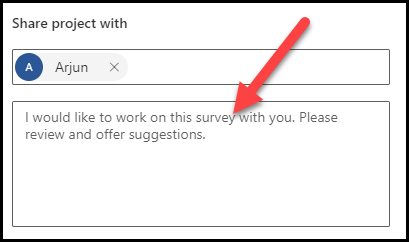
Selecione Compartilhar na parte inferior da tela.
Uma notificação será exibida para confirmar que o projeto foi compartilhado com os destinatários selecionados na etapa 4.
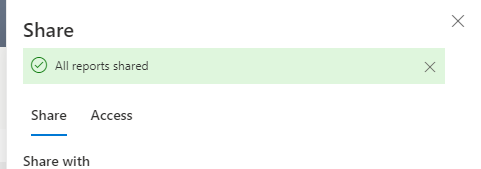
Feche a tela Compartilhar e repita as etapas 2 e 3. Selecione a guia Acessar, na qual é possível ver as pessoas que têm acesso ao projeto.