Solução de problemas da página Status do Registro
Este artigo fornece diretrizes para solucionar problemas da ESP (Página de Status de Registro). O ESP pode ser usado como parte de qualquer cenário de provisionamento do Windows Autopilot. Ele também pode ser usado separadamente do Windows Autopilot como parte da experiência fora de caixa padrão (OOBE) para Microsoft Entra junção. Para obter mais informações sobre como configurar o ESP, consulte Configurar a Página de Status de Registro.
Para solucionar problemas de ESP, é importante obter mais informações sobre as configurações de ESP recebidas pelo dispositivo e os aplicativos e políticas que são rastreados em cada estágio. Todas as configurações do ESP e as informações de acompanhamento são registradas no registro do dispositivo. Neste artigo, mostraremos como coletar arquivos de log de diagnóstico MDM e procurar informações no registro.
Consulte a documentação do Windows Autopilot para obter uma lista de problemas conhecidos e diretrizes adicionais de solução de problemas.
Coletar logs
Você pode habilitar a capacidade dos usuários de coletar logs ESP na política ESP. Quando ocorre um tempo limite no ESP, o usuário pode selecionar a opção Coletar logs. Os arquivos de log podem ser copiados para uma unidade USB.
Você também pode coletar logs por meio de uma janela prompt de comando no dispositivo. Se você estiver no OOBE em um dispositivo de modo não S, pressione Shift+F10.
Insira o comando apropriado, com base no cenário:
Para todos os cenários do Autopilot e ESP:
Em Windows 10 versões anteriores a 1809, insira
licensingdiag.exe.Em versões Windows 10, versão 1809 e posteriores:
Para o modo controlado pelo usuário, insira o seguinte comando:
mdmdiagnosticstool.exe -area Autopilot -cab <pathToOutputCabFile>Para auto-implantação, luva branca e quaisquer outros cenários em que um dispositivo físico é usado, insira o seguinte comando:
mdmdiagnosticstool.exe -area Autopilot;TPM -cab <pathToOutputCabFile>
Para provisionamento de runtime
Em Windows 10 versões anteriores a 1809, colete os seguintes arquivos de log:
%windir%\System32\winevt\Logs\Microsoft-Windows-DeviceManagement-Enterprise-Diagnostics-Provider%4Admin.evtx%windir%\System32\winevt\Logs\Microsoft-Windows-Provisioning-Diagnostics-Provider%4Admin.evtx%windir%\System32\winevt\Logs\Microsoft-Windows-AAD%4Operational.evtx
Observação
Dependendo da natureza do erro, todos os arquivos em
%windir%\system32\winevt\logspodem ser úteis.Em Windows 10, versão 1809 e versões posteriores, insira o seguinte comando:
mdmdiagnosticstool.exe -area DeviceProvisioning -cab <pathToOutputCabFile>
O arquivo de táxi gerado contém vários arquivos e logs de eventos. Para solução de problemas do ESP, o MDMDiagReport_RegistryDump.Reg arquivo contém todas as chaves do registro relacionadas ao registro de MDM, como informações de registro, configurações de perfil do Windows Autopilot, políticas e aplicativos que estão sendo instalados por Intune.
Você pode encontrar as configurações do ESP na seguinte subchave de registro no MDMDiagReport_RegistryDump.Reg arquivo:
HKEY_LOCAL_MACHINE\SOFTWARE\Microsoft\Enrollments\{EnrollmentGUID}\FirstSync
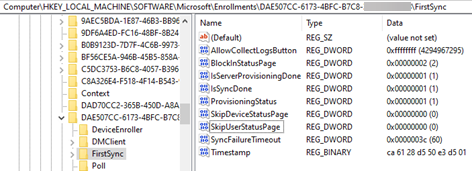
Observação
Em alguns casos, você pode notar que a configuração da conta ou a fase de configuração do dispositivo é ignorada. Isso ocorrerá se um dos seguintes CSPs personalizados estiver configurado para ignorar essa fase:
- ./Vendor/MSFT/DMClient/Provider/ProviderID/FirstSyncStatus/SkipUserStatusPage
- ./Vendor/MSFT/DMClient/Provider/ProviderID/FirstSyncStatus/SkipDeviceStatusPage
Nesse caso, o valor de SkipUserStatusPage ou SkipDeviceStatusPage é definido como 0xffffffff em HKEY_LOCAL_MACHINE\SOFTWARE\Microsoft\Enrollments\{EnrollmentGUID}\FirstSync.
Aqui está um pequeno vídeo que mostra como coletar logs de MDM do Windows Autopilot:
Diagnosticar problemas do Windows Autopilot
Use o script Get-AutopilotDiagnostics para revisar arquivos de log capturados usando a Ferramenta de Diagnóstico de MDM.
Para instalar o script, execute o seguinte comando do PowerShell:
Install-Script -Name Get-AutopilotDiagnostics -Force
Para usar o script para examinar o arquivo de log gerado, execute o seguinte comando do PowerShell:
Get-AutopilotDiagnostics -CABFile <pathToOutputCabFile>
Identificar reinicializações inesperadas
Há suporte para reinicializações no ESP durante a fase de instalação do dispositivo (não há suporte durante a fase de instalação da conta). As reinicializações durante o processo ESP do dispositivo devem ser gerenciadas por Intune. Por exemplo, no pacote criado, você deve especificar os códigos de retorno para executar uma reinicialização por Intune. Há algumas políticas que entram em conflito com a ESP e a Microsoft está ciente delas. Para reinicializações inesperadas, você pode usar o CSP de reinicialização-URI para detectar o que dispara uma reinicialização. Em Visualizador de Eventos, um evento é registrado da seguinte maneira:
channel="MDM_DIAGNOSTICS_ADMIN_CHANNEL"
level="win:Informational"
message="$(string.EnterpriseDiagnostics.RebootRequiredURI)"
symbol="RebootRequiredURI"
template="OneString"
value="2800"
O seguinte evento de exemplo indica qual URI dispara uma reinicialização coalesced:
"[ETW [2022-08-02T13:28:10.3350735Z] [Microsoft-Windows-DeviceManagement-Enterprise-Diagnostics-Provider] [Informational] - The following URI has triggered a reboot: (./Device/Vendor/MSFT/Policy/Config/Update/ManagePreviewBuilds)"
Para obter mais informações sobre como identificar reinicializações inesperadas durante o fluxo OOBE, confira Solução de problemas de reinicializações inesperadas.
Verifique o registro de falhas de implantação de aplicativo durante o ESP
Falhas de implantação de aplicativo podem fazer com que o ESP saia um tempo limite. Essas falhas podem ocorrer devido à configuração incorreta do aplicativo, problemas de conectividade de rede ou problemas específicos do dispositivo.
No entanto, o tempo limite do ESP durante a implantação do aplicativo geralmente ocorre porque o valor de tempo limite definido no perfil ESP não é suficiente para implantar todos os aplicativos necessários. Por exemplo, o tempo limite é definido como cinco minutos quando mais de 15 aplicativos são necessários para serem instalados no dispositivo. Nesse caso, é improvável que a instalação possa ser concluída antes do tempo limite ocorrer.
A partir de Windows 10, versão 1903, um novo CSP EnrollmentStatusTracking é adicionado. Este CSP adiciona as seguintes informações de acompanhamento e status de instalação ao registro do dispositivo:
- status de instalação da Extensão de Gerenciamento Intune
- A criação de políticas de acompanhamento status para as fases de instalação e configuração da conta do dispositivo
- Status de instalação de aplicativos win32 durante as fases de instalação do dispositivo e configuração da conta
- Status de instalação de aplicativos lob e Microsoft Store para Empresas, perfis Wi-Fi e perfil de certificado SCEP durante as fases de instalação do dispositivo e configuração da conta
Você pode encontrar as EnrollmentStatusTracking configurações na subchave do registro a seguir:
HKEY_LOCAL_MACHINE\SOFTWARE\Microsoft\Windows\Autopilot\EnrollmentStatusTracking
A EnrollmentStatusTracking subchave do registro contém as seguintes subchaves:
- Dispositivo
- ESPTrackingInfo
- O SID (identificador de segurança) do usuário conectado. Essa subchave é criada na fase de configuração da conta. Ele não será criado se a fase de instalação do dispositivo falhar.
![]()
A subchave dispositivo
Essa subchave contém informações sobre a última etapa na fase de preparação do dispositivo e as informações de implantação de aplicativos Win32 na fase de instalação do dispositivo.
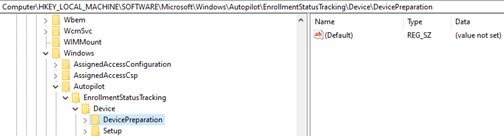
Esta subchave contém as seguintes subchaves:
DevicePreparationNesta subchave, você pode encontrar o estado de instalação da Extensão de Gerenciamento de Intune (SideCar) e o tipo de recursos que esse provedor SideCar rastreia.
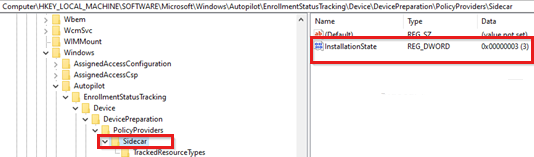
Veja a seguir os valores disponíveis do estado de instalação:
- 1 (NotInstalled)
- 2 (NotRequired)
- 3 (Concluído)
- 4 (Erro)
Durante o ESP, o SideCar rastreia apenas aplicativos Win32 (sem scripts do PowerShell).
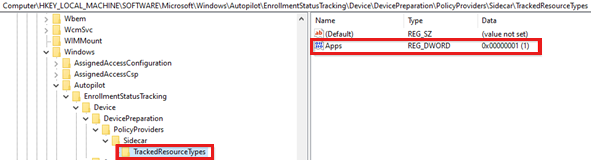
SetupQuando a fase de instalação do dispositivo é iniciada, essa subchave contém a status de criação da política de rastreamento e os aplicativos Win32 que estão sendo rastreados pelo provedor SideCar. Ele também contém o estado final de instalação de cada aplicativo e indica se uma reinicialização é necessária.
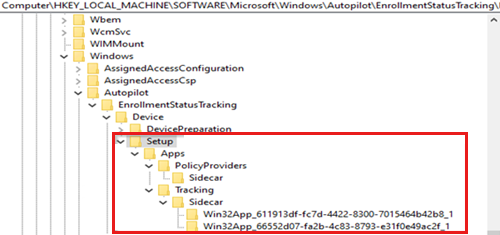
O
Lockedvalor naAppssubchave mostra se o uso do dispositivo está bloqueado até que esse estágio seja concluído.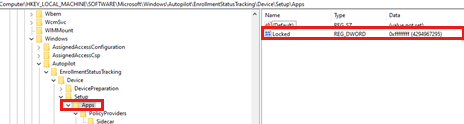
O
TrackingPoliciesCreatedvalor naApps\PolicyProviders\Sidecarsubchave mostra o status de políticas de rastreamento criadas para a fase de instalação do dispositivo.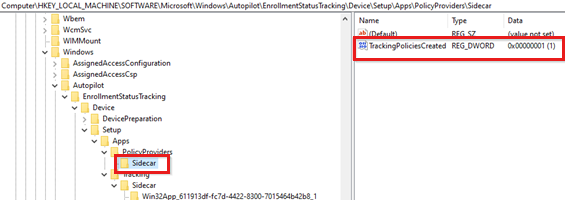
O
InstallationStatevalor em cadaApps\Tracking\Sidecar\Win32App_{AppID}subchave mostra o status de instalação do aplicativo Win32 implantado no contexto do dispositivo.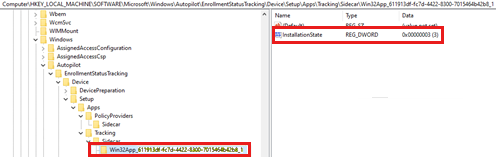
Os valores disponíveis para
InstallationStatesão:- 1 (NotInstalled)
- 2 (InProgress)
- 3 (Concluído)
- 4 (Erro)
Se o valor de
InstallationStatepara qualquer aplicativo for 4, o ESP interromperá a instalação de aplicativos. Nesse caso, marcar o arquivo de log da Extensão de Gerenciamento Intune para a causa.
A ESPTrackingInfo subchave
Essa subchave contém diagnóstico informações para todos os aplicativos e políticas que são rastreados pela ESP e o status de cada aplicativo e política durante carimbos de data/hora específicos para as fases de instalação e configuração da conta do dispositivo.
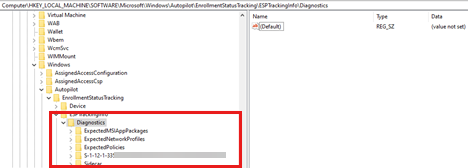
Para cada aplicativo LOB (MSI), uma subchave é criada
ESPTrackingInfo\Diagnostics\ExpectedMSIAppPackagespara registrar o status de instalação. O nome da subchave é a data e a hora em que o status do aplicativo é registrado. Se nenhum aplicativo MSI for direcionado, a subchave contém apenas o estado do pacote de aplicativos de Extensão de Gerenciamento Intune.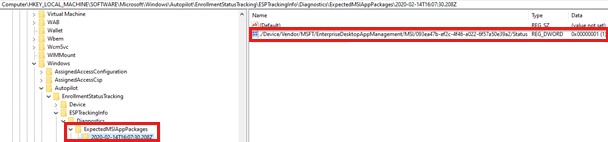
Para cada perfil Wi-Fi, uma subchave é criada
ESPTrackingInfo\Diagnostics\ExpectedNetworkProfilespara registrar o status de instalação. O nome da subchave é a data e a hora em que o status do perfil Wi-Fi é registrado.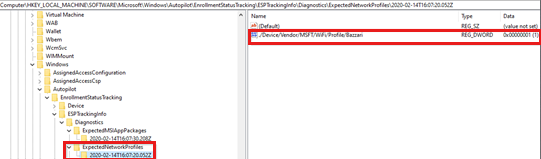
Para cada perfil de certificado SCEP, uma subchave é criada
ESPTrackingInfo\Diagnostics\ExpectedCertificateProfilespara registrar o status de instalação. O nome da subchave é a data e a hora em que o status do perfil de certificado SCEP é registrado.Como o ESP não acompanha as políticas de segurança, apenas uma subchave é criada
ESPTrackingInfo\Diagnostics\ExpectedPoliciespara a política fictícia EntDMID.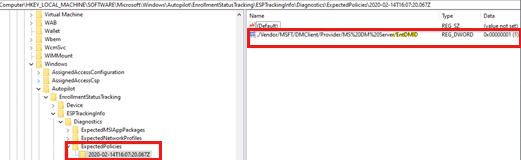
Para cada aplicativo Microsoft Store para Empresas implantado no contexto do dispositivo, uma subchave é criada
ESPTrackingInfo\Diagnostics\ExpectedModernAppPackagespara registrar o status de instalação. O nome da subchave é a data e a hora em que o status do aplicativo é registrado. Se o aplicativo for implantado no contexto do usuário, essa subchave será criada emESPTrackingInfo\Diagnostics\{User_SID}\ExpectedModernAppPackages.No exemplo a seguir, o valor do registro é 0. Isso significa que o aplicativo não está instalado às 16:17:42.430Z.
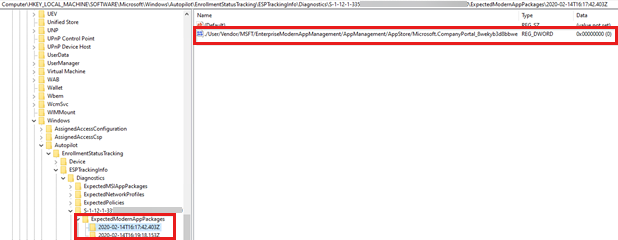
No exemplo a seguir, o valor do registro é 1. Isso significa que o aplicativo está instalado às 16:19:18.153Z.
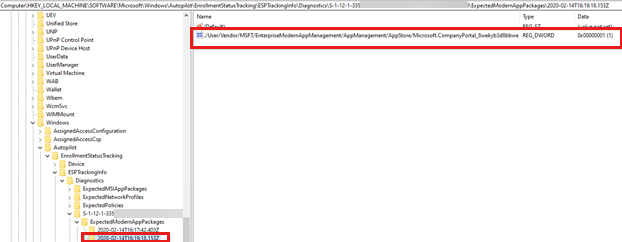
A subchave {User_SID}
Essa subchave será criada durante a fase de instalação da conta se a fase de instalação do dispositivo for concluída com êxito. Ele contém o estado de instalação de aplicativos Win32 implantados no contexto do usuário e a status de criação da política de rastreamento para a fase de configuração da conta.
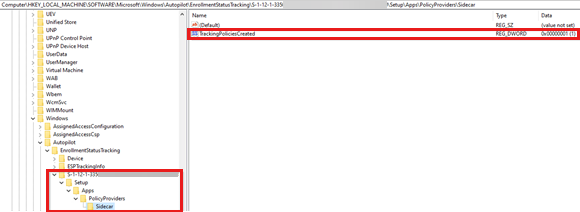
Perguntas comuns para solução de problemas do ESP
Por que meus aplicativos não foram instalados e rastreados usando o ESP?
Para garantir que os aplicativos sejam instalados e rastreados usando o ESP, verifique se as seguintes condições são verdadeiras:
- Os aplicativos são atribuídos a um grupo Microsoft Entra que contém o dispositivo (para aplicativos direcionados ao dispositivo) ou o usuário (para aplicativos direcionados ao usuário), usando uma atribuição necessária. (Os aplicativos direcionados ao dispositivo são rastreados durante a fase de instalação do dispositivo e os aplicativos direcionados ao usuário são rastreados durante a fase de instalação do usuário.)
- Especifique Bloquear o uso do dispositivo até que todos os aplicativos e perfis sejam instalados ou inclua o aplicativo no uso do dispositivo Bloquear até que esses aplicativos necessários sejam instalados na lista.
- Os aplicativos são instalados no contexto do dispositivo e não têm regras de aplicabilidade de contexto de usuário.
Por que o ESP está mostrando para implantações não relacionadas ao Windows Autopilot, como quando um usuário faz logon pela primeira vez em um dispositivo registrado em Configuration Manager cogerenciamento?
O ESP lista o status de instalação para todos os métodos de registro, incluindo:
- Windows Autopilot
- Configuration Manager cogerenciamento
- quando qualquer novo usuário faz logon no dispositivo que tem a política ESP aplicada pela primeira vez
- quando a página Somente mostrar para dispositivos provisionados pela configuração de OOBE (experiência fora de caixa) está ativada e a política é definida, apenas o primeiro usuário que entra no dispositivo obtém o ESP
Como posso desabilitar a parte ESP do usuário da ESP (Página de Status de Registro) se um ESP foi configurado no dispositivo?
A política ESP é definida em um dispositivo no momento do registro. Para desabilitar a parte ESP do usuário da ESP (Página de Status de Registro), crie uma configuração OMA-URI personalizada usando a seguinte configuração:
Desabilitar a Página de Status do Registro de Usuário:
Nome: Desabilitar ESP de usuário (escolha qualquer nome desejado)
Descrição: (insira uma descrição)
OMA-URI: ./Vendor/MSFT/DMClient/Provider/MS DM Server/FirstSyncStatus/SkipUserStatusPage
Tipo de dados: booliano
Valor: True
Comentários
Em breve: Ao longo de 2024, eliminaremos os problemas do GitHub como o mecanismo de comentários para conteúdo e o substituiremos por um novo sistema de comentários. Para obter mais informações, consulte https://aka.ms/ContentUserFeedback.
Enviar e exibir comentários de