Usando pontos de verificação para reverter máquinas virtuais para um estado anterior.
Um dos grandes benefícios da virtualização é a capacidade de salvar facilmente o estado de uma máquina virtual. No Hyper-V, isso é feito com o uso de pontos de verificação de máquina virtual. Pode ser recomendável criar um ponto de verificação de máquina virtual antes de fazer alterações de configuração de software aplicando uma atualização de software ou instalar um novo software. Se uma alteração no sistema causar um problema, a máquina virtual pode ser revertida para o estado em que ele estava quando o ponto de verificação foi obtido.
O Hyper-V do Windows 10 inclui dois tipos de pontos de verificação:
Pontos de Verificação Padrão: obtém um instantâneo da máquina virtual e do estado da memória da máquina virtual no momento em que o ponto de verificação é iniciado. Um instantâneo não é um backup completo e pode causar problemas de consistência de dados com os sistemas que replicam dados entre nós diferentes, como o Active Directory. O Hyper-V oferecida apenas pontos de verificação padrão (anteriormente chamado de instantâneos) antes do Windows 10.
Pontos de Verificação de Produção: usa o Serviço de Cópias de Sombra de Volume ou o Congelamento do Sistema de Arquivos em uma máquina virtual do Linux para criar um backup consistente com os dados da máquina virtual. Nenhum instantâneo do estado da memória de máquina virtual é criado.
Os pontos de verificação de produção são selecionados por padrão, mas isso pode ser alterado usando o Gerenciador do Hyper-V ou o PowerShell.
Observação: o módulo do PowerShell do Hyper-V tem vários aliases para que o ponto de verificação e o instantâneo possam ser usados alternadamente.
Este documento usa um ponto de verificação, porém, saiba que você pode ver comandos semelhantes usando o termo instantâneo.
Alteração do tipo de ponto de verificação
Uso do Gerenciador Hyper-V
- Abra o Gerenciador do Hyper-V.
- Clique com o botão direito na máquina virtual e selecione as configurações.
- Em Gerenciamento, selecione Pontos de verificação.
- Selecione o tipo de ponto de verificação desejado.
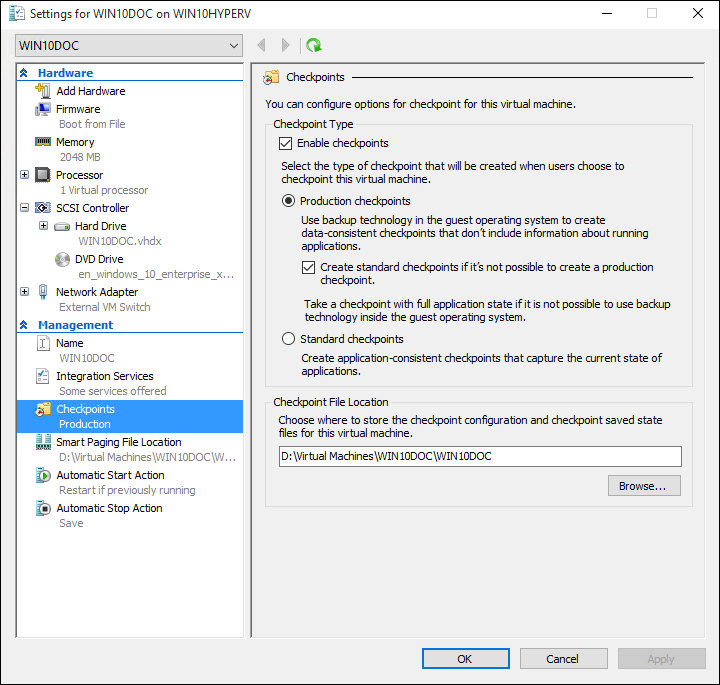
Como usar o PowerShell
Os comandos a seguir podem ser executados para alterar o ponto de verificação com o PowerShell.
Defina como ponto de verificação padrão:
Set-VM -Name <vmname> -CheckpointType Standard
Defina como ponto de verificação de produção; se o ponto de verificação de produção falhar, um ponto de verificação padrão será criado:
Set-VM -Name <vmname> -CheckpointType Production
Defina como ponto de verificação de produção; se o ponto de verificação de produção falhar, um ponto de verificação padrão não será criado.
Set-VM -Name <vmname> -CheckpointType ProductionOnly
Criação de pontos de verificação
Cria um ponto de verificação do tipo configurado para a máquina virtual. Confira a seção Configurar o tipo de ponto de verificação no início deste documento para obter instruções sobre como alterar esse tipo.
Uso do Gerenciador Hyper-V
Para criar um ponto de verificação:
- No Gerenciador do Hyper-V, selecione a máquina virtual.
- Clique com o botão direito do mouse no nome da máquina virtual e clique em Ponto de verificação.
- Quando o processo for concluído, o ponto de verificação aparecerá em Pontos de Verificação no Gerenciador do Hyper-V.
Como usar o PowerShell
Crie um ponto de verificação usando o comando CheckPoint-VM.
Checkpoint-VM -Name <VMName>
Quando o processo de ponto de verificação for concluído, exiba uma lista de pontos de verificação para uma máquina virtual e use o comando Get-VMCheckpoint.
Get-VMCheckpoint -VMName <VMName>
Aplicação de pontos de verificação
Se desejar reverter a máquina virtual para um ponto anterior, você poderá aplicar um ponto de verificação existente.
Uso do Gerenciador Hyper-V
- No Gerenciador Hyper-V, em Máquinas virtuais, selecione a máquina virtual.
- Na seção de Pontos de Verificação, clique com o botão direito do mouse no ponto de verificação que você deseja usar e clique em Aplicar.
- Uma caixa de diálogo será exibida com as seguintes opções:
- Criar ponto de verificação e aplicar: cria um novo ponto de verificação da máquina virtual antes de aplicar o ponto de verificação anterior.
- Aplicar: aplica-se apenas o ponto de verificação que você escolheu. Você não pode desfazer essa ação.
- Cancelar: fecha a caixa de diálogo sem fazer nada.
Selecione a opção Aplicar para criar o ponto de verificação.
Como usar o PowerShell
Para ver uma lista de pontos de verificação para uma máquina virtual, use o comandoGet-VMCheckpoint.
Get-VMCheckpoint -VMName <VMName>Para aplicar o ponto de verificação, use o comando Restore-VMCheckpoint.
Restore-VMCheckpoint -Name <checkpoint name> -VMName <VMName> -Confirm:$false
Pontos de verificação restantes
Muitos pontos de verificação são criados em um momento específico. Se você der a eles um nome identificável, isso ajudará você a se lembrar dos detalhes sobre o estado do sistema de quando o ponto de verificação foi criado.
Por padrão, o nome de um ponto de verificação é o nome da máquina virtual combinado com a data e hora em que o ponto de verificação foi criado. Este é o formato padrão:
virtual_machine_name (MM/DD/YYY -hh:mm:ss AM\PM)
Os nomes são limitados a 100 caracteres e o nome não pode ficar em branco.
Uso do Gerenciador Hyper-V
- No Gerenciador Hyper-V, selecione a máquina virtual.
- Clique com o botão direito no ponto de verificação e selecione Renomear.
- Digite o novo nome para o ponto de verificação. Ele deve ser menor que 100 caracteres e o campo não pode ficar vazio.
- Clique em ENTER quando terminar.
Como usar o PowerShell
Rename-VMCheckpoint -VMName <virtual machine name> -Name <checkpoint name> -NewName <new checkpoint name>
Exclusão de pontos de verificação
Excluir pontos de verificação pode ajudar a criar espaço no host do Hyper-V.
Nos bastidores, os pontos de verificação são armazenados como arquivos .avhdx no mesmo local que os arquivos .vhdx para a máquina virtual. Quando você exclui um ponto de verificação, o Hyper-V mescla os arquivos. avhdx e. vhdx para você. Depois de concluído, o arquivo .avhdx do ponto de verificação será excluído do sistema de arquivos.
Você não deve excluir os arquivos .avhdx diretamente.
Uso do Gerenciador Hyper-V
Para excluir um ponto de verificação corretamente:
- No Gerenciador Hyper-V, selecione a máquina virtual.
- Na seção Pontos de Verificação, clique com o botão direito do mouse no ponto de verificação que deseja excluir e clique em Excluir. Você também pode excluir um ponto de verificação e todos os pontos de verificação subsequentes. Para fazer isso, clique com o botão direito do mouse no ponto de verificação mais antigo que você deseja excluir e clique na subárvore Excluir Subárvore de Ponto de Verificação.
- Pode ser solicitado confirmar se você deseja excluir o ponto de verificação. Confirme se este é o ponto de verificação correto e clique em Excluir.
Como usar o PowerShell
Remove-VMCheckpoint -VMName <virtual machine name> -Name <checkpoint name>
Exportação de pontos de verificação
Exportar pacotes do ponto de verificação como uma máquina virtual para que o ponto de verificação possa ser movido para um novo local. Uma vez importado, o ponto de verificação será restaurado como uma máquina virtual. Pontos de verificação exportados podem ser usados para backup.
Como usar o PowerShell
Export-VMCheckpoint -VMName <virtual machine name> -Name <checkpoint name> -Path <path for export>
Habilitar ou desabilitar pontos de verificação
- No Gerenciador do Hyper-V, clique com o botão direito no nome da máquina virtual e clique em Configurações.
- Na seção Gerenciamento, selecione Pontos de Verificação.
- Para permitir que os pontos de verificação sejam removido desta máquina virtual, verifique se Habilitar Pontos de Verificação está selecionado, que é o comportamento padrão.
Para desativar os pontos de verificação, desmarque a caixa de seleção Habilitar pontos de verificação. - Clique em Aplicar para aplicar as alterações. Se tiver terminado, clique em OK para fechar a caixa de diálogo.
Configurar o local do ponto de verificação
Se a máquina virtual não tiver nenhum ponto de verificação, você poderá alterar o local a os arquivos de configuração de ponto de verificação e de estado salvo são armazenados.
- No Gerenciador do Hyper-V, clique com o botão direito no nome da máquina virtual e clique em Configurações.
- Na seção Gerenciamento, selecione Pontos de verificação ou Local do arquivo de ponto de verificação.
- Em Local do arquivo de ponto de verificação, digite o caminho para a pasta onde você deseja armazenar os arquivos.
- Clique em Aplicar para aplicar as alterações. Se tiver terminado, clique em OK para fechar a caixa de diálogo.
A localização padrão para armazenar arquivos de configuração do ponto de verificação é: %systemroot%\ProgramData\Microsoft\Windows\Hyper-V\Snapshots.
Demonstração do ponto de verificação
Este exercício explica a criação e aplicação de um ponto de verificação padrão e ponto de verificação de produção. Para este exemplo, você fará uma alteração simples na máquina virtual e observará o comportamento diferente.
Ponto de verificação padrão
- Faça logon na máquina virtual e crie um arquivo de texto na área de trabalho.
- Abra o arquivo com o Bloco de Notas e insira o texto “Este é um ponto de verificação padrão”. Não salve o arquivo e não feche o bloco de notas.
- Altere o ponto de verificação para padrão – instruções aqui.
- Criar um novo ponto de verificação.
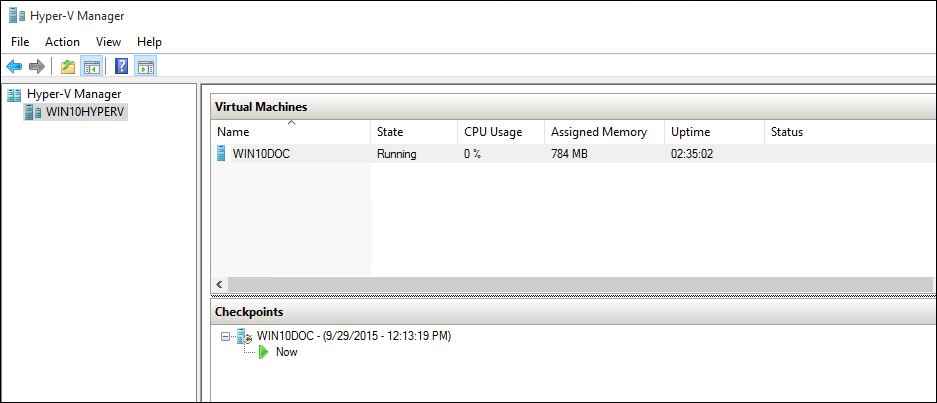
Aplicar o ponto de verificação padrão com o Gerenciador do Hyper-V
Agora que existe um ponto de verificação, faça uma modificação na máquina virtual e, em seguida, aplique o ponto de verificação para reverter a máquina virtual ao estado salvo.
- Feche o arquivo de texto se ele ainda estiver aberto e exclua-o por meio da área de trabalho da máquina virtual.
- No Gerenciador do Hyper-V, clique com o botão direito na máquina virtual desejada e selecione Aplicar.
- Selecione Aplicar na janela de notificação Aplicar Ponto de Verificação.
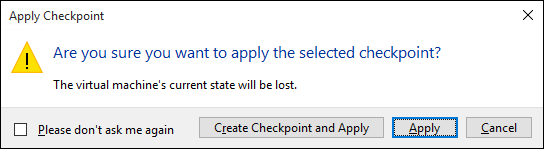
Depois que o ponto de verificação tiver sido aplicado, observe que não apenas o arquivo de texto está presente, mas o sistema está no estado exato que estava quando o ponto de verificação foi criado. Nesse caso, o Bloco de Notas está aberto e o arquivo de texto carregado.
Ponto de verificação de produção
Agora, vamos examinar os pontos de verificação de produção. Esse processo é quase idêntico ao trabalhar com um ponto de verificação padrão, porém apresenta resultados ligeiramente diferentes. Antes de começar, verifique se você tem uma máquina virtual e se alterou o tipo de ponto de verificação para pontos de verificação de Produção.
Modificar a máquina virtual e criar um ponto de verificação de produção
- Faça logon na máquina virtual e crie um novo arquivo de texto. Se você seguiu o exercício anterior, use o arquivo de texto existente.
- Digite “Este é um ponto de verificação de produção.” no arquivo de texto, salve o arquivo, mas não feche o bloco de notas.
- Abra o Gerenciador do Hyper-V, clique com o botão direito do mouse na máquina virtual e selecione Ponto de Verificação.
- Clique em OK na janela Ponto de verificação de produção criado.
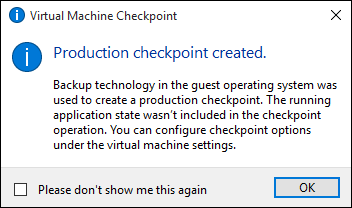
Aplicar o ponto de verificação de produção com o Gerenciador do Hyper-V
Agora que existe um ponto de verificação, faça uma modificação no sistema e aplique o ponto de verificação para reverter a máquina virtual ao estado salvo.
- Feche o arquivo de texto se ele ainda estiver aberto e exclua-o por meio da área de trabalho da máquina virtual.
- Abra o Gerenciador do Hyper-V, clique com o botão direito do mouse no ponto de verificação de produção e selecione Aplicar.
- Selecione Aplicar na janela de notificação Aplicar ponto de verificação.
Depois que o ponto de verificação de produção tiver sido aplicado, observe que a máquina virtual está em um estado desativado.
- Inicie e faça logon na máquina virtual.
- Observe que o arquivo de texto foi restaurado. Porém, ao contrário do ponto de verificação padrão, o Bloco de Notas não está aberto.