Publicar um projeto dos Serviços de Nuvem (clássico) nos Serviços de Nuvem (suporte estendido) usando o Visual Studio
Os Serviços de Nuvem do Azure (suporte estendido) ajudam a simplificar e modernizar a maneira como você mantém e gerencia seus recursos do Azure. Começando com Visual Studio 2019 versão 16.9, você pode trabalhar com serviços de nuvem no Azure usando modelos do Azure Resource Manager (modelos do ARM) em Serviços de Nuvem (suporte estendido).
Este artigo mostra como publicar uma instância existente dos Serviços de Nuvem do Azure (clássico) nos Serviços de Nuvem do Azure (suporte estendido). Para obter mais informações sobre esse serviço do Azure, consulte a documentação Serviços de Nuvem (suporte estendido).
Nota
Este artigo se aplica ao Azure Serviços de Nuvem do Azure (suporte estendido). Os Serviços de Nuvem (clássicos) estão desativados a partir de 31 de agosto de 2024. Para obter mais informações, confira O modelo de implantação de serviços de nuvem (clássico) será desativado em 31 de agosto de 2024. Para um novo desenvolvimento, recomendamos que você use um tipo de serviço mais recente projetado para sua finalidade específica, como Azure App Service, Azure Functionsou Azure Container Apps. Para obter a lista mais recente de serviços disponíveis, consulte Diretório de produtos do Azure.
Publicar nos Serviços de Nuvem (suporte estendido)
No Visual Studio 2019 versão 16.9 e posterior, os projetos dos Serviços de Nuvem (clássicos) têm uma versão especial do comando Publicar: Publicar (suporte estendido). Esse comando aparece no menu de atalho no Gerenciador de Soluções no Visual Studio.
Há algumas diferenças ao publicar nos Serviços de Nuvem (suporte estendido). Por exemplo, você não seleciona se deseja publicar em Preparo ou Produção, pois esses slots de implantação não fazem parte do modelo de publicação de suporte estendido. Em vez disso, com os Serviços de Nuvem (suporte estendido), você pode configurar várias implantações e trocar implantações no portal do Azure. Embora seja possível usar essa configuração no Visual Studio versão 16.9, o recurso de troca não estará disponível até uma versão posterior dos Serviços de Nuvem (suporte estendido).
Antes de publicar uma instância dos Serviços de Nuvem (clássico) nos Serviços de Nuvem (suporte estendido), verifique se as contas de Armazenamento do Azure que seu projeto usa são contas V1 ou V2. Os tipos de conta de armazenamento clássicos falham com uma mensagem de erro durante a implantação.
Verifique também a conta de armazenamento que o Diagnóstico do Azure usa. Para verificar a conta de armazenamento de diagnósticos, consulte Configurar diagnósticos para os serviços de nuvem do Azure e máquinas virtuais. Se o serviço usar uma conta de armazenamento clássica, você poderá atualizá-la. Para obter mais informações, consulte Atualizar para uma conta de armazenamento V2 de uso geral. Para obter informações gerais sobre tipos de contas de armazenamento, consulte Visão geral da conta de armazenamento.
Nota
Se você estiver direcionando o .NET 4.8 com o Visual Studio 2022, abra o arquivo ServiceConfiguration.Cloud.cscfg e verifique o valor do atributo osFamily no elemento ServiceConfiguration ao publicar sua implantação dos Serviços de Nuvem (suporte estendido). Para um projeto .NET 4.8, use o valor osFamily="7".
Publicar um projeto dos Serviços de Nuvem (clássico) nos Serviços de Nuvem (suporte estendido)
No projeto dos Serviços de Nuvem do Azure (clássico), clique com o botão direito do mouse no nó do projeto e selecione Publicar (suporte estendido).
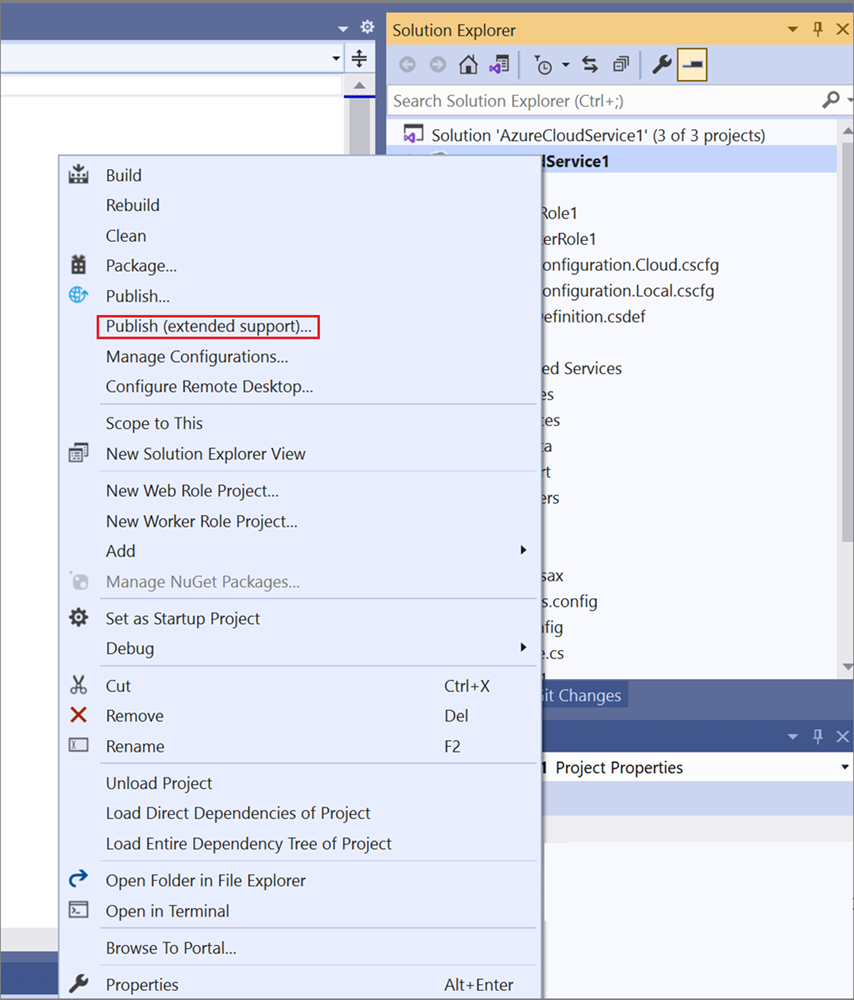
O assistente de Publicação de Aplicativo Azure é aberto.
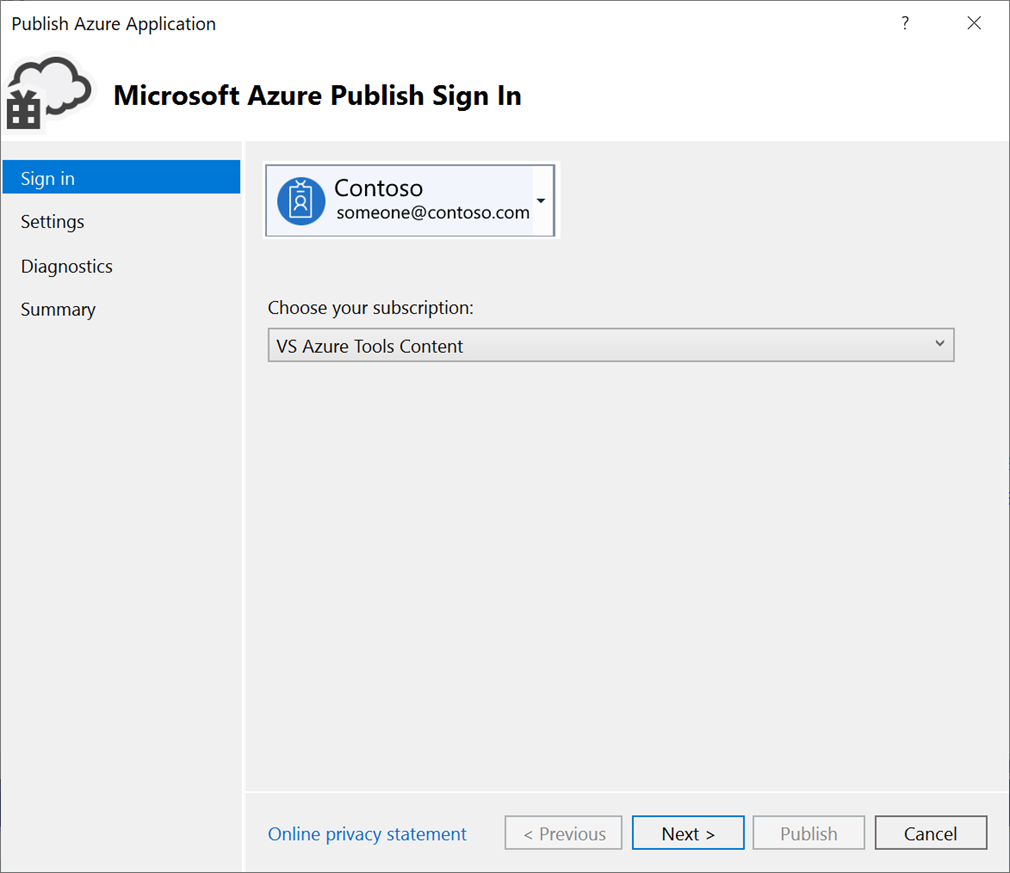
Para Conta, selecione uma conta ou selecione Adicionar uma conta na lista suspensa da conta.
Para Escolha sua assinatura, selecione uma assinatura a ser usada para a implantação.
Selecione Avançar para acessar o painel Configurações.
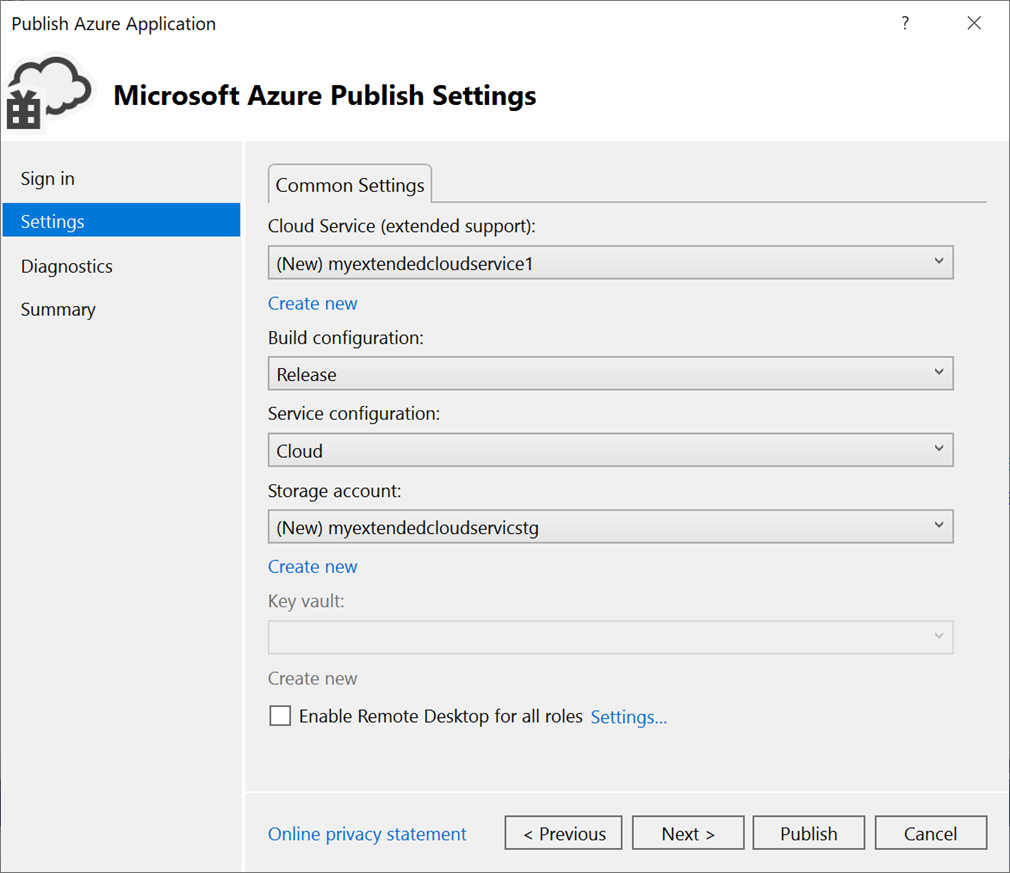
Na seção Configurações Comuns, na lista suspensa, selecione uma instância existente dos Serviços de Nuvem (suporte estendido) ou selecione Criar e, em seguida, crie uma instância. O datacenter é exibido entre parênteses para cada instância dos Serviços de Nuvem (suporte estendido). Recomendamos que o local do datacenter dos Serviços de Nuvem (suporte estendido) seja o mesmo que o local do datacenter de sua conta de armazenamento.
Se você optar por criar um novo serviço, a caixa de diálogo Criar Serviço de Nuvem (suporte estendido) será exibida. Especifique o nome do serviço, o nome DNS caso seja diferente do nome do serviço, o local e o grupo de recursos a serem usados para a implantação dos Serviços de Nuvem (suporte estendido).
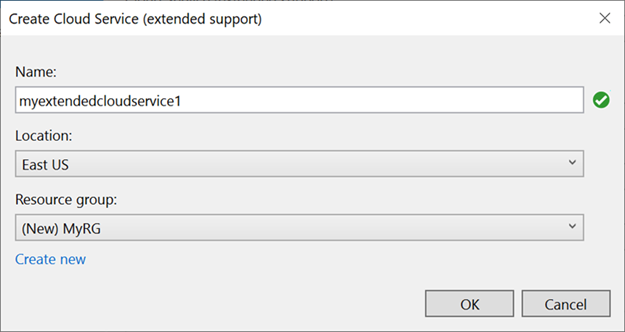
Para Configuração de build, selecione Depuração ou Versão.
Para Configuração do serviço, selecione Nuvem ou Local.
Para a conta de armazenamento , selecione a conta de armazenamento a usar nesta implantação ou selecione Criar nova conta para criar uma conta de armazenamento. A região aparece entre parênteses para cada conta de armazenamento. Recomendamos que o local do datacenter para a conta de armazenamento seja o mesmo que o local do datacenter para o serviço de nuvem (conforme definido em de Configurações Comuns).
A conta de Armazenamento do Azure armazena o pacote para a implantação do aplicativo.
Para Cofre de chaves, especifique o cofre que contém os segredos para a implantação dos seus Serviços de Nuvem (suporte estendido). Um cofre de chaves será habilitado se a área de trabalho remota estiver habilitada ou se os certificados forem adicionados à configuração.
Para Habilitar a Área de Trabalho Remota para todas as funções, selecione essa opção se quiser ser capaz de se conectar remotamente ao serviço. Em seguida, insira as credenciais de entrada para a área de trabalho remota.
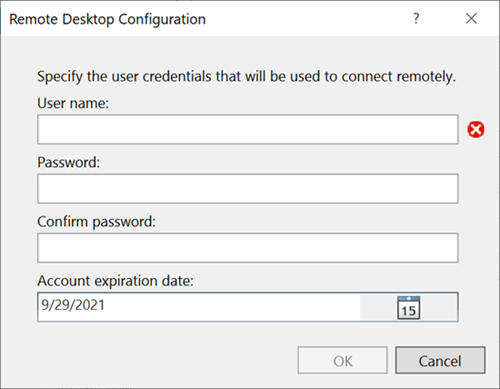
Selecione Avançar para ir para o painel Resumo.
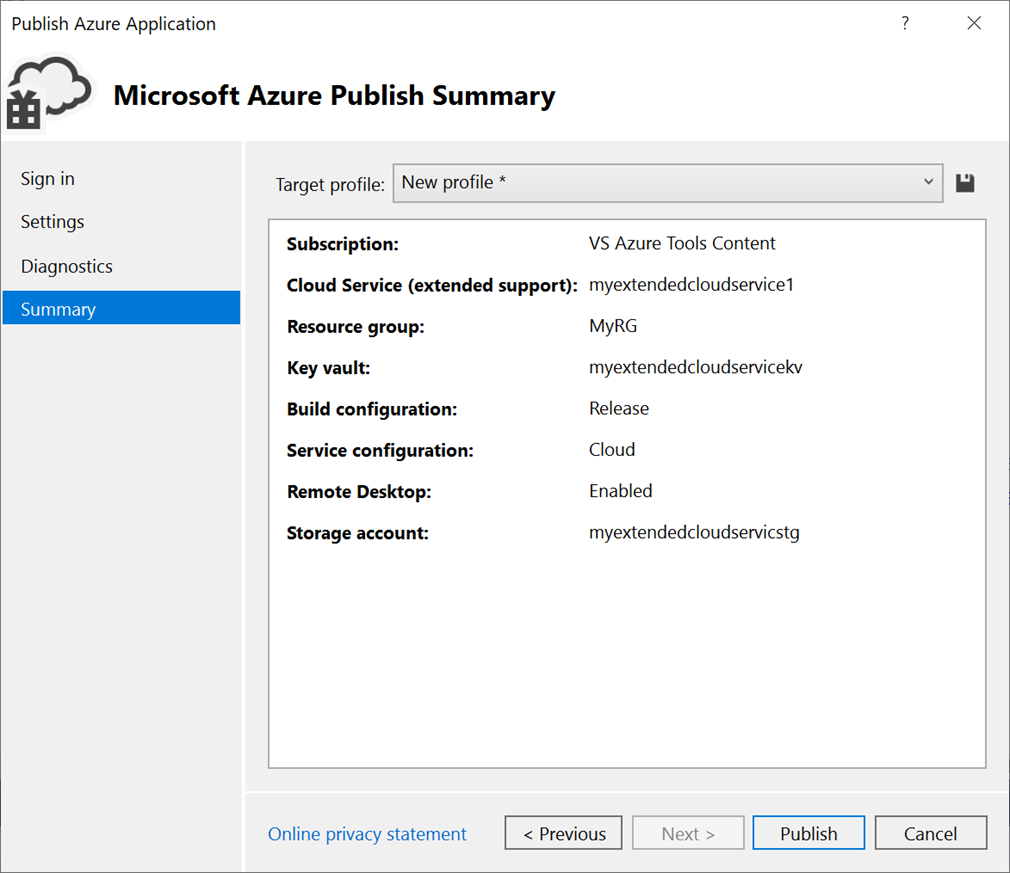
Para o perfil de destino , você pode optar por criar um perfil de publicação nas configurações que você selecionou. Por exemplo, você pode criar um perfil para um ambiente de teste e outro perfil para produção. Para salvar esse perfil, selecione o ícone Salvar. O assistente cria o perfil e o salva no projeto do Visual Studio. Para modificar o nome do perfil, abra a lista Perfil de destino e selecione Gerenciar.
Nota
O perfil de publicação aparece no Gerenciador de Soluções no Visual Studio, e as configurações de perfil são gravadas em um arquivo com a extensão .azurePubxml. As configurações são salvas como atributos de marcas XML.
Verifique as configurações selecionadas para a implantação do projeto e selecione Publicar.
Você pode monitorar o status do processo na janela de saída do log de atividades no Visual Studio. Selecione o link Abrir no portal para exibir o log de atividades no portal do Azure.
Parabéns! Você publicou seu projeto de Serviços de Nuvem (suporte estendido) no Azure. Para publicar novamente usando as mesmas configurações, você pode reutilizar o perfil de publicação ou repetir as etapas descritas aqui para criar um novo perfil de publicação. O modelo do ARM e os parâmetros usados para implantação são salvos na pasta bin/<configuration>/Publish.
Limpar recursos do Azure
Limpe os recursos do Azure que você não usa para uma implantação real. No Portal do Azure, selecione Grupos de recursos. Localize e abra o grupo de recursos que você usou para criar uma instância dos Serviços de Nuvem (suporte estendido) e selecione Excluir grupo de recursos.
Conteúdo relacionado
- Configure a CI (integração contínua) usando o botão Configurar no painel Publicar. Para obter mais informações, consulte a documentação do Azure Pipelines.
- Examine as perguntas frequentes sobre os Serviços de Nuvem – Suporte Estendido.