Tutorial - Crie sua primeira extensão: Hello World
Este exemplo de Hello World orienta você na criação de sua primeira extensão para o Visual Studio. Este tutorial mostra como adicionar um novo comando ao Visual Studio.
No processo, você aprende a:
- Criar um projeto de extensibilidade
- Adicionar um comando personalizado
- Modificar o código-fonte
- Execute-o
Para este exemplo, você usa o Visual C# para adicionar um botão de menu personalizado chamado "Say Hello World!" que se parece com isto:
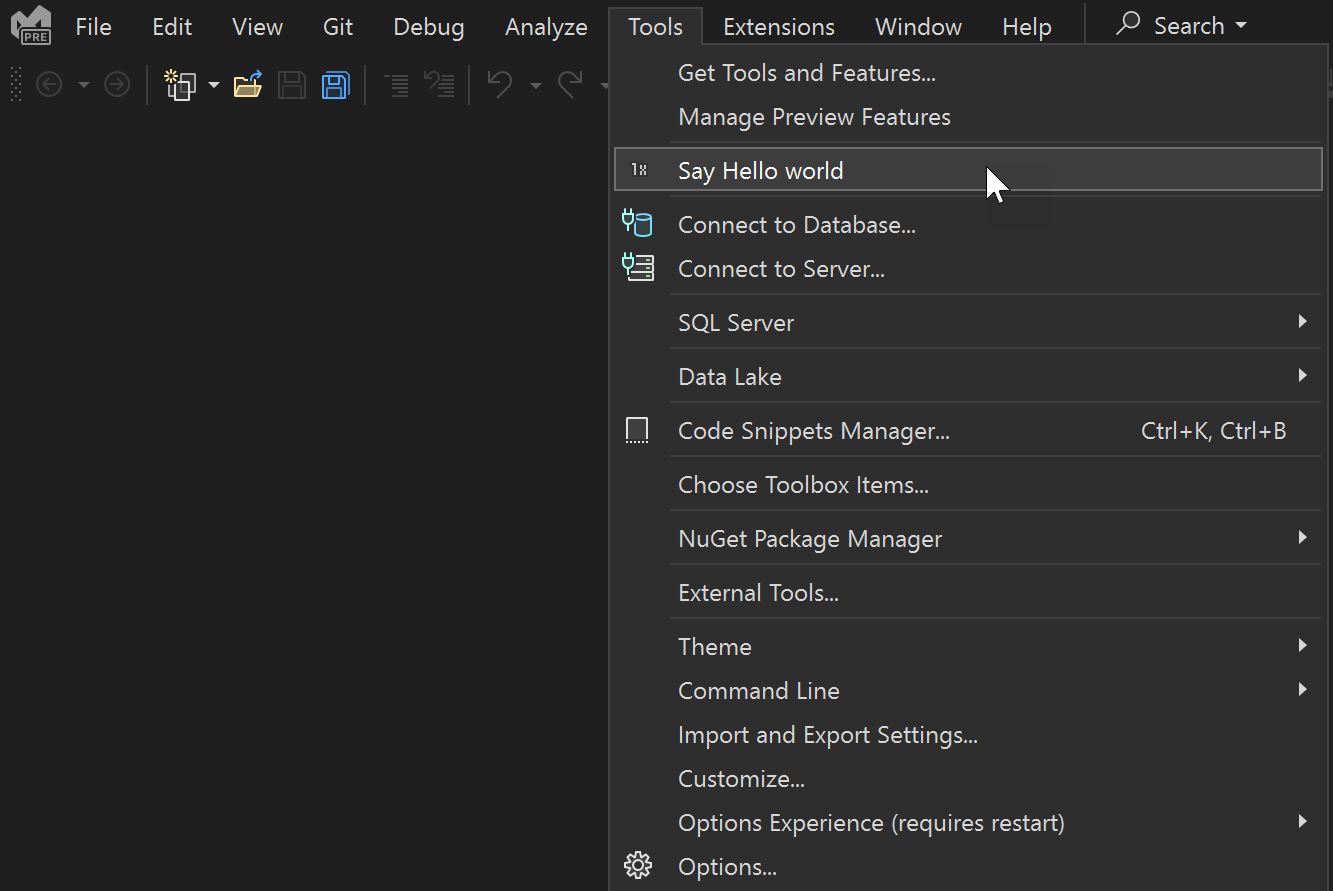
Observação
Este artigo se aplica ao Visual Studio no Windows. Para Visual Studio para Mac, consulte Passo a passo de extensibilidade no Visual Studio para Mac.
Pré-requisitos
Antes de começar, verifique se você instalou a carga de trabalho de desenvolvimento de extensão do Visual Studio, que inclui o modelo VSIX e o código de exemplo.
Observação
Você pode usar qualquer edição do Visual Studio (Community, Professional ou Enterprise) para criar um projeto de extensibilidade do Visual Studio.
Criar um projeto de extensibilidade
No menu Arquivo, selecione Novo>Projeto. Procure por "vsix" e selecione o Projeto VSIX do C# e, em seguida, Avançar.
Digite "HelloWorld" para o nome do projeto e selecione Criar.
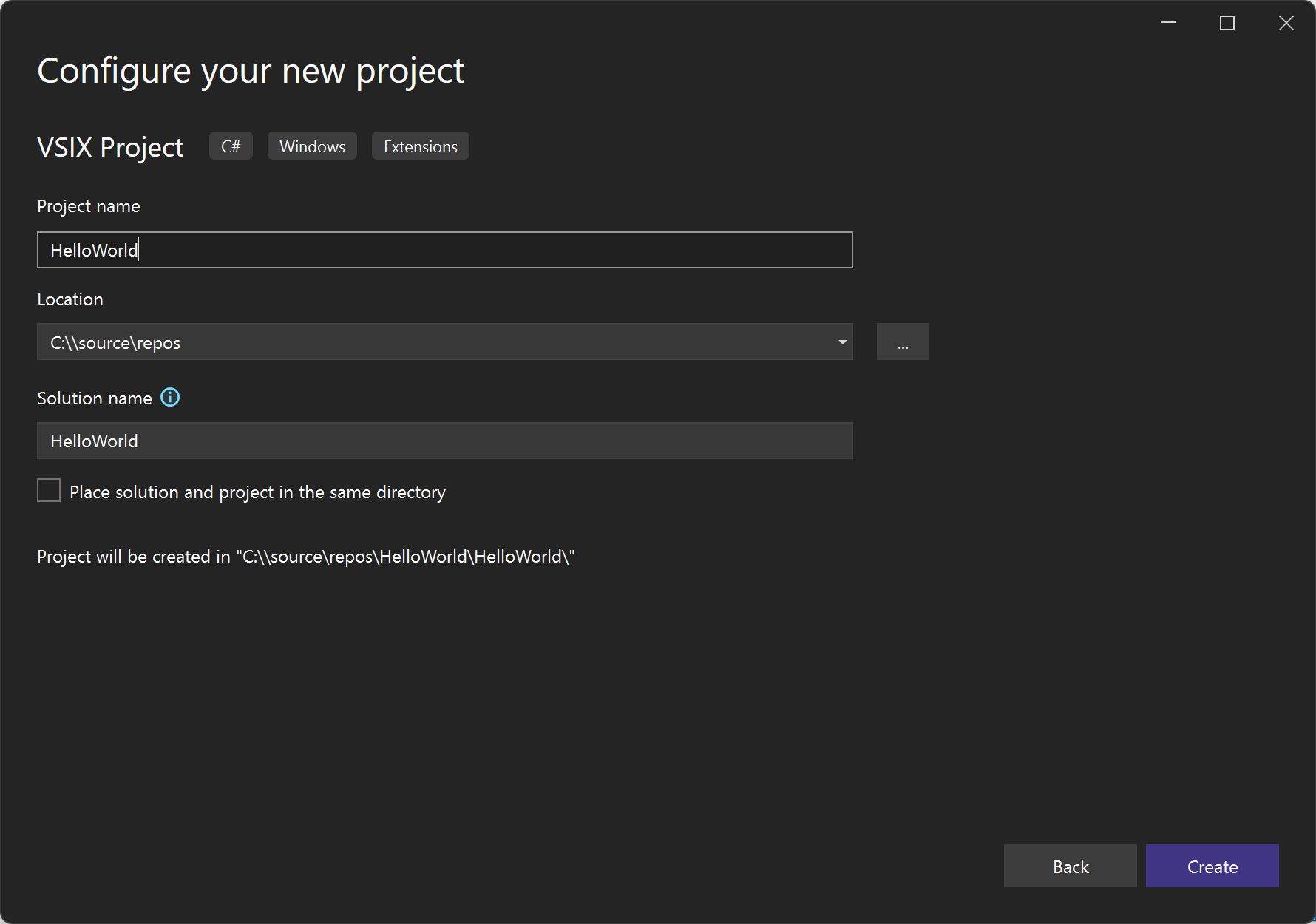
Agora você deve ver o projeto HelloWorld no Gerenciador de Soluções.
Adicionar um comando personalizado
Se você selecionar o arquivo de manifesto
.vsixmanifest, poderá ver quais opções podem ser alteradas, como descrição, autor e versão.Clique com o botão direito do mouse no projeto (não na solução). No menu de contexto, selecione Adicionar e, em seguida , Novo Item.
Selecione a seção Extensibilidade e escolha Comando.
No campo Nome na parte inferior, insira um nome de arquivo como Command.cs.
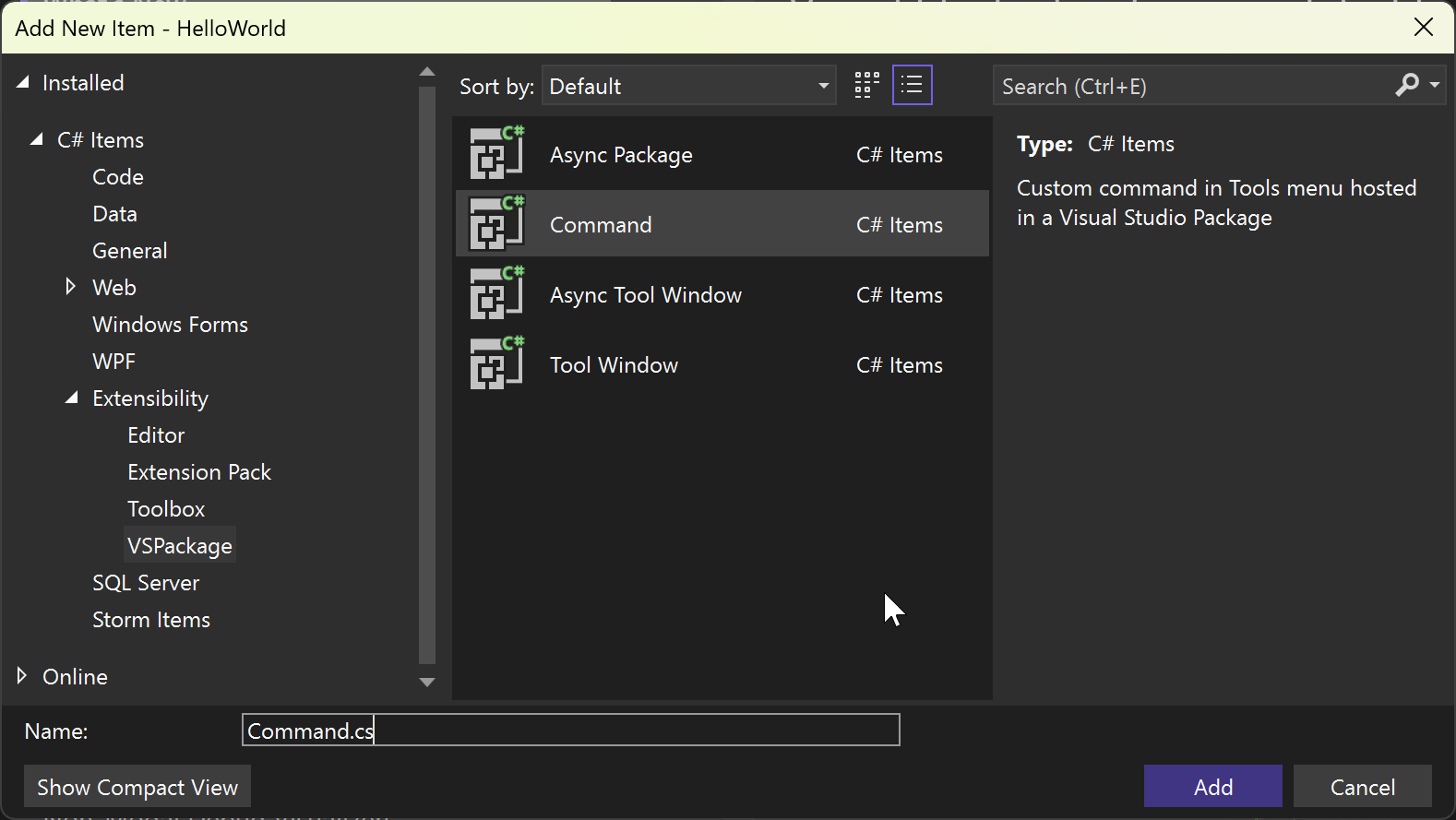
O novo arquivo de comando está visível no Gerenciador de Soluções. No nó Recursos, você pode encontrar outros arquivos relacionados ao seu comando. Por exemplo, se você deseja modificar a imagem, o arquivo PNG está aqui.
Modificar o código-fonte
Neste ponto, o comando e o texto do botão são gerados automaticamente e não tão interessantes. Você pode modificar o arquivo VSCT e o arquivo CS se quiser fazer alterações.
O arquivo VSCT é onde você pode renomear seus comandos e definir para onde eles vão no sistema de comandos do Visual Studio. Ao explorar o arquivo VSCT, observe comentários que explicam o que cada seção do código VSCT controla.
O arquivo CS é onde você pode definir ações, como o manipulador de cliques.
No Gerenciador de Soluções, localize o arquivo VSCT para sua extensão VSPackage. Nesse caso, ele é chamado de HelloWorldPackage.vsct.
Altere o
ButtonTextparâmetro paraSay Hello World!.... <Button guid="guidCommandPackageCmdSet" id="CommandId" priority="0x0100" type="Button"> <Parent guid="guidCommandPackageCmdSet" id="MyMenuGroup" /> <Icon guid="guidImages" id="bmpPic1" /> <Strings> <ButtonText>Say Hello World!</ButtonText> </Strings> </Button> ...Volte para o Gerenciador de Soluções e localize o arquivo Command.cs.
ExecuteNo método, altere a cadeia de caracteresmessagedestring.Format(..)paraHello World!.... private void Execute(object sender, EventArgs e) { ThreadHelper.ThrowIfNotOnUIThread(); string message = "Hello World!"; string title = "Command"; // Show a message box to prove we were here VsShellUtilities.ShowMessageBox( this.ServiceProvider, message, title, OLEMSGICON.OLEMSGICON_INFO, OLEMSGBUTTON.OLEMSGBUTTON_OK, OLEMSGDEFBUTTON.OLEMSGDEFBUTTON_FIRST); } ...
Certifique-se de salvar as alterações em cada arquivo.
Execute-o.
Agora você pode executar o código-fonte na instância experimental do Visual Studio.
Etapa 1. Pressione F5 para executar o comando Iniciar Depuração . Esse comando cria seu projeto e inicia o depurador, iniciando uma nova instância do Visual Studio chamada Instância Experimental.
Etapa 2. No menu Ferramentas da Instância Experimental, clique em Diga Olá Mundo!.
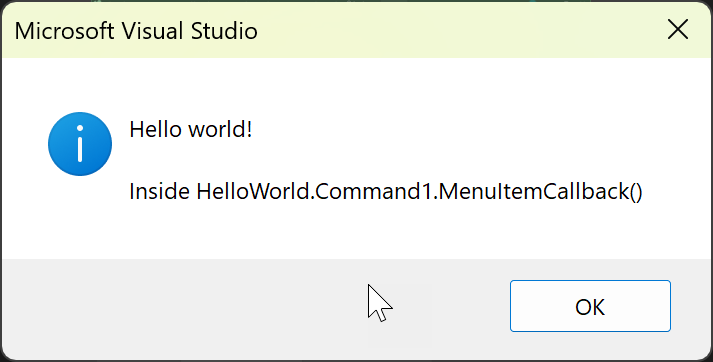
Você deve ver a saída do seu novo comando personalizado, neste caso, a caixa de diálogo no centro da tela que lhe dá a mensagem Hello World! .
Próximas etapas
Agora que você sabe os conceitos básicos de como trabalhar com a Extensibilidade do Visual Studio, aqui está onde você pode saber mais:
- Comece a desenvolver extensões do Visual Studio - Exemplos, tutoriais. e publicando sua extensão
- Novidades no SDK do Visual Studio 2017 - Novos recursos de extensibilidade no Visual Studio 2017
- Novidades no SDK do Visual Studio 2019 - Novos recursos de extensibilidade no Visual Studio 2019
- Dentro do SDK do Visual Studio - Saiba os detalhes da Extensibilidade do Visual Studio