Executar um programa em C# no Visual Studio
A maneira de executar um programa depende de onde você começa, do tipo de programa e de você desejar executar no depurador. No caso mais simples, para compilar e executar um projeto aberto no Visual Studio:
- Pressione F5, escolha Depurar>Iniciar com depuração no menu do Visual Studio ou selecione a seta verde Iniciar e o nome do projeto na barra de ferramentas do Visual Studio.
- Ou, para executar sem depurar, pressione Ctrl+F5 ou escolha Depurar>Iniciar sem depuração no menu do Visual Studio.


Iniciar em um projeto
Você pode executar um projeto em C# ou um arquivo .csproj quando ele é um programa executável. Se o projeto contiver um arquivo C# com um método Main e a saída dele for um arquivo executável ou .exe, ele provavelmente será executado se for compilado com êxito. As versões mais recentes do C# não exigem um método Main; em vez disso, as execuções de programas começam com instruções de nível superior. Consulte Programas sem métodos Main.
Se o código do programa já estiver em um projeto do Visual Studio, abra o projeto. Para fazer isso, você pode clicar duas vezes ou tocar no arquivo .csproj no Explorador de Arquivos do Windows ou escolher Abrir um projeto no Visual Studio, procurar o arquivo .csproj e selecioná-lo.
Após o projeto ser carregado no Visual Studio, se a solução do Visual Studio tiver mais de um projeto, defina o projeto com o método
Maincomo o projeto de inicialização. Para definir o projeto de inicialização, clique com o botão direito do mouse no nome ou no nó do projeto no Gerenciador de Soluções e escolha Definir como projeto de inicialização no menu de contexto.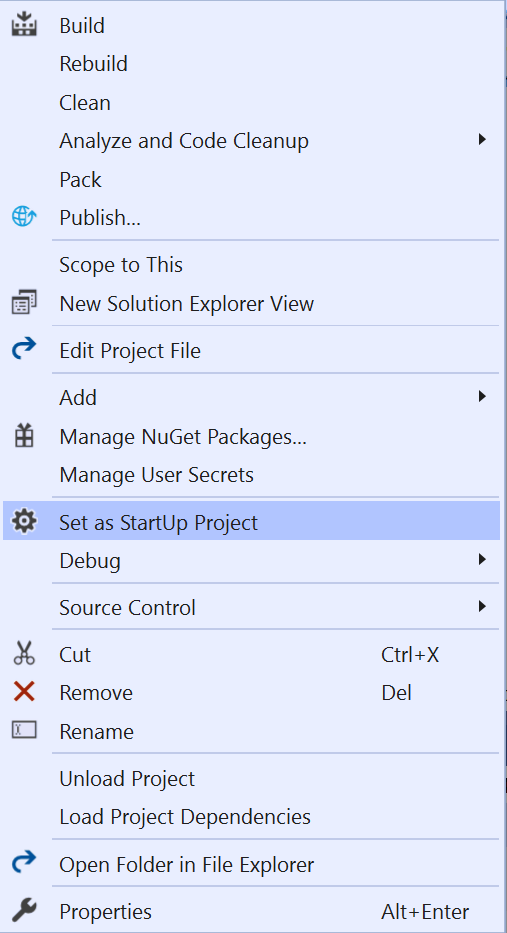
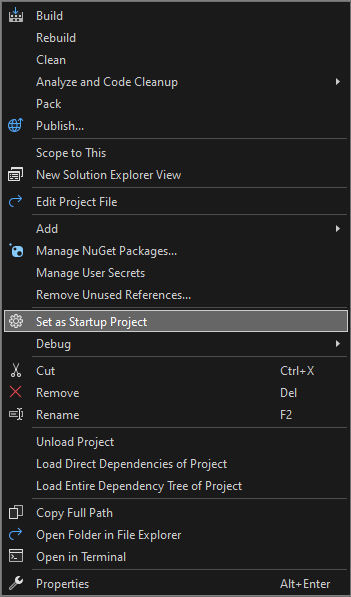
Para executar o programa, pressione Ctrl+F5, selecione Depurar>Iniciar sem depuração no menu superior ou selecione o botão verde Iniciar.
O Visual Studio tenta compilar e executar o projeto. Na parte inferior da tela do Visual Studio, a saída do build aparece na janela Saída e os erros de build aparecem na janela Lista de Erros.
Se o build for bem-sucedido, o aplicativo será executado conforme apropriado para o tipo de projeto. Aplicativos de console são executados em uma janela de terminal, aplicativos da área de trabalho do Windows são iniciados em uma nova janela da área de trabalho e aplicativos Web são executados em um navegador hospedado pelo IIS Express.
Iniciar no código
Se você iniciar em uma listagem de código, um arquivo de código ou um pequeno número de arquivos, verifique primeiro se o código é um programa executável de uma fonte confiável. Qualquer aplicativo com um método Main provavelmente é um programa executável, mas com a versão atual do C#, programas sem métodos Main com instruções de nível superior também podem ser executados. Você pode usar o modelo Aplicativo de Console para criar um projeto para trabalhar com o aplicativo no Visual Studio.
Listagem de código para um só arquivo
- Inicie o Visual Studio e abra um projeto de Aplicativo de Console em C# vazio.
- Substitua todo o código no arquivo .cs do projeto pelo conteúdo da listagem de código ou do arquivo.
- Renomeie o arquivo .cs do projeto para que corresponda ao nome do arquivo de código.
Várias listagens de código ou arquivos em disco
- Inicie o Visual Studio e crie um projeto do tipo apropriado. Use o Aplicativo de Console em C# se não tiver certeza.
- No novo projeto, substitua todo o código no arquivo de código do projeto pelo conteúdo da sua primeira listagem de código ou arquivo.
- Renomeie o arquivo de código do projeto para que corresponda ao nome do arquivo de código.
- Para cada arquivo de código restante:
- Clique com o botão direito do mouse no nó do projeto no Gerenciador de Soluções e escolha Adicionar>Item Existente ou selecione o projeto e pressione Shift+Alt+A.
- Navegue até e selecione o arquivo de código para importá-lo para o projeto.
Vários arquivos em uma pasta
Se você tem uma pasta com muitos arquivos, verifique se há um arquivo de solução ou projeto. Os programas que o Visual Studio cria têm arquivos de projeto e solução. No Explorador de Arquivos do Windows, procure arquivos com a extensão .csproj ou .sln. Clique duas vezes no arquivo .csproj para abri-lo no Visual Studio. Consulte Iniciar em uma solução ou projeto do Visual Studio.
Se o código for de outro ambiente de desenvolvimento, não haverá nenhum arquivo de projeto. Abra a pasta escolhendo Abrir>Pasta no Visual Studio. Confira Desenvolver código sem projetos nem soluções.
Iniciar em um repositório do GitHub ou Azure DevOps
Se o código que você deseja executar estiver em um repositório do GitHub ou Azure DevOps, você poderá usar o Visual Studio para abrir o projeto diretamente no repositório. Confira Abrir um projeto em um repositório.
Execute o programa
Para começar a compilar o programa, pressione o botão verde Iniciar na barra de ferramentas do Visual Studio ou pressione F5 ou Ctrl+F5. Usar o botão Iniciar ou F5 executa o programa no depurador.
O Visual Studio tenta compilar e executar o código no projeto. Se um build não for bem-sucedido, consulte as seções a seguir para ver algumas ideias de como fazer com que o projeto seja compilado com êxito.
Solução de problemas
O código pode ter erros. Ou o código pode estar correto, mas talvez dependa de assemblies ou pacotes NuGet ausentes, ou tenha como destino uma versão diferente do .NET. Nesses casos, talvez você consiga corrigir o build facilmente.
Adicionar referências
Para compilar corretamente, o código precisa estar correto e ter as referências certas a bibliotecas ou outras dependências. Sublinhados vermelhos ondulados no código ou entradas na Lista de Erros mostram erros antes mesmo de compilar e executar o programa. Se os erros estiverem relacionados a nomes não resolvidos, você provavelmente precisará adicionar uma referência ou uma diretiva using, ou ambos. Se o código fizer referência a assemblies ou pacotes NuGet ausentes, você precisará adicionar essas referências ao projeto.
O Visual Studio tenta ajudar você a identificar referências ausentes. Quando um nome não é resolvido, um ícone de lâmpada é exibido no editor. Selecione a lâmpada para ver sugestões de como corrigir o problema. As correções podem ser:
- Adicionar uma diretiva using.
- Adicionar uma referência a um assembly.
- Instalar um pacote NuGet.
Adicionar uma diretiva using
Este é um exemplo de uma diretiva using ausente. Você pode adicionar using System; ao início do arquivo de código para resolver o nome Console não resolvido:
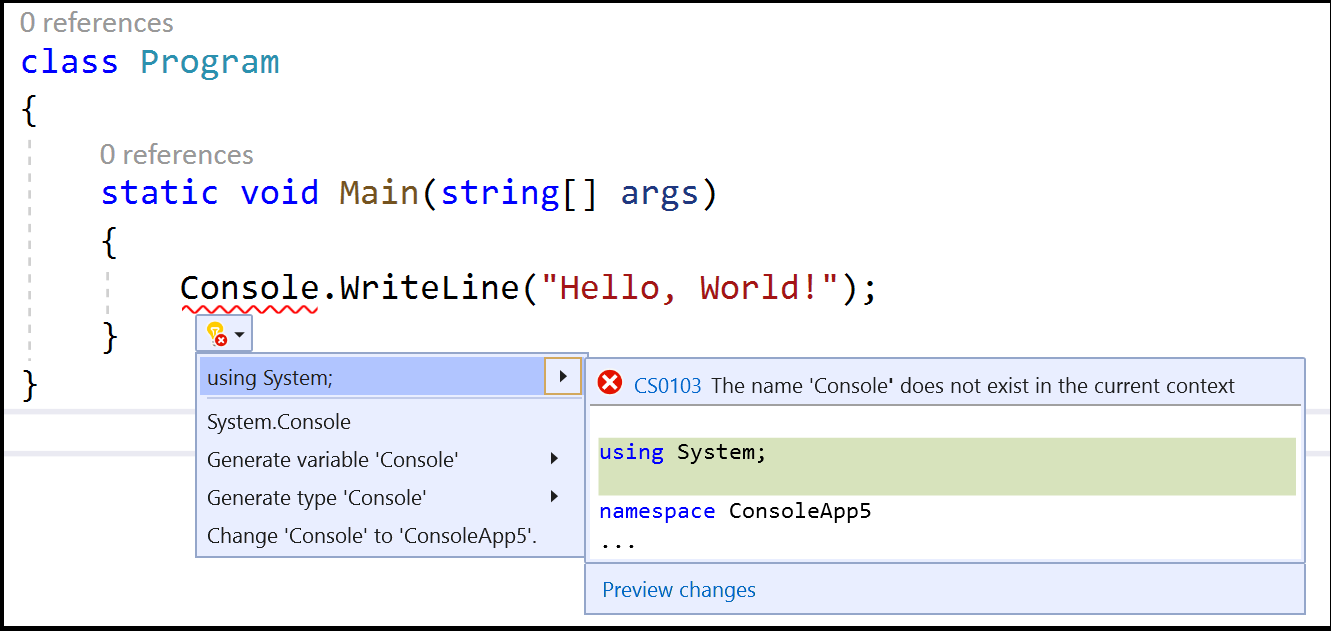
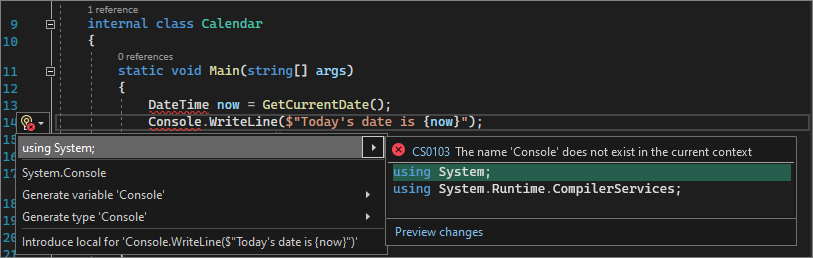
As versões mais recentes do C# dão suporte a diretivas de uso implícito para alguns namespaces comumente usados, portanto, se você escolher essa opção ao criar um projeto, não precisará delas.
Adicionar uma referência de assembly
As referências do .NET podem ser assemblies ou pacotes NuGet. No código-fonte, o editor ou autor geralmente explica de quais assemblies o código requer e de quais pacotes ele depende. Para adicionar uma referência a um projeto manualmente, clique com o botão direito do mouse no nó Referências no Gerenciador de Soluções e escolha Adicionar Referência. No Gerenciador de Referência, localize e adicione o assembly necessário.
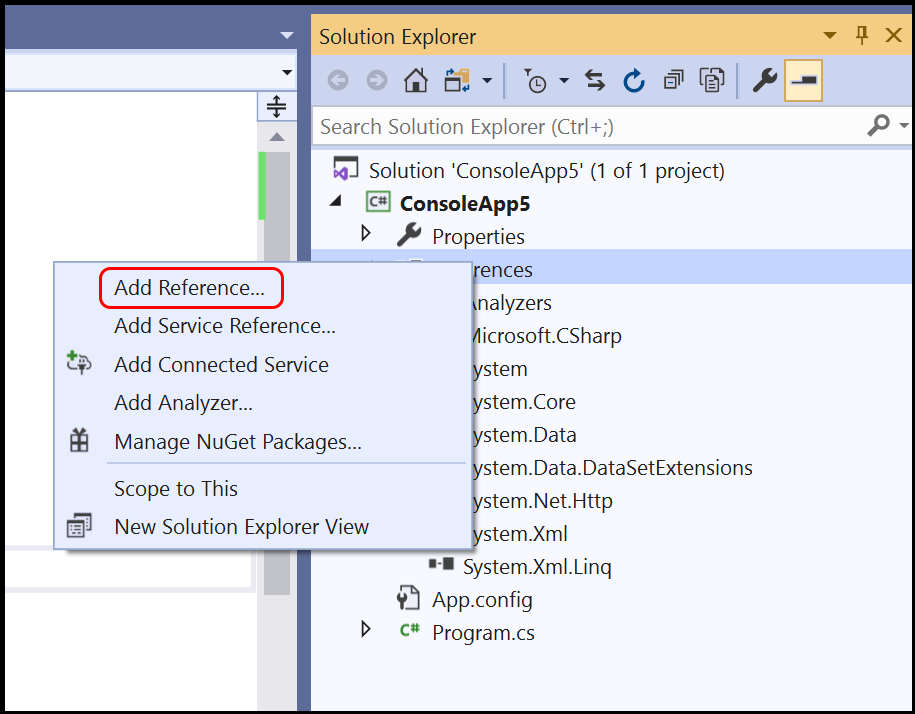
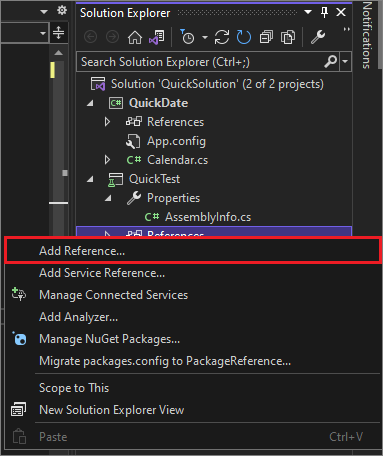
Você pode encontrar assemblies e adicionar referências seguindo as instruções em Adicionar ou remover referências usando o Gerenciador de Referência.
Adicionar um pacote NuGet
Se o Visual Studio detectar um pacote NuGet ausente, uma lâmpada será exibida e dará a você a opção de instalar o pacote:
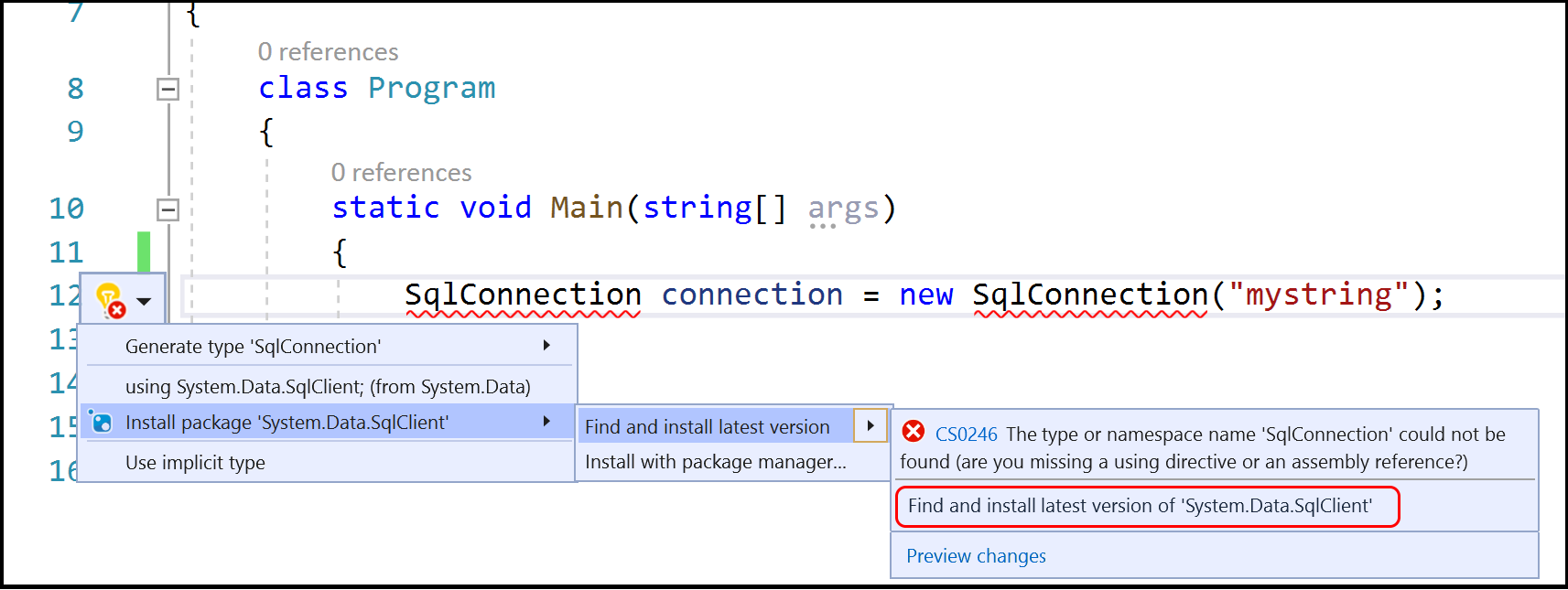
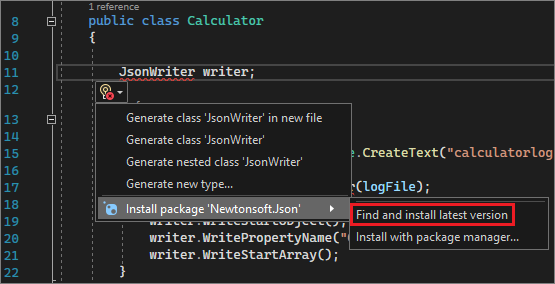
Se isso não resolver o problema ou se o Visual Studio não conseguir localizar o pacote, tente pesquisar o pacote online. Confira Instalar e usar um pacote NuGet no Visual Studio.
Usar a versão certa do .NET
Como diferentes versões do .NET Framework têm alguma compatibilidade com versões anteriores, uma estrutura mais recente pode executar código escrito para uma estrutura mais antiga sem nenhuma alteração. Mas, às vezes, você precisa definir uma versão do .NET Framework específica como destino. Talvez seja necessário instalar uma versão específica do .NET Framework ou do .NET Core. Consulte Modificar o Visual Studio.
Para alterar a versão do .NET Framework de destino, consulte Alterar a estrutura de destino. Para obter mais informações, consulte Solução de problemas com erros de definição de destino do .NET Framework.
Próximas etapas
- Explore o ambiente de desenvolvimento do Visual Studio lendo Boas vindas ao IDE do Visual Studio.
- Criar seu primeiro aplicativo em C#.