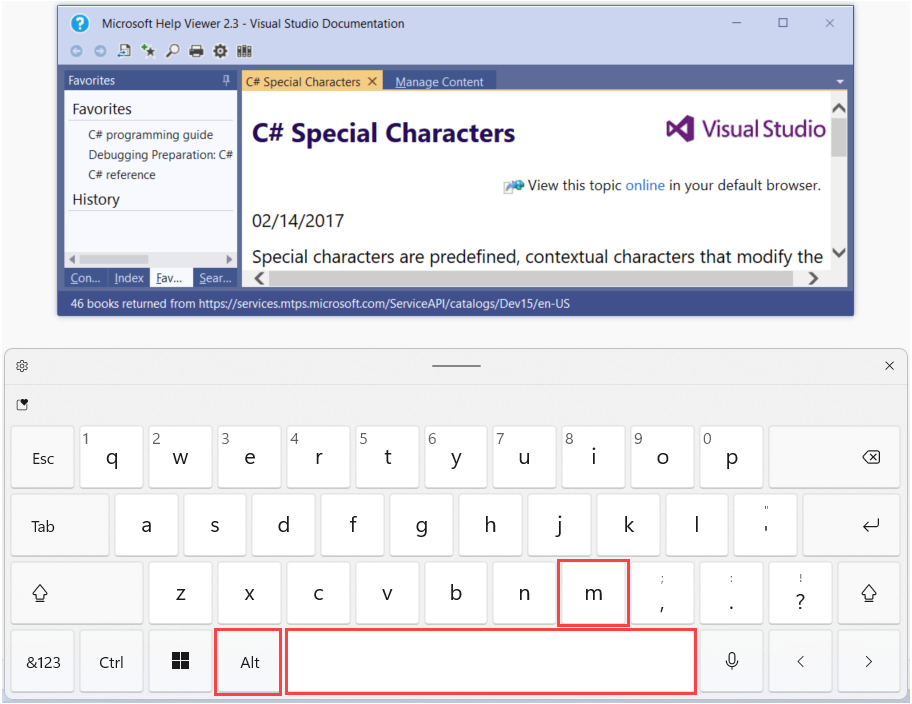Funcionalidades de acessibilidade do Help Viewer
A Microsoft tem o compromisso de facilitar o uso de seus produtos e serviços para todas as pessoas. Vários recursos ajudam a tornar o Microsoft Help Viewer acessível para pessoas com uma ampla gama de habilidades.
Acesso pelo teclado
Você pode acessar todos os recursos do Help Viewer usando o teclado. Por exemplo:
- Para abrir a guia Pesquisar, selecione Ctrl+E no teclado.
- Para exibir uma visualização de impressão do tópico atual, selecione Ctrl+F2.
- Para adicionar o tópico atual à guia Favoritos. selecione Ctrl+D.
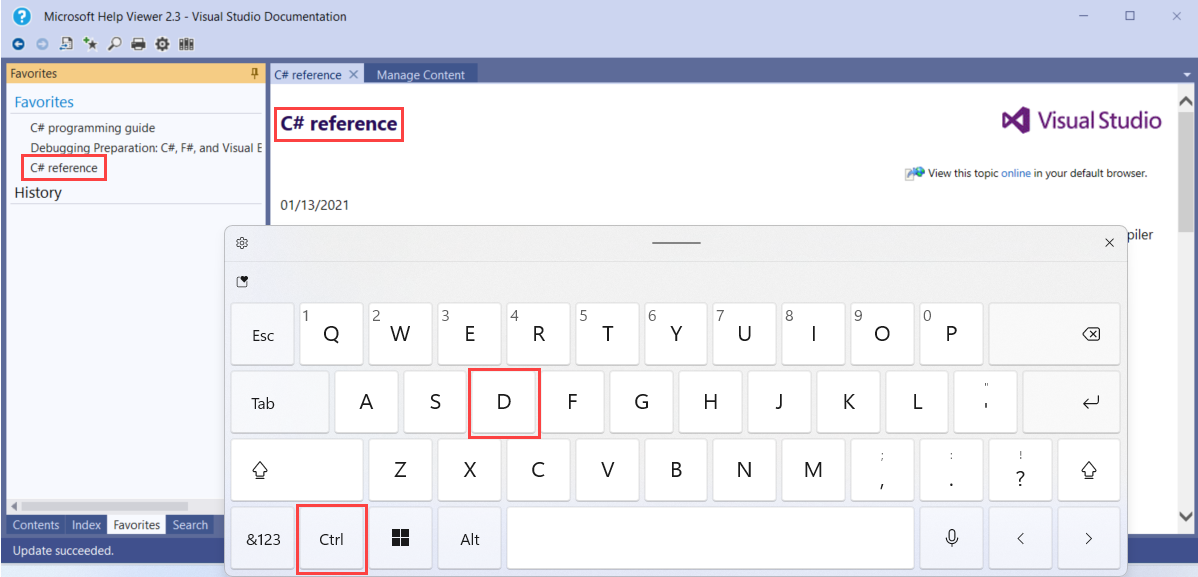
Para obter mais informações sobre atalhos de teclado, consulte Teclas de atalho (Help Viewer).
Tamanho da fonte
Você pode modificar o tamanho da fonte em que o texto do tópico aparece na janela do documento.
Usar as Opções do Visualizador
Para usar a caixa de diálogo Opções do Visualizador para aumentar ou diminuir o texto, siga estas etapas:
Use uma destas opções para abrir a caixa de diálogo Opções do Visualizador:
- Em um teclado, selecione Ctrl+O.
- Na barra de ferramentas do Help Viewer, selecione o botão Opções do Visualizador.
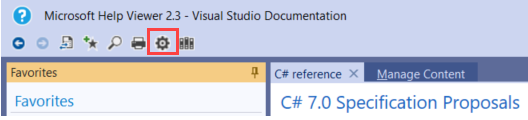
Na caixa Tamanho do Texto, selecione o tamanho da fonte que você deseja usar e selecione OK.
Se você usar um teclado:
- Use a tecla Tab para mudar o foco na caixa de diálogo Opções do Visualizador.
- Use a tecla de seta para cima e a tecla de seta para baixo para selecionar um tamanho de fonte.
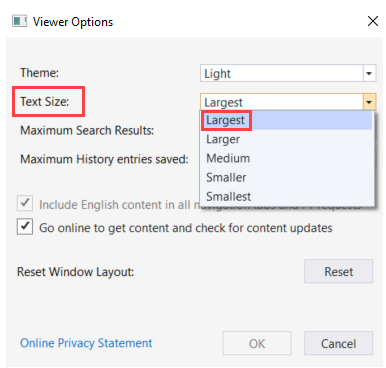
Define o nível de zoom
Você também pode ampliar e reduzir para ajustar o tamanho do texto na janela do documento:
- Para aumentar o nível de zoom em 10%, selecione Ctrl+Shift+Sinal de adição.
- Para diminuir o nível de zoom em 10%, selecione Ctrl+Sinal de subtração.
- Para definir o nível de zoom como 100%, selecione Ctrl+0.
Tamanho da janela
Você pode alterar o tamanho da janela do Help Viewer. Se você tiver acesso a um mouse, também poderá alterar a largura das janelas de navegação e de documentos.
Gerenciar a janela do Help Viewer
Com um mouse:
- Aponte para qualquer canto ou borda da janela do Help Viewer.
- Use o botão principal do mouse para arrastar o canto ou a borda para redimensionar a janela.
Em um teclado:
- Selecione Alt+Tab até que o Help Viewer seja a janela ativa.
- SelecioneAlt+Espaço+S.
- Use as teclas de direção para redimensionar a janela do Help Viewer.
- Selecione Enter.
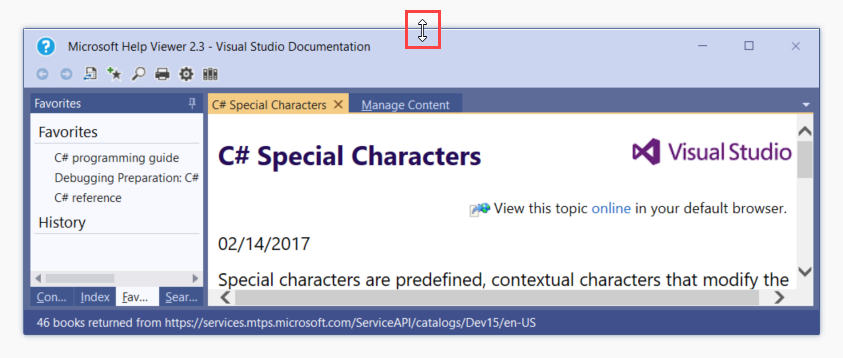
Redimensionar as janelas de navegação e documentos
Com um mouse:
- Aponte para o divisor entre as duas janelas.
- Quando o cursor mudar para uma
 , use o botão principal do mouse para arrastar o divisor para a direita ou para a esquerda.
, use o botão principal do mouse para arrastar o divisor para a direita ou para a esquerda.
Posição do Help Viewer
Você pode reposicionar a janela do Help Viewer.
Com um mouse, arraste a barra de título para uma posição diferente.
Em um teclado:
- Selecione Alt+Tab até que o Help Viewer seja a janela ativa.
- SelecioneAlt+Espaço+M.
- Use as teclas de direção para mover a janela do Help Viewer para uma posição diferente.
- Selecione Enter.