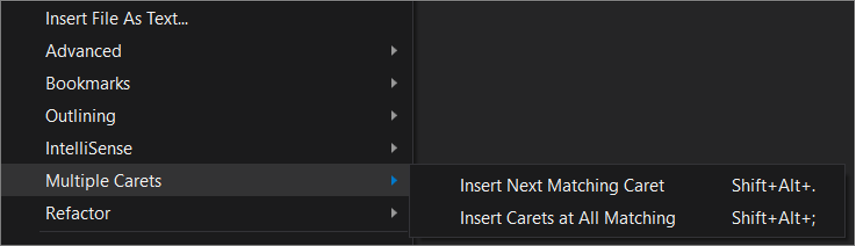Localizar e substituir texto no Visual Studio
Neste artigo, você aprenderá a localizar e substituir texto no editor do Visual Studio usando localizar e substituir arquivo único (Ctrl+F ou Ctrl+H) ou localizar e substituir vários arquivos (Ctrl+Shift+F ou Ctrl+Shift+H). Você também pode localizar e substituir algumas instâncias de um padrão usando a seleção de vários cursores. Além do editor, você também pode encontrar e substituir texto em algumas outras janelas baseadas em texto, como as janelas Localizar Resultados, em janelas do designer como o Designer XAML e o Designer do Windows Forms e nas janelas de ferramentas.
Observação
Se você estiver procurando informações sobre o Visual Studio Code, acesse os localizar e substituir documentos no VS Code.
Dica
Se você quiser renomear os símbolos de código, como variáveis e métodos, é melhor refatorá-los em vez de usar o recurso Localizar e Substituir. A refatoração é inteligente e reconhece o escopo, enquanto o recurso Localizar e Substituir substitui cegamente todas as instâncias.
É possível definir o escopo das pesquisas para o documento atual, a solução atual ou um conjunto personalizado de pastas. Também é possível especificar um conjunto de extensões de nome de arquivo para pesquisas em vários arquivos. Personalize a sintaxe de pesquisa usando expressões regulares do .NET.
Dica
A caixa Localizar/Comando está disponível como um controle de barra de ferramentas, mas não fica visível por padrão. Para exibir a caixa Localizar/Comando, selecione Adicionar ou Remover Botões na barra de ferramentas Padrão e, em seguida, selecione Localizar.
Localizar e substituir em um único arquivo
- Pressione Ctrl+F como um atalho para localizar uma cadeia de caracteres no arquivo atual.
- Pressione Ctrl+H como um atalho para localizar e substituir uma cadeia de caracteres no arquivo atual.
O controle Localizar e Substituir aparece no canto superior direito da janela do editor de código. Ele realça imediatamente todas as ocorrências da cadeia de caracteres de pesquisa fornecida no documento atual. Você pode navegar de uma ocorrência para outra escolhendo o botão Localizar próximo ou o botão Localizar anterior no controle de pesquisa.
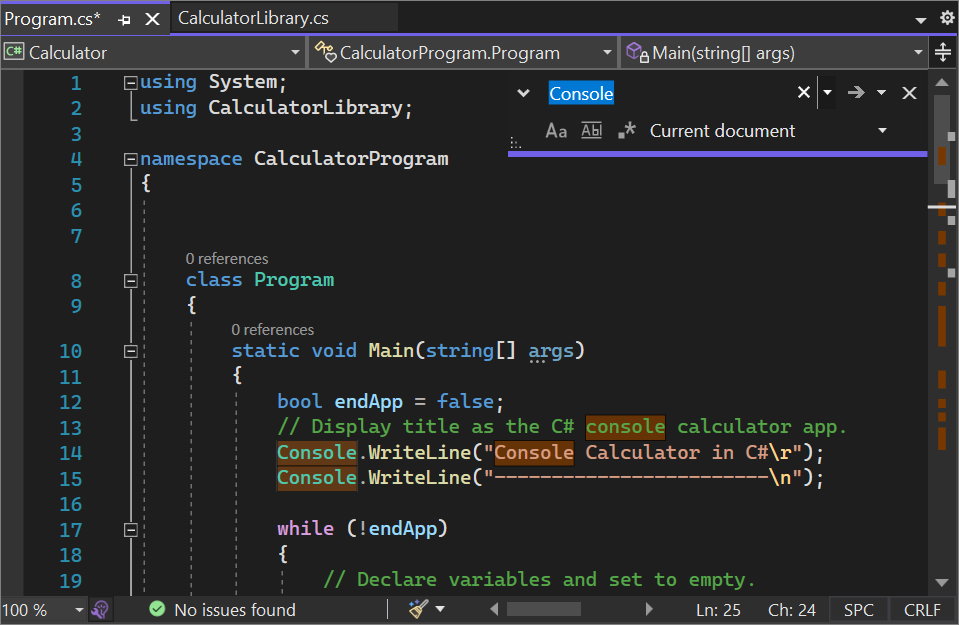
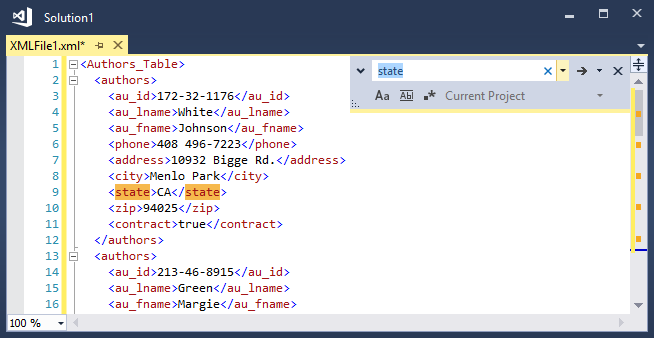
Você pode acessar opções de substituição escolhendo o botão ao lado da caixa de texto Localizar. Para fazer uma substituição por vez, escolha o botão Substituir próximo ao lado da caixa de texto Substituir. Para substituir todas as correspondências, escolha o botão Substituir tudo.
Para alterar a cor de realce das correspondências, escolha o menu Ferramentas, selecione Opções e, em seguida, escolha Ambiente e selecione Fontes e Cores. Na lista Mostrar configurações de, selecione Editor de Texto e, na lista Exibir itens, selecione Localizar destaque.
Janelas de ferramentas de pesquisa
Use o controle Localizar em janelas de texto ou de código, como janelas Saída e janelas Localizar Resultados selecionando Editar>Localizar e Substituir ou pressionando Ctrl+F.
Uma versão do controle Localizar também está disponível em algumas janelas de ferramentas. Por exemplo, você pode filtrar a lista de controles na janela Caixa de Ferramentas inserindo o texto na caixa de pesquisa. Outras janelas de ferramentas que permitem pesquisar seu conteúdo incluem o Gerenciador de Soluções, a janela Propriedades e o Team Explorer.
Localizar e substituir em vários arquivos
O Localizar nos Arquivos permite pesquisar um conjunto de arquivos especificado. As correspondências encontradas pelo Visual Studio estão listadas na janela Localizar resultados no IDE. A aparência dos resultados depende das opções escolhidas na caixa de diálogo Localizar e Substituir.
Abra a caixa de diálogo Localizar e Substituir pressionando Ctrl+Shift+F ou:
- Pressione Ctrl+Q e insira "localizar" na caixa de pesquisa na parte superior da tela.
- Selecione Localizar nos arquivos na lista de resultados.
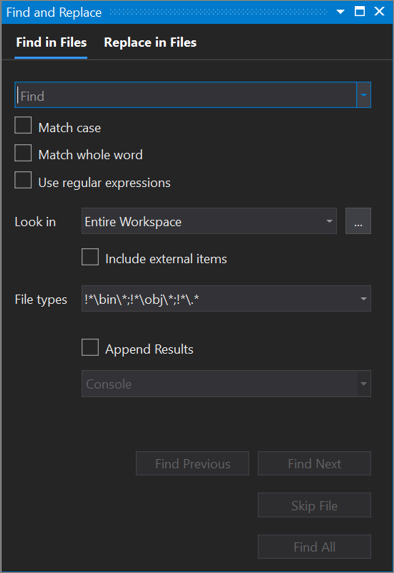
Importante
Se você estiver usando o Visual Studio 2019 versão 16.6 ou anterior, a caixa de diálogo Localizar e Substituir poderá não se parecer com a que aparece aqui. Alterne para a versão do Visual Studio 2017 desta página para obter descrições que corresponderão ao que você vê em sua tela.
- Na barra de menus, selecione Editar>Localizar e Substituir.
- Selecione Localizar nos arquivos no menu suspenso.
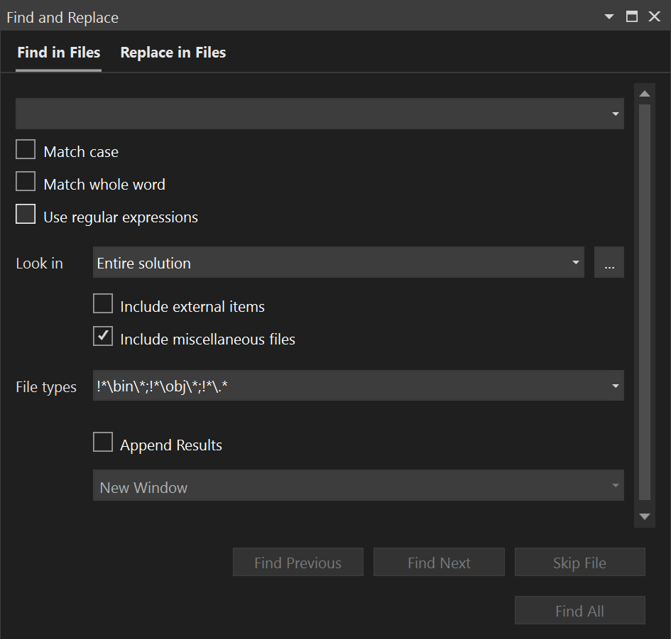
Para expor a caixa de texto Substituir, use a seta para baixo à esquerda do texto Localizar.
Defina o escopo da operação de localizar e substituir para:
- O arquivo aberto no momento
- Todos os documentos abertos
- A solução inteira
- O projeto atual
- Conjuntos de pastas especificados
- Extensões de arquivo especificadas
A ferramenta Localizar e Substituir não pesquisa diretórios com o atributo Hidden ou System.
Para cancelar uma operação de Localizar ou Substituir, pressione Ctrl+Break.
Localizar Resultados
Quando você escolhe Localizar tudo, uma janela Localizar Resultados é aberta e lista as correspondências da pesquisa. Selecionar um resultado na lista exibe o arquivo associado e realça a correspondência. Se o arquivo ainda não estiver aberto para edição, ele será aberto em uma guia de visualização no lado direito da guia. É possível usar o controle Localizar para pesquisar na lista Localizar Resultados.
Criar conjuntos de pastas de pesquisa personalizados
Você pode definir o escopo da pesquisa escolhendo o botão Escolher Pastas de Pesquisa (ele se parece com ... ) ao lado da caixa Examinar. Na caixa de diálogo Escolher Pastas de Pesquisa, especifique um conjunto de pastas a ser pesquisado e salve a especificação para reutilizá-la mais tarde.
Dica
Se você mapeou a unidade de um computador remoto para o computador local, especifique as pastas a serem pesquisadas no computador remoto.
Criar conjuntos de componentes personalizados
Você pode definir conjuntos de componentes como o escopo da pesquisa escolhendo o botão Editar conjunto de componentes personalizados ao lado da caixa Examinar. Você pode especificar componentes COM ou .NET instalados, projetos do Visual Studio incluídos em sua solução ou qualquer assembly ou biblioteca de tipos (.dll, .tlb, .olb, .exe ou .ocx). Para pesquisar referências, selecione a caixa Examinar referências.
Seleção de vários cursores
Use a seleção de vários cursores para fazer a mesma edição em dois ou mais locais ao mesmo tempo. Por exemplo, você pode inserir o mesmo texto ou modificar o texto existente em vários locais ao mesmo tempo.
No Visual Studio 2022, aperfeiçoamos a experiência de copiar e colar vários cursos. Anteriormente, a colagem de várias linhas em vários conjuntos gera a duplicação de toda a área de transferência em cada conjunto. Agora, colar várias linhas no mesmo número de conjuntos insere cada linha em um respectivo conjunto.
Para usar vários sinais, pressione Ctrl+Alt+clique do mouse ou Alt+Shift+. Em seguida, use Ctrl+Shift+tecla de direção para expandir as seleções. Em seguida, pressione Ctrl+C para copiar o texto em várias seleções. UseAlt+Shift+clique do mouse para criar vários conjuntos de caracteres para cada linha colar onde você quiser. Por fim, pressione Ctrl+V para colar cada linha em seu próprio cursor.
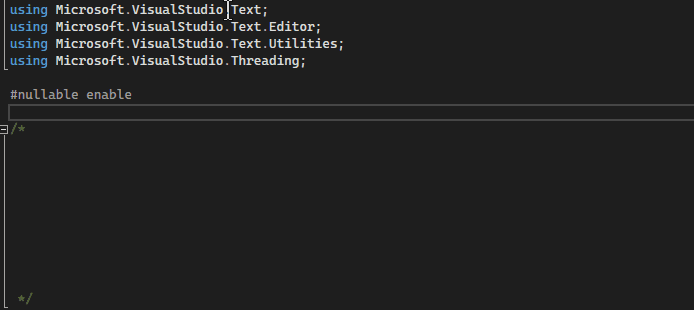
Para selecionar vários conjuntos de cursores:
- Use Alt+Shift+tecla de seta para cima (ou tecla de seta para baixo) ou Alt+Shift+arrastar mouse para selecionar com vários conjuntos de caracteres. Se você preferir continuar usando uma seleção de caixa com Alt+Shift+teclas de direção e Alt+Shift+arrastar mouse quando expandir uma seleção de vários cursores, acesse Ferramentas>Opções>Editor de texto>Avançado e selecione Usar seleção de caixa.
- Como alternativa, acesse a seleção de vários cursores na barra de menus selecionando Editar>Vários Cursores e selecionando a ação desejada.
| Atalho de teclado com vários cursores | Ação | Comando |
|---|---|---|
| Alt+Shift+. | Usar vários cursores | Edit.InsertNextMatchingCaret |
| Ctrl+Shift+tecla de direção | Expandir seleções | Edit.SizeControlUp, Edit.SizeControlDown, Edit.SizeControlRight, Edit.SizeControlLeft |
| Alt+Shift+tecla de seta para cima (ou seta para baixo) | Selecionar vários conjuntos de cursores | Edit.LineUpExtendColumn, Edit.LineDownExtendColumn |
Na captura de tela a seguir, -0000 está selecionado em três locais. Se o usuário pressionar Excluir, as três seleções serão excluídas:
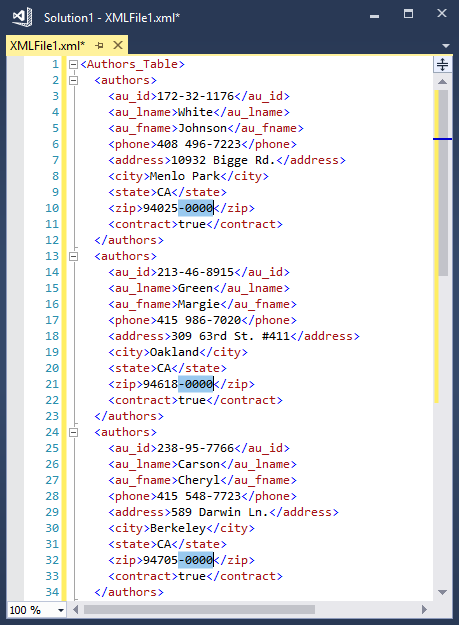
Para selecionar vários cursores, clique ou faça a primeira seleção de texto como de costume e, em seguida, pressione Ctrl+Alt enquanto você clica ou seleciona o texto em cada local adicional. Você pode adicionar texto correspondente automaticamente como seleções adicionais ou selecionar uma caixa de texto para editar de modo idêntico em cada linha.
Dica
Se você tiver selecionado Alt como a tecla modificadora do clique do mouse em "Ir para Definição" em Ferramentas>Opções>Editor>Geral, a seleção de vários cursores estará desabilitada. Para obter mais informações, consulte caixa de diálogo Opções: Editor de texto /> Geral.
Comandos
Use as seguintes teclas e ações para os comportamentos da seleção de vários cursores:
| Atalho | Ação |
|---|---|
| Ctrl+Alt e clique | Adicionar um cursor secundário |
| Ctrl+Alt e clicar duas vezes | Adicionar uma seleção de palavra secundária |
| Ctrl+Alt e clicar e arrastar | Adicionar uma seleção secundária |
| Shift+Alt+. | Adicionar o próximo texto correspondente como uma seleção |
| Shift+Alt+; | Adicionar todo o texto correspondente como seleções |
| Shift+Alt+, | Remover a última ocorrência selecionada |
| Shift+Alt+/ | Ignorar a próxima ocorrência de correspondência |
| Alt e clique | Adicionar uma seleção de caixa |
| Esc ou clique | Limpar todas as seleções |
Alguns dos comandos também estão disponíveis no menu Editar, em Vários Cursores: