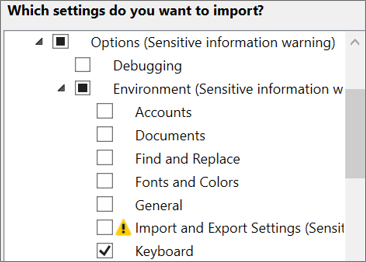Identificar e personalizar atalhos de teclado no Visual Studio
Você pode identificar atalhos de teclado para comandos do Visual Studio, personalizar esses atalhos e exportá-los para que outras pessoas os usem. Muitos atalhos sempre invocam os mesmos comandos, mas o comportamento de um atalho pode variar de acordo com as seguintes condições:
Quais configurações de ambiente padrão você escolhe na primeira vez que abre o Visual Studio, por exemplo, Desenvolvimento Geral ou Visual C#. (Para obter mais informações sobre como alterar ou redefinir suas configurações, confira Configurações do ambiente.)
Se você personalizou o comportamento do atalho.
Em que contexto você está quando escolhe o atalho. Por exemplo, o atalho F2 invocará o comando
Edit.EditCellse você estiver usando o Designer de Configurações e invocará o comandoFile.Renamese você estiver usando o Gerenciador de Soluções.
Independentemente das configurações, da personalização e do contexto, você sempre pode localizar e alterar um atalho de teclado na caixa de diálogo Opções. Você também pode procurar os atalhos de teclado padrão de dezenas de comandos em Atalhos de teclado populares. Para obter uma lista completa de todos os atalhos e dos respectivos comandos, confira Atalhos de teclado no Visual Studio.
Se um atalho for atribuído a um comando no contexto Global e em mais nenhum outro contexto, esse atalho sempre invocará o comando em questão. Porém, um atalho pode ser atribuído a um comando no contexto Global e a um comando diferente em um contexto específico. Se você usar tal atalho quando estiver no contexto específico, o atalho invocará o comando para o contexto específico, e não para o contexto Global. Para obter uma lista completa de todos os atalhos padrão, confira Atalhos globais.
Observação
Suas configurações e a edição do Visual Studio podem alterar os nomes e os locais dos comandos de menu, bem como as opções que aparecem nas caixas de diálogo. Essa página se baseia no perfil de configurações Desenvolvimento Geral.
Identificar um atalho de teclado
Na barra de menus, escolha Ferramentas>Opções.
Expanda Ambiente e escolha Teclado.
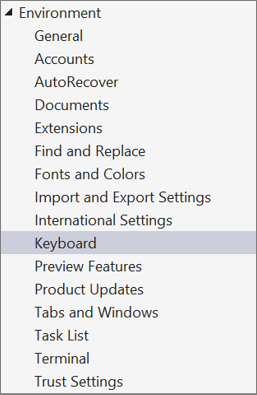
Na caixa Mostrar comandos que contenham, digite todo ou parte do nome do comando sem espaços.
Por exemplo, você pode localizar os comandos para
solutionexplorer.Na lista, escolha o comando correto.
Por exemplo, você pode escolher
View.SolutionExplorer.Se o comando tiver um atalho de teclado, ele será exibido na lista Atalho(s) para o comando selecionado.
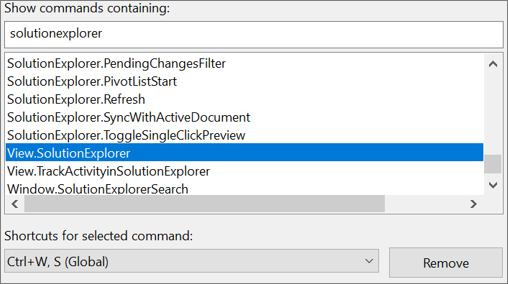
Personalizar um atalho de teclado
Na barra de menus, escolha Ferramentas>Opções.
Expanda Ambiente e escolha Teclado.
Opcional: filtre a lista de comandos inserindo todo ou parte do nome do comando, sem espaços, na caixa Mostrar comandos que contenham.
Na lista, escolha o comando ao qual você deseja atribuir um atalho de teclado.
Na lista Usar novo atalho em, escolha a área do recurso em que deseja usar o atalho.
Por exemplo, você pode escolher Global se desejar que o atalho funcione em todos os contextos. É possível usar qualquer atalho que não esteja mapeado (como Global) em outro editor. Caso contrário, o editor substitui o atalho.
Observação
Não é possível atribuir as seguintes teclas como parte de um atalho de teclado em Global:
- Enter, Tab, Caps Lock
- Print Scrn/Sys Rq, Scroll Lock, Pause/Break
- Insert, Home, End, Page Up, Page Down
- A tecla do logotipo do Windows, a tecla Application, qualquer uma das teclas de direção
- Num Lock, Delete ou Clear no teclado numérico
- A combinação de teclas Ctrl + Alt + Delete
Na caixa Pressionar tecla(s) de atalho, digite o atalho que deseja usar.
Observação
Você pode criar um atalho que combine uma letra com a tecla Alt e/ou com a tecla Ctrl. Você também pode criar um atalho que combine a tecla Shift e uma letra com a tecla Alt e/ou a tecla Ctrl.
Se um atalho já estiver atribuído a outro comando, ele aparecerá na caixa Atalho usado atualmente por. Nesse caso, escolha a tecla Backspace para excluir o atalho inserido antes de tentar outro.
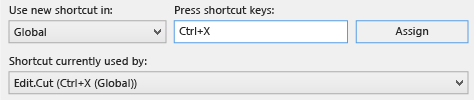
Escolha o botão Atribuir.
Observação
Se você especificar um atalho diferente para um comando, clique em Atribuir e, em seguida, em Cancelar para fechar a caixa de diálogo; o atalho atribuído não é revertido.
Compartilhar atalhos de teclado personalizados
Você pode compartilhar os atalhos de teclado personalizados exportando-os para um arquivo e fornecendo o arquivo a outras pessoas para que elas importem os dados.
Para exportar apenas atalhos de teclado
Na barra de menus, escolha Ferramentas>Importar e Exportar Configurações.
Escolha Exportar configurações de ambiente selecionadas e escolha Avançar.
Em Quais configurações você deseja exportar?, desmarque a caixa de seleção Todas as Configurações, expanda Opções e expanda Ambiente.
Marque a caixa de seleção Teclado e escolha Avançar.
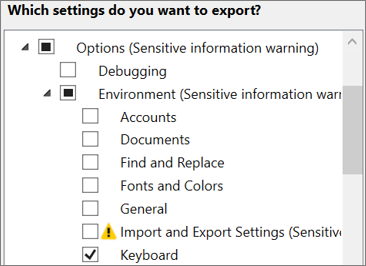
Nas caixas Qual nome deseja dar ao arquivo de configurações e Armazenar meu arquivo de configurações neste diretório, mantenha os valores padrão ou especifique outros valores e, em seguida, escolha Concluir.
Observação
Por padrão, os atalhos são salvos em um arquivo no seguinte local:
%USERPROFILE%\AppData\Local\Microsoft\VisualStudio\1x.0_xxxxxxxx\Settings
Para o Visual Studio 2022, a pasta 1x.0_xxxxxxxx começaria com os numerais 17.0 seguidos por um conjunto de caracteres alfanuméricos específicos para a sua instalação. Da mesma forma, para o Visual Studio 2019, a pasta começaria com os numerais 16.0.
O nome do arquivo reflete a data de quando as configurações foram exportadas, e a extensão é .vssettings.
Para importar apenas atalhos de teclado
Na barra de menus, escolha Ferramentas>Importar e Exportar Configurações.
Escolha o botão de opção Importar configurações de ambiente selecionadas e Avançar.
Escolha o botão de opção Não, apenas importe as novas configurações, substituindo minhas configurações atuais e Avançar.
Em Minhas Configurações, escolha o arquivo que contém os atalhos que deseja importar, ou escolha o botão Procurar para localizar o arquivo correto.
Escolha Próxima.
Em Quais configurações você deseja importar?, desmarque a caixa de seleção Todas as Configurações, expanda Opções e expanda Ambiente.
Marque a caixa de seleção Teclado e escolha Concluir.